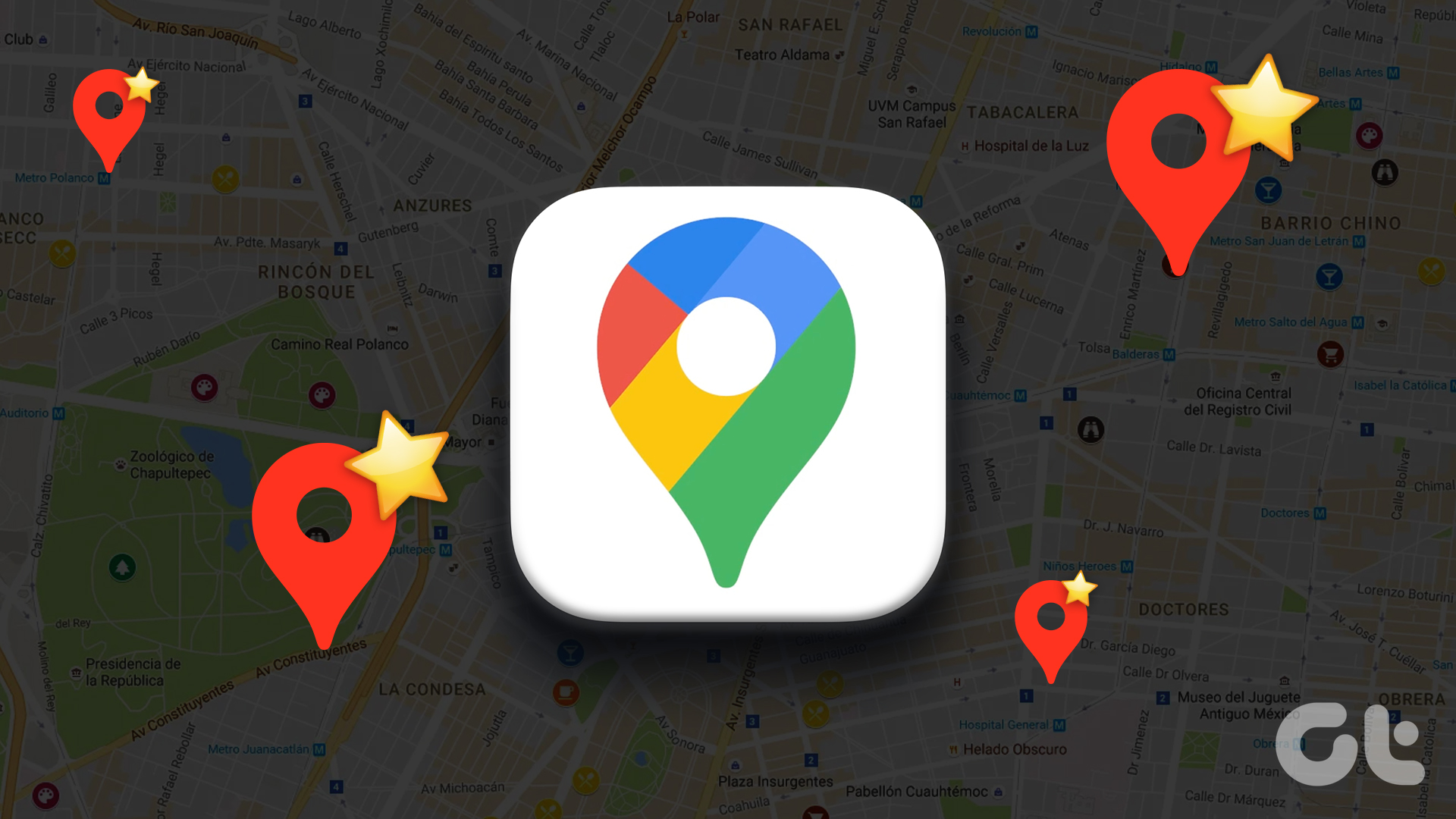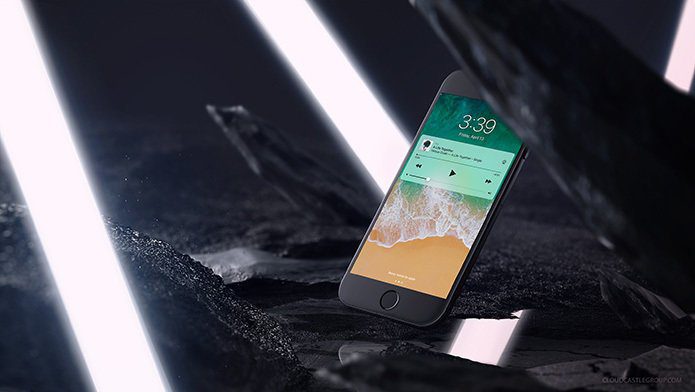But there might be some updates that you don’t want to share with specific Facebook friends. And unfriending them might not be an option for a handful of updates. So you can create a Restricted List on Facebook for such friends. Here’s how to create a Restricted List on Facebook on desktop and mobile.
What Is Facebook Restricted List?
As mentioned above, a Restricted List on Facebook lets you add specific friends with whom you don’t want to share any new updates. Once you add friends to your Restricted List, they will remain your friends on Facebook. But they can’t see your latest posts and updates. Do note that it is different from blocking someone on Facebook. Once you restrict someone, that person can still get in touch via Facebook Messenger. A privacy setting baked into the platform saves you from burning bridges between your contacts.
Create a Restricted List on Facebook on Desktop
Now that you know what it does and what your restricted friends will see on Facebook, here are the steps to add people on your friends list to a Restricted List on Facebook while using a Mac or Windows. Step 1: Open Facebook site in a browser on your Mac or Windows PC. Visit Facebook Step 2: Open your friend’s profile who you want to restrict. Step 3: Click on the Friends tab. Step 4: Select Edit Friend’s List. Step 5: Click the checkbox next to Restricted to add your friend. Alternatively, here’s how to add your friends to a Restricted List on Facebook. Step 1: Open Facebook home page in a browser on your Mac or Windows PC. Step 2: Click on Friends from the left menu. Step 3: Select Custom Lists from the options. Step 4: Click on Restricted. Step 5: Click on Add Friends. Step 6: Select your friend’s profile from the list and click on Save at the bottom right side. Your selected profile will be added to the Restricted List. Click the X icon to remove any profile from the Restricted List. Here’s another way to access your Restricted List on Facebook. Step 1: Open Facebook in a browser and click on your profile icon at the top-right corner. Step 3: Select Settings and Privacy. Step 4: Click on Settings again. Step 5: Select Privacy from the left menu. Step 6: Click on Blocking. Step 7: Click on Edit next to Restricted List. You can choose to add or remove friends from your Restricted List.
Create a Restricted List on Facebook Mobile App
Just like on desktop, you can create a Restricted List using the Facebook app on your iPhone or Android. Do ensure that you have updated the version of the app on your respective device. Step 1: Open the Facebook app on your Android and iPhone. Step 2: Go to your friend’s profile and tap on the Friends tab. Step 3: Select Edit Friends List. Step 4: Tap on Restricted and then tap on Done at the top-right corner to confirm. After your friend has been added to the Restricted List, you can access it again only using your computer.
What if Your Facebook Account Gets Restricted
There may be situations when Facebook restricts your account, and you can’t perform certain actions using your profile. If you are experiencing this, you can refer to your post on how to unrestrict your Facebook profile.
Add Restrictions to Facebook Profile
You can add your friends to a Restricted List on Facebook without removing them completely from your profile. Facebook is a social media platform. And it might consume a lot of your time inevitably. If you feel that the platform is getting hold of your attention too much, you can enable Quiet Mode on Facebook to restrict your usage. You can use this feature on your iPhone or Android and take control of how much time you spend on the platform. The above article may contain affiliate links which help support Guiding Tech. However, it does not affect our editorial integrity. The content remains unbiased and authentic.









![]()