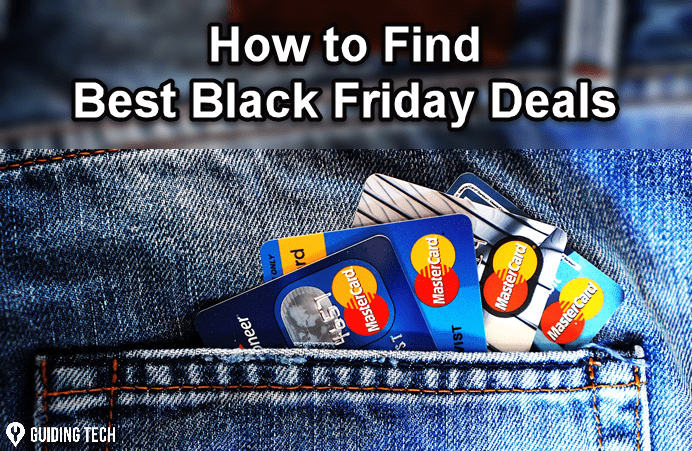Canva is the go-to graphics and creative option for several users who want to create digital posters, graphics, logos, and more without a hassle. Check out Canva tips and tricks to know your way around it before you start. And then read on how to create a watermark on the Canva web.
Create a Watermark Using Canva on Desktop
While Canva’s mobile app gets the job done, it’s the desktop version where the real action happens. Follow these steps below. Step 1: Visit Canva on the web. Visit Canva Step 2: On the Canva Home, type Logo in the Search box and select the first result. You must be wondering why we are searching for a Logo to create a watermark in Canva. We will first create a brand logo and then convert it to a watermark with editing and export options. After that, we will showcase how to implement the created watermark to your original image or digital poster in Canva. With that out in your mind, let’s continue with the steps. Step 3: From the logo designer page, you can browse through hundreds of pre-made logo templates. You can also create a logo from scratch, but we would prefer to go with a logo template as professionals design them, and Canva always had beautiful templates. It’s one of the strong suits of Canva compared to the competition. Step 4: Select the template you like and start the editing with the built-in editing tools. Note: Many templates carry the ‘Pro’ label. To use certain images, text, templates, and other assets on Canva requires a Canva Pro subscription. Canva Pro is available for $12.95 per month. Using Canva Pro, you can even create your own Brand Kit. Step 5: On the designing page, you can select a template for your logo on the left-hand side. Now, you can play around and add text, images, shapes, background, and other options. Step 6: You can change the font, rotate it, and place it wherever you want. Step 7: After designing the perfect logo, it’s time to play with the transparency here. It won’t look good or ideal if you try to use the custom logo as a watermark. A watermark has to be subtle and should blend in your digital art without messing up the original design. Step 8: Click on the Transparency menu at the upper right corner and decrease the number to 50-60 for an ideal experience. Step 9: After you are satisfied with the watermark transparency, you can hit the Download button at the top. Don’t forget to enable the Transparent Background toggle, otherwise, you will end up with an ugly white background in the watermark.
Add a Watermark to Image in Canva Desktop
Now that you have created a watermark in Canva, it’s time to implement the watermark to the image. Go through the steps below. Step 1: Visit Canva home and click on Create Design at the upper right corner. Step 2: Select Edit photo from the following menu. Step 3: It will open the image picker menu. Step 4: Select the image on which you want to apply the created watermark and import it to Canva. The image upload will take some time depending upon the image file size. Step 5: Select Edit Photo. It will open a new tab with the editing interface. Step 6: You need to upload the watermark image to Canva first. Step 7: Click on Uploads on the left sidebar and use the Upload media option to add the watermark image to Canva. Canva also allows you to upload files from Google Drive or Dropbox. Step 8: Click on the watermark, add it to your image, resize it and place it at the bottom or top or middle – wherever you prefer. In the example below, we added the watermark to the bottom right corner. That’s it. Hit the Download button at the top and download the image to your computer.
Make a Custom Watermark in Canva
One can also create a watermark in Canva using mobile apps. But the experience isn’t ideal and we would advise against using it. Go through the steps above and start creating personal brand watermarks in Canva. You can use the same software to implement watermark to images as well. Next up: Crello is another design tool making waves in the graphics design industry. Read the comparison with Canva to pick the better tool for you. The above article may contain affiliate links which help support Guiding Tech. However, it does not affect our editorial integrity. The content remains unbiased and authentic.