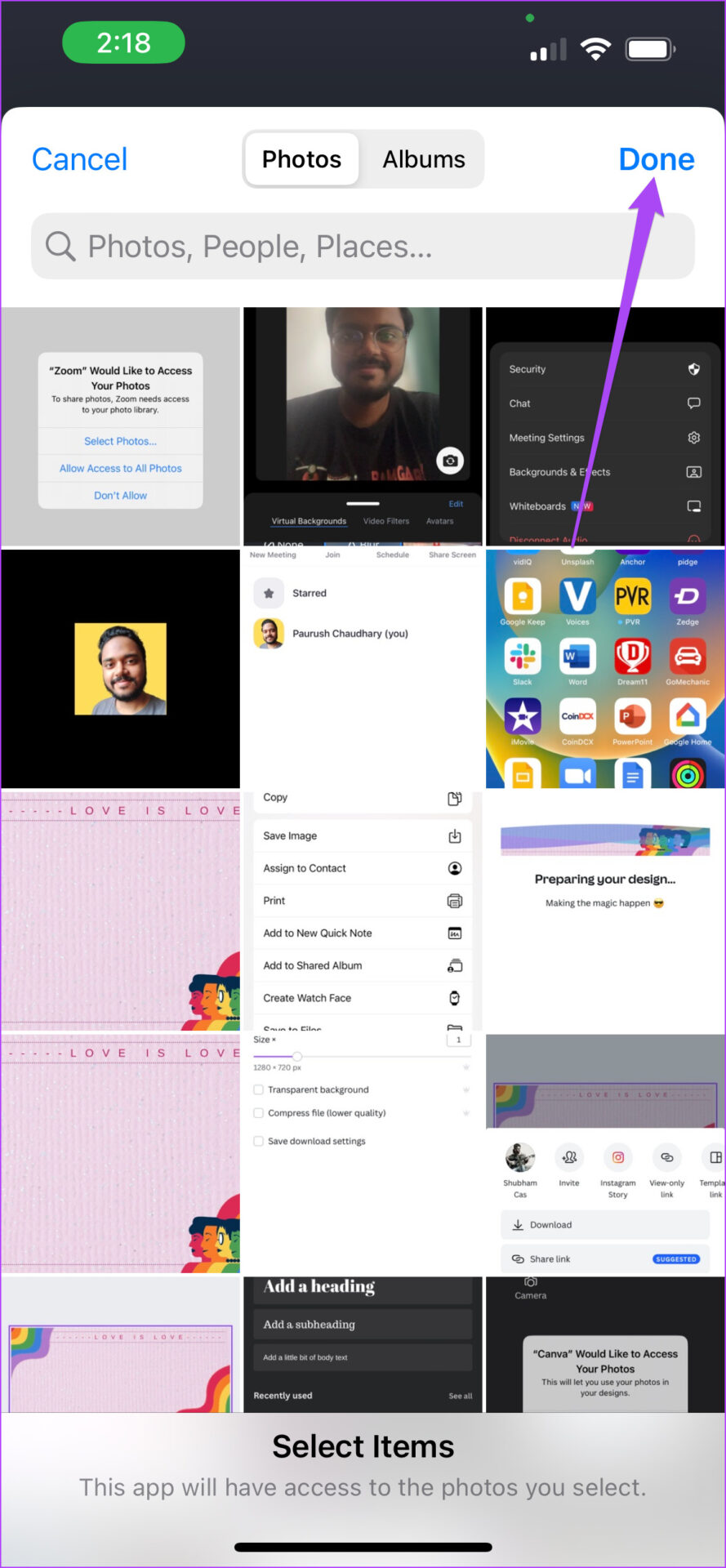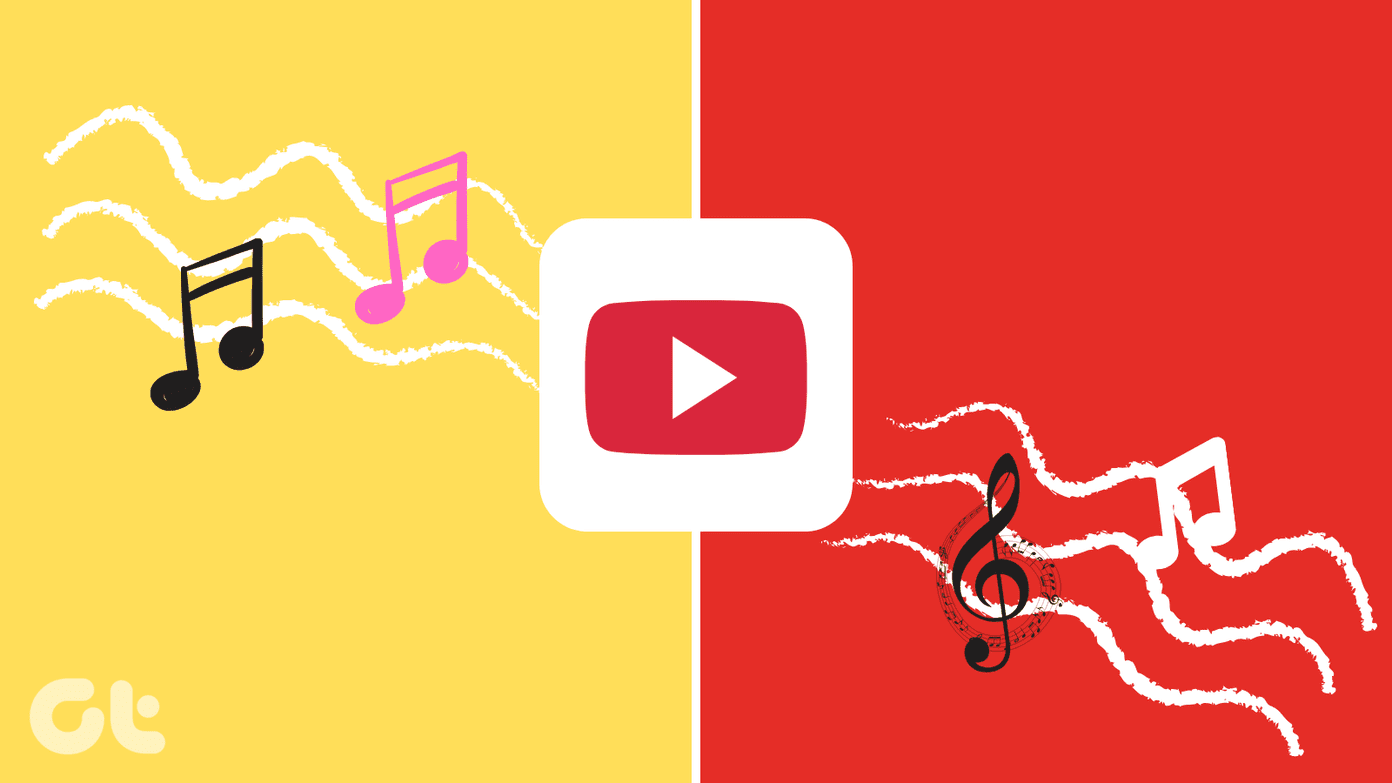You can create a custom virtual background that represents your company philosophy or highlights the topic of your meeting. Here’s how to create a Zoom meeting background in Canva on a desktop and mobile.
Create Zoom Meeting Background in Canva on Desktop
Canva is a fantastic tool that’s available for free for you to create designs and backgrounds for your video calling apps. The best part is that you don’t have to subscribe to Canva Pro to access this feature. However, some background templates or element might require a Canva Pro subscription. Here’s how to proceed. Step 1: Open your web browser, go to canva.com, and sign in with your profile. Visit Canva Step 2: After the homepage laods, click the Search bar at the top.
Step 3: Type Zoom Virtual Background and select the first result.
Step 3: You can choose a blank template or pick one from the readymade template options. Select a blank one to create a background from scratch.
Step 4: After a blank template loads in a separate tab, you can begin to make changes as per your preferences. Here are a few examples of how you can customize the design of your Zoom virtual background.
Add Template to Blank Design for Zoom Background
Step 1: Click the Template icon in the top-left corner.
Step 2: You can search for a template using the Search box or scroll down and select from the default options.
Step 3: Select the template of your choice, and it will appear in the design window on the right.
After you add the template, you can click on the different elements on it and customize them.
Add Elements in Design for Zoom Background
Step 1: Click the Elements icon in the top-left corner.
Step 2: Search for elements like social media icons, shapes, stickers, and more as per your choice.
Step 3: Select the element that you like and Canva will add it to your design.
You can click on the element and change its position in the design.
You can also select the element and add animation to it.
Add Text in Design for Zoom Background
Step 1: Click on the Text icon in the top-left corner.
Step 2: You can search for a font style using the Search box or scroll down and select from the default font styles.
Step 3: Click on the font style or font design of your choice and Canva will add it to the background you want to create.
Step 4: Click the font style to add text and change its position in the virtual background design as per your choice.
You can also select the text and customize it further by changing its color, and alignment and also add animation.
Download the Custom Zoom Background From Canva
After you have customized the Zoom virtual background design as per your choice, here’s how you can download and save it on your Desktop. Step 1: Click the Share button at the top-right corner.
Step 2: Click on Download from the list of options.
Step 3: Select the File Type by clicking the dropdown menu. We suggest using PNG for the best resolution.
Step 4: Click on Download.
Once you download your new virtual background, follow the steps mentioned in our post to set the virtual background in Zoom on Desktop.
Create Zoom Meeting Background in Canva on Mobile
If you have to attend a Zoom meeting through your Android or iPhone, you can create a Zoom meeting background using the Canva app. But make sure you are using the latest version of the Canva app on your Android or iPhone. Download Canva for Android Download Canva for iPhone Here’s how to create a Zoom meeting background in the Canva app. These steps apply to Android and iPhone. Step 1: Open the Canva app on your iPhone or Android.
Step 2: Tap the Search bar at the top.
Step 3: Type Zoom Virtual Background, and tap on Done.
Step 4: Select Zoom Virtual Background from the search results.
Step 5: Tap on Create Blank or scroll down to choose from the default template options.
After you choose it, it will open in the app. The app will prompt you to select a template if you have selected a blank template. You can also click a picture directly from your phone’s camera or upload a file.
Step 6: Once the template or photo has been added to the design, tap the Plus icon at the bottom-left corner.
Step 7: You can now swipe left in the bottom menu to access options like Elements and Text for adding in your Zoom virtual background design. This is the same as how you would do it on your Desktop.
Step 8: Once you customize the design as per your choice, tap the Share icon at the top-left corner.
Step 9: Tap on Download.
Step 10: Select the File Type for the design and tap on Download at the bottom.
Add Virtual Background in Zoom App
After you’ve got the custom background on your phone, you’ll need to import it in the Zoom app to use it. Here’s how you can add it in the Zoom app on your iPhone or Android. Step 1: Open the Zoom app on your iPhone or Android and start a new meeting.
Step 2: After the meeting starts, tap the More icon at the bottom-right corner.
Step 3: Select Background and Effects from the list of options.
Step 4: Under the Virtual Background tab, tap on Add.
Step 5: Allow Zoom access to the photos on your iPhone or Android.
Step 6: Select the virtual background you downloaded from Canva and tap on Done.
Step 7: Tap again on Done.
Your Zoom meeting background has been added successfully.
Create Zoom Meeting Backgrounds Using Canva
Along with virtual backgrounds for your meetings, you also get the option to change your Zoom profile picture. If you want to know how you can do that on your Desktop and Mobile, check out the steps to change your Zoom profile picture. The above article may contain affiliate links which help support Guiding Tech. However, it does not affect our editorial integrity. The content remains unbiased and authentic.