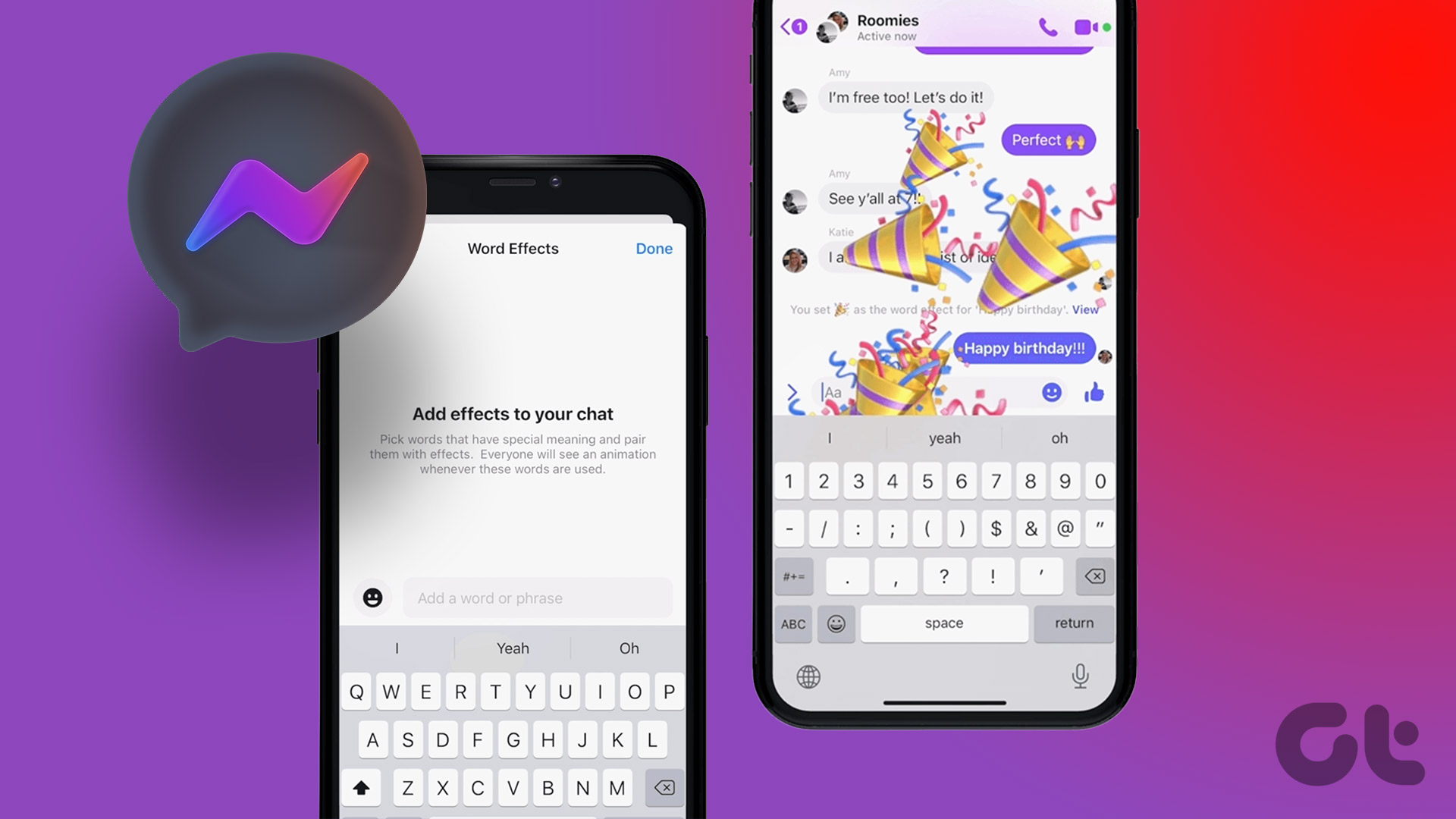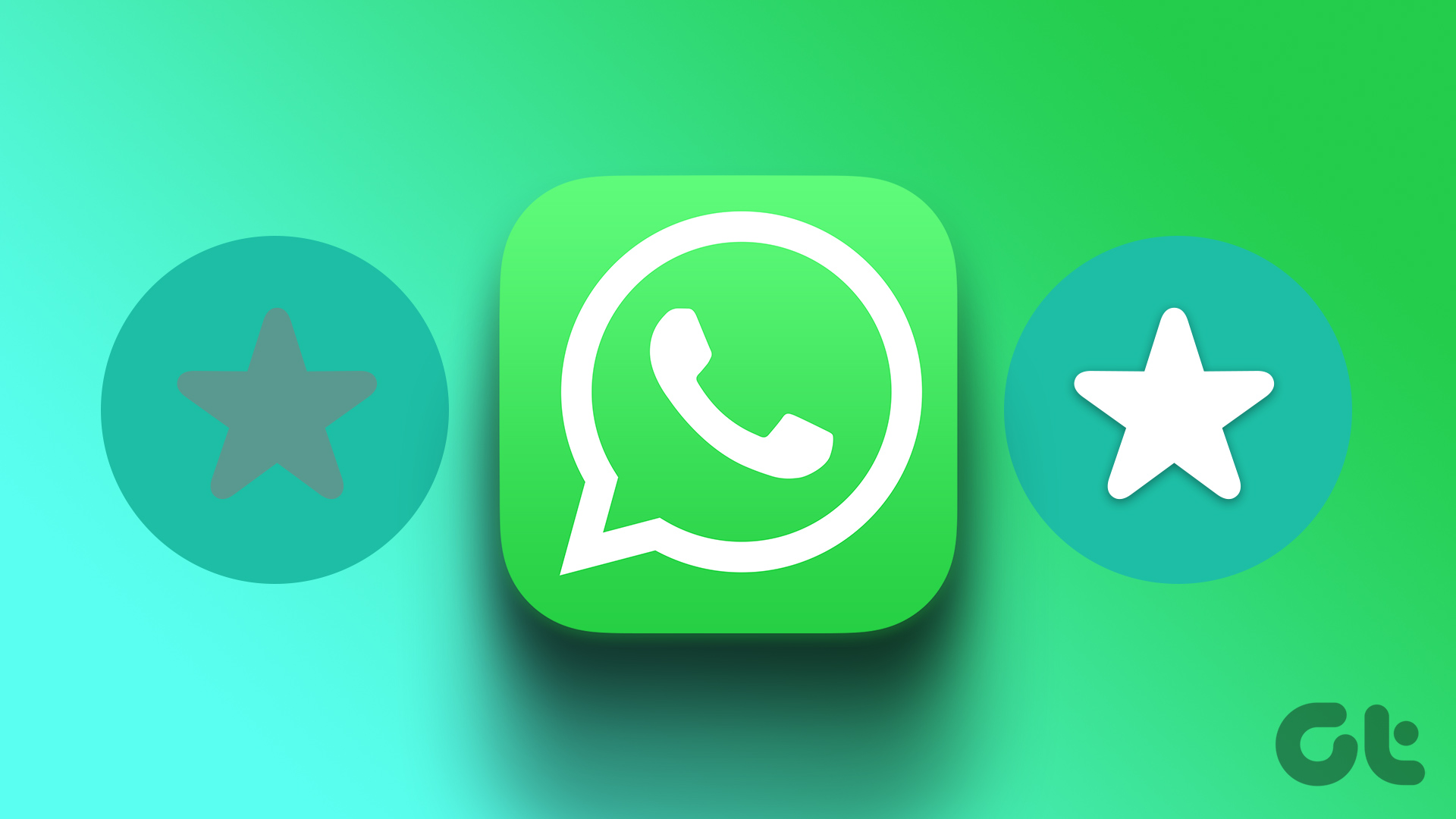If you are working on a lengthy document, you can create an Index of words using Microsoft Word. There are two steps involved in creating an Index on Word. First, select the words you want to appear in the Index, then insert them into the Index. Here’s how to do so.
How to Mark a Word as an Index Entry
Whether you are just drafting your Word document or have already finished drafting it, you will need to select the words you want in your Index. Only then can you create an Index. Here’s how to do so: Step 1: Click the Start button and type word to search for the app.
Step 2: From the results, click on the Microsoft Word app or document to open it.
Step 3: In your Microsoft Word document, highlight the text you want included in the Index.
Step 4: On the Word Ribbon, click the References tab.
Step 5: In the Index group, click the Mark Entry option to launch the Mark Index Entry dialog box.
Step 6: In the Main entry index field, confirm the spelling of your word.
Step 7: If you want when you have component words or words that can save as cross-references. For example, a word like Planet can have component words such as Jupiter, Earth, and Saturn. Step 8: If the word features in just one page or several pages, you can go to the Options field and select either the current page or the page range.
Step 9: Under page number format, you can format how the page numbers beside the index words appear. The options available are Bold and Italic.
Step 10: After selecting your Index preference, click the Mark or Mark All button.
The difference between choosing Mark and Mark All is that Mark only adds one instance of the word you highlighted. On the other hand, Mark All will create an index entry for every instance of the selected word in your document. You can choose to close the Mark Index Entry dialog box or keep it open and continue to select other text as Index entries. After selecting all the Index entries, follow the steps below to create your Index.
How to Create an Index
After you have the words you want featured in your Index, here’s what you need to do. Step 1: On your Word document, choose a location you would like your list to feature. Step 2: On the Word Ribbon. click the References tab.
Step 3: In the Index group, click the Insert Index option to launch the Index dialog box.
Step 4: In the Index dialog box, the Print Preview will show you how the Index will appear. To change the appearance of your Index you can change the Index Type to Run-in or Indented.
The Indented option will have your Index words with sub-entries appear as though they have bullet points. While Run-in will appear like a paragraph with punctuation marks like commas, semi-colons, etc, separating the words. Step 5: Under print preview, you can tick the box beside right align page numbers or leave it blank if you do not want to align your page numbers.
Step 6: In the Print Preview box, you should see lines separating your Index words and page number. You can change the appearance of the line or remove it altogether by clicking on the drop-down beside Tab leader.
Step 7: To change the arrangement of the words, click on the drop-down beside Formats.
Step 8: Click OK to save your changes.
After saving your changes, your new Index appears in your selected location. As you Mark words as entries into your Index, the Index list will be automatically updated. However, if you want to change the words in the Index, you need to use the Update option.
How to Update an Index
You can always make changes to your index as you update your Word document. Here’s how to do so: Step 1: Click anywhere on the Index, then right-click.
Step 2: Select Update Field from the options.
Step 3: Move the cursor to where you want to make changes and update your Index.
Creating a Custom Dictionary in Microsoft Word
If Microsoft Word flags any word you enter in red, it may be because Word does not have it in its dictionary. To prevent this, you can create your own custom dictionary and import it into Microsoft Word. The above article may contain affiliate links which help support Guiding Tech. However, it does not affect our editorial integrity. The content remains unbiased and authentic.