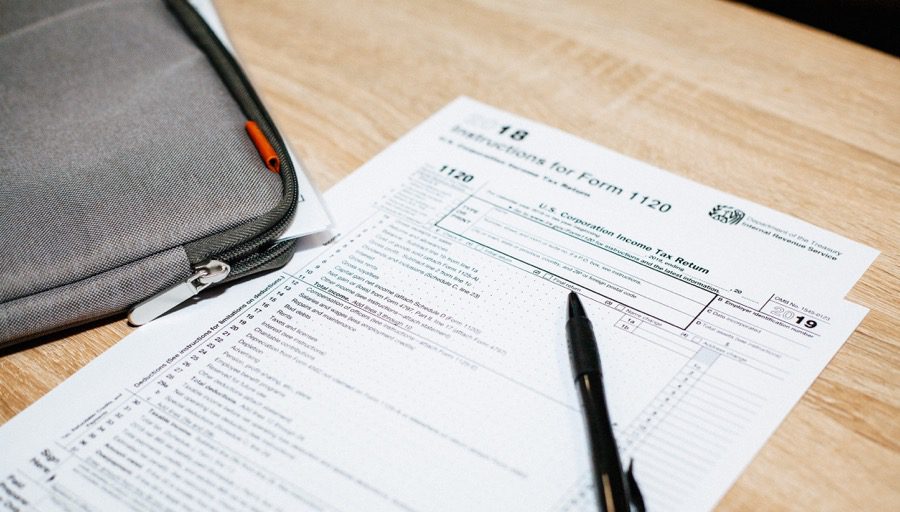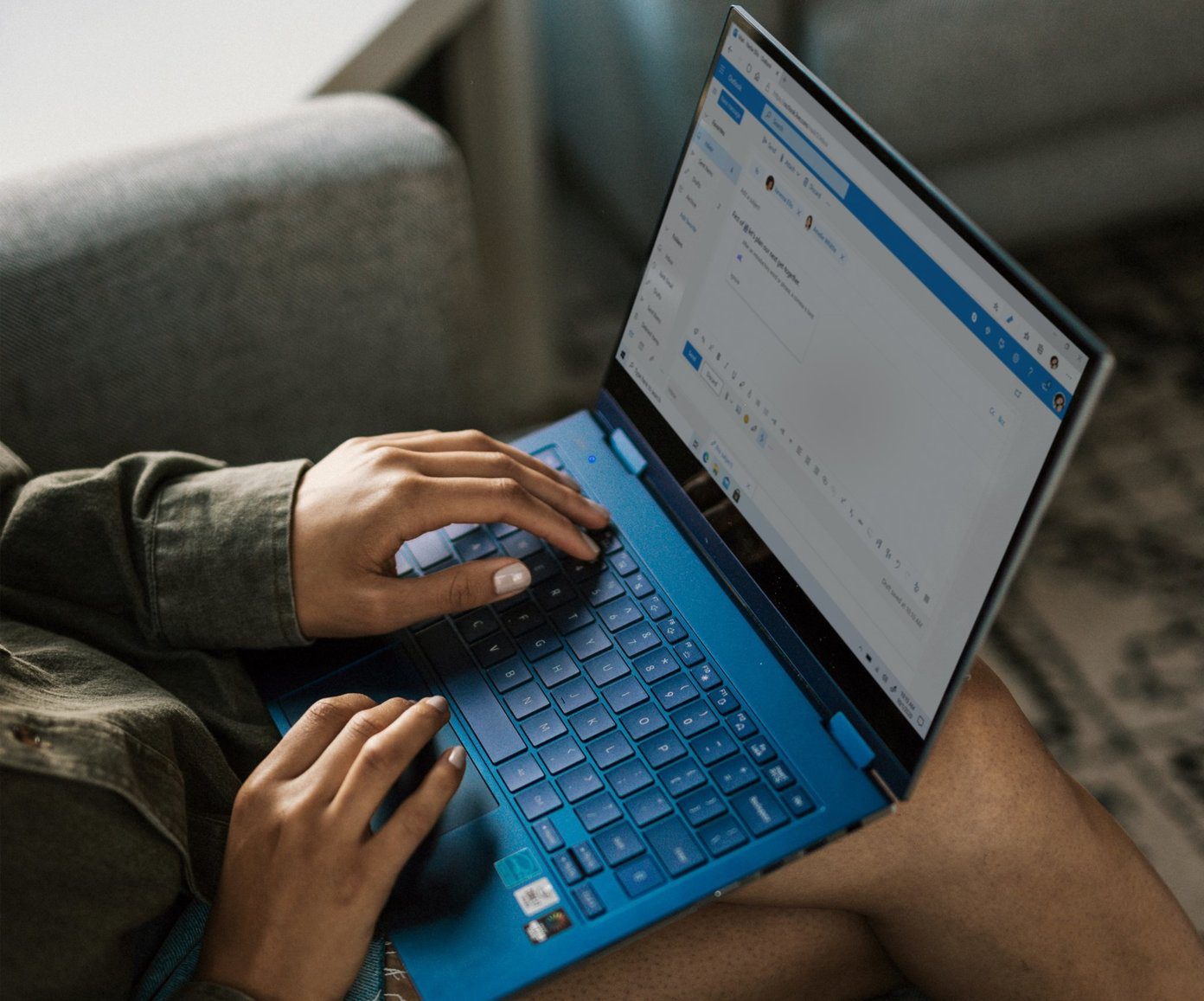So whether you are planning a birthday party, wedding, business event, conference, after-work dinner, or gender reveal party, the Google Forms RSVP feature can help gather and manages responses. Fun Fact: RSVP is an acronym that stands for Répondez s’il vous plaît, a French phrase that means Please respond.
Make Google Forms for RSVP
Creating an RSVP Google Form is a straightforward process. Moreover, Google Forms offer a variety of presets, including an RSVP template. You can add or remove parameters from the template as per your requirements. Although if you want a custom RSVP form that can also be easily created on mobile or computer. And since it’s a web application, the process is more or less the same on any device. So, without further ado, let’s get on with it. Note: To use Google Forms, you must have a Google account. If you have no Google account active on your device/browser, you will be required to log in or sign up for a new account. Step 1: Open your web browser and go to the Google Forms website. Google Forms Step 2: Log in to your Google ID, if requested. Step 3: Select the RSVP Template. Step 4: Click the Title section and provide a title, like the event name. Also, add details like Event Address, contact details, etc. Step 5: Now, there are some sample questions that you can edit. Tap the question block and edit the question type, question, and answer options. Step 6: To add a question, tap the + icon from the floating sidebar. And to delete a question, tap the bin icon from the button of the question. And just like that, your basic RSVP form using Google Forms is created. Although that’s not all, you can also customize the form to your liking. Check out the next section to know more. Tip: Alongside confirming their presence, you can also ask for the meal preferences, accommodation requirements, etc., and inform them about the dress code, gift registry, or any other details of the event.
Customize the Google RSVP Form
Google Forms offers various customization options to make your RSVP form visually appealing and aligned with your event’s theme. Here’s how you can customize your Google RSVP form: Step 1: Tap the theme button (paint palette icon) from the top-right corner. Step 2: Here, you can,
Change the font size and style of the header (title), question, or answers.
Switch the Header image, click the cross → Click Choose an image → browse and choose/upload the image.
Change the color of the form, select any from the available options, or choose a custom color scheme.
Step 3: To add images for individual questions (like for drinks or food menu), click the image icon next to the question → choose/upload a picture. You can also add videos, create sections, etc., to make the RSVP Google Form more interactive.
Set a Custom Confirmation Message
Step 1: Click the Settings tab and select Presentation. Step 2: Here, click Edit next to the Confirmation message to customize it. Step 3: Type your message and click Save.
Manage Response Collection Settings
Before we hop on to sharing the Google invite for the RSVP form, let’s first review the settings for response collection. Step 1: Click the Settings tab and select Responses. Step 2: Open the drop-down menu next to Collect email addresses and select Responder input to collect your guest’s email addresses. Step 3: Next up, toggle on the switch next to,
Send responders a copy of their response – While optional, it will help the guest remember what they responded to your RSVP form.
Allow response editing – So if a guest changes their mind you can be informed.
Limit to 1 response – To avoid confusion of multiple RSVPs from the same guest.
Note: You can also send emails based on responses to each of your guests. However, it’s a bit complicated process, so explore the options before you commit to the setting.
Create and Share an RSVP Link for the Google Form
Step 1: Click Send from the top-right corner. Step 2: Here, you can,
Send the RSVP Google Form link via Email.
Create a direct Link and share via text or any preferred method.
Create an embedded link and add it to your website, blog, etc.
Get Notified When Someone RSVPs for the Event
The task does not end here, now, you need to be promptly notified when someone submits an RSVP response. Gratefully, you can set up email notifications and get alerted whenever a response is submitted. Step 1: Go to the Responses tab from the top. Step 2: Click the three-dot icon. Step 3: Select ‘Get email notifications for new responses’.
Track your RSVPs via Google Forms
There are multiple ways to check answers in Google Forms. The simplest one is to open the Google Forms Dashboard → open the RSVP form → tap Responses → view the responses. However, Google has also incorporated a very smart feature to help you keep the RSVP responses well organized. In the Response section, tap Link to Sheets next to the Google Sheets icon. Select whether to create a new sheet or work with an existing one. And just like that, all the responses collected will be organized in a spreadsheet for you to track, share, and plan accordingly.
Plan Your Events Right With Google Forms RSVP Feature
With proper planning comes a successful event. And to plan right, you also have to get your RSVP done right. Thankfully creating an RSVP form using Google Forms is a convenient, easy-to-use, and efficient way to gather responses for your event. Set up your event’s RSVP with Google Forms and use the responses to properly plan your event. So, wait no more, start utilizing Google Forms today and simplify your RSVP management like never before. The above article may contain affiliate links which help support Guiding Tech. However, it does not affect our editorial integrity. The content remains unbiased and authentic.