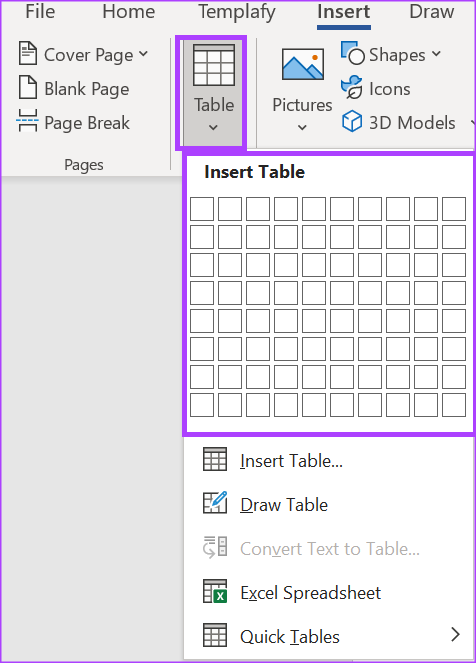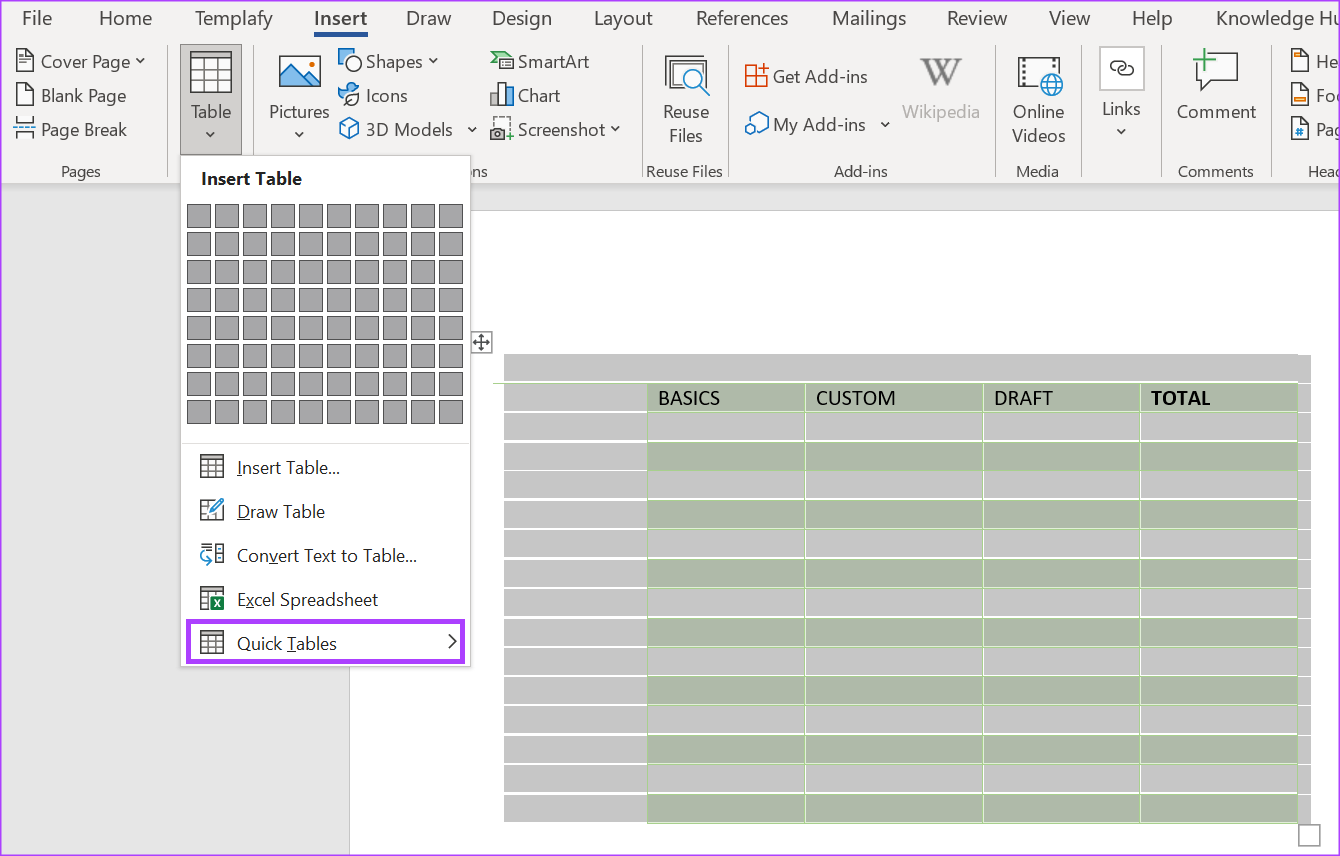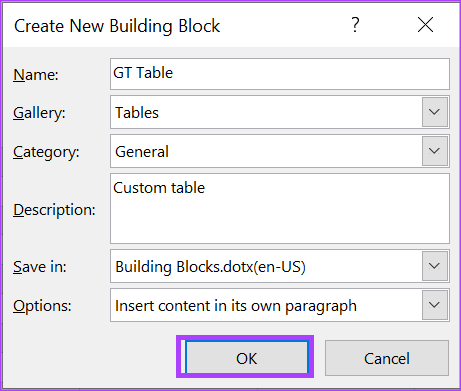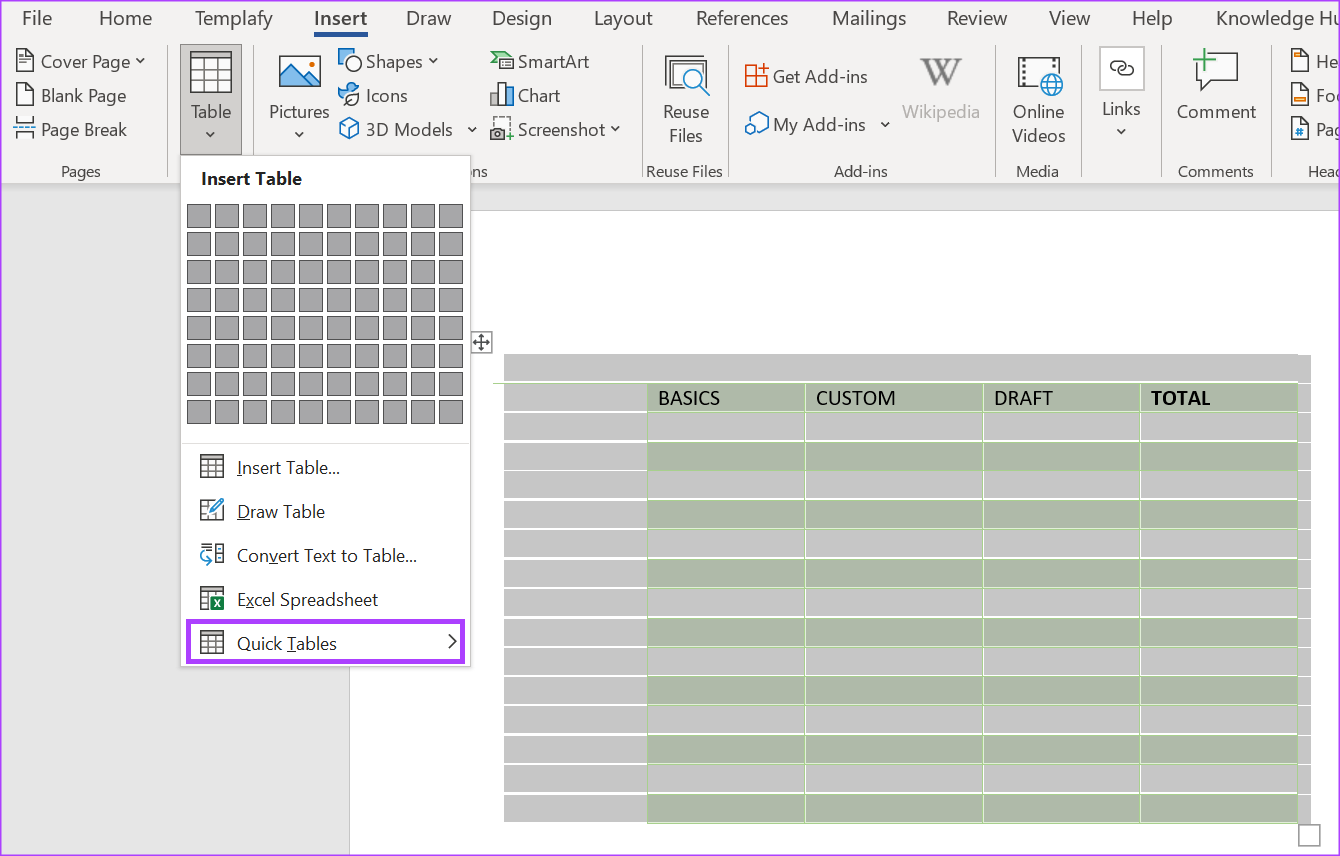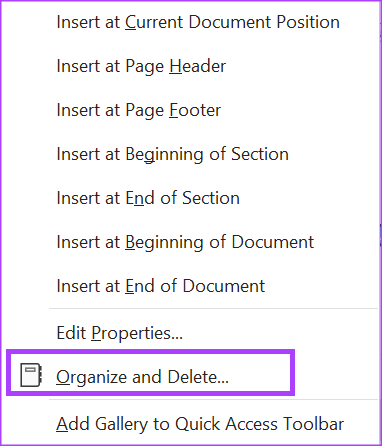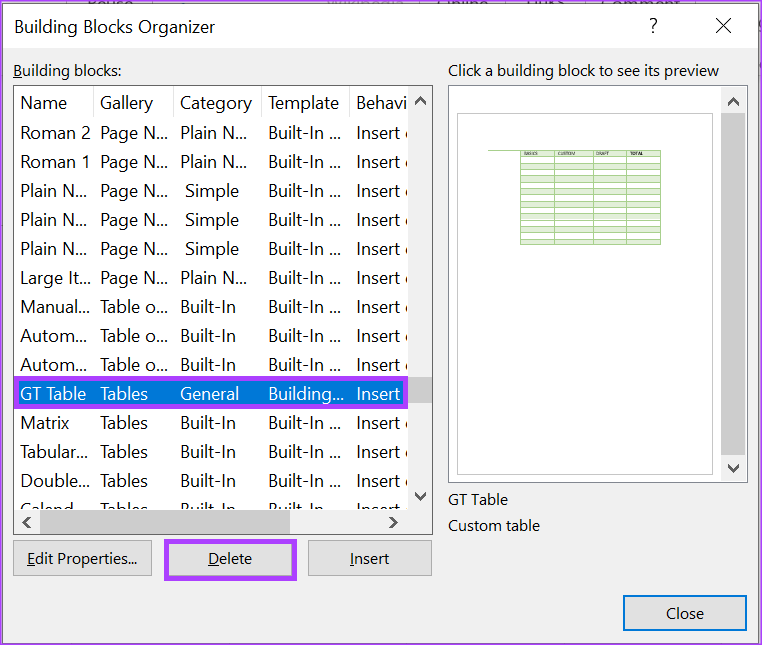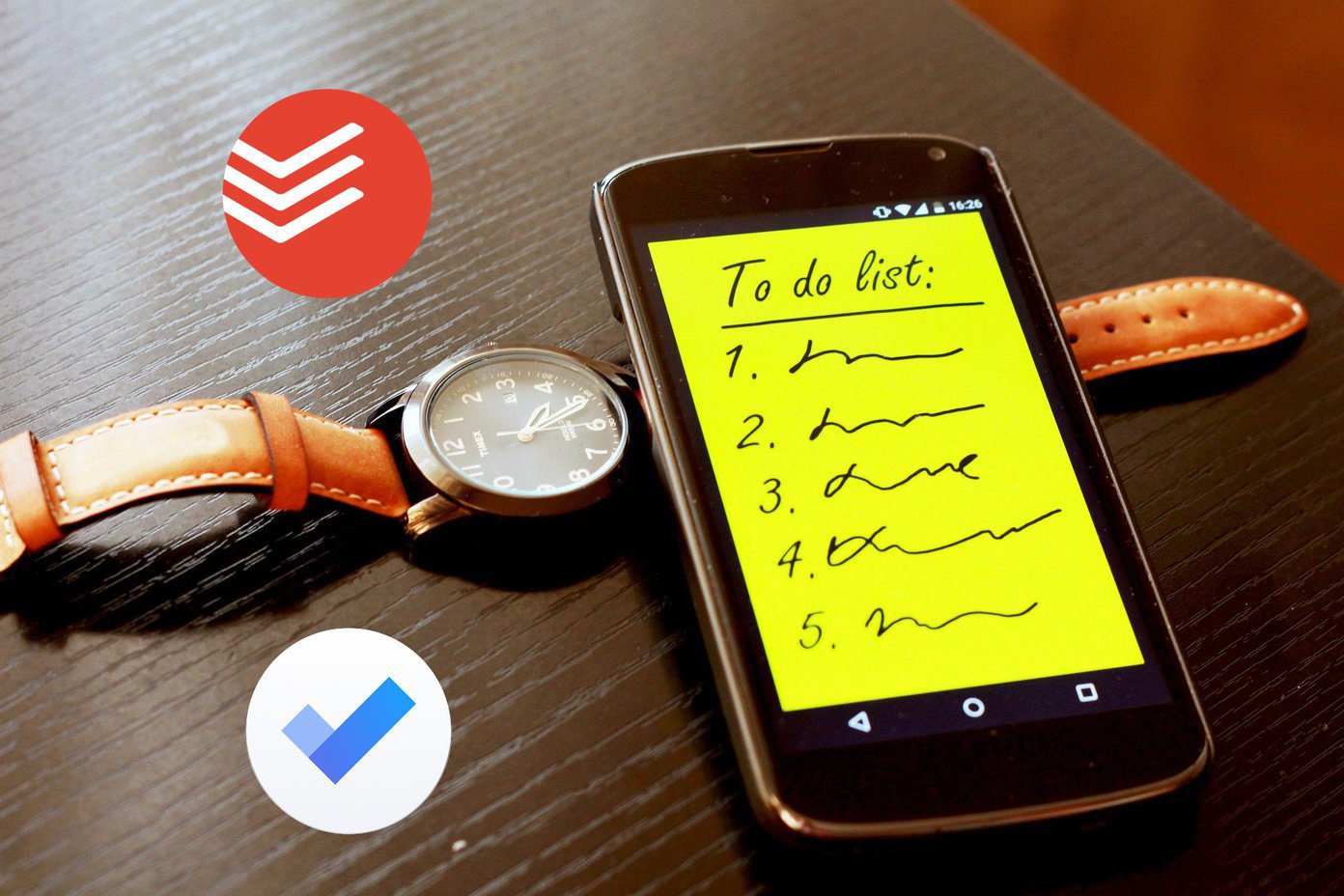Creating a custom table template on Microsoft Word is quite easy. All you need is the Quick Tables feature on Microsoft Word, and you can create and use the custom table anytime. Here’s how to create a custom table template.
How to Create a Custom Table Template in Microsoft Word
On Microsoft Word, there is a feature called Quick Tables. It contains several pre-created layouts and table designs that you can edit further. Here’s how to create a custom table template to add to Quick Tables in Microsoft Word. Step 1: Click on the Start button and type word to search for the app.
Step 2: From the results, click on the Microsoft Word app to open it.
Step 3: On the Microsoft Office Ribbon, click on the Insert tab.
Step 4: Click the Table drop-down.
Step 5: Under the Insert Table title, select the number of rows, and columns for your custom table, and your new table will show up in Word.
Step 6: Select the inserted Table and on the Ribbon, click Table Design.
Step 7: Under Table Design, select your preferred Table Style, Shading, and Border Style for your custom table.
Step 8: On the Ribbon, click Layout and select your preferred Cell Size, Text Direction, and Margin for your custom table.
Step 9: After customizing your table, select it, and on the Ribbon, click the Insert tab again.
Step 10: Click the Table drop-down and click Quick Tables from the options.
Step 11: From the Quick Tables menu, click ‘Save Selection to Quick Tables Gallery’ at the bottom, which will launch a pop-up.
Step 12: On the ‘Create New Building Block’ pop-up, provide a Name and Description for your custom table.
Step 13: Click OK to save your changes.
Your new custom table will now be saved in the Quick Tables gallery.
How to Use a Custom Table Template in Microsoft Word
After you’ve made a custom table, the next best thing you can do is to make use of it. Here’s how to access your custom table anytime: Step 1: On your PC, click on the Start button, and type Word.
Step 2: From the results, click on the Microsoft Word app to open it.
Step 3: On the Microsoft Office Ribbon, click on the Insert tab.
Step 4: Click the Table drop-down.
Step 5: Click Quick Tables from the options. Step 6: Scroll to the bottom of the Quick Tables gallery till you see your custom table.
Step 7: Click on your custom table to insert it into your Microsoft Word file.
How to Delete a Custom Table Template in Microsoft Word
If the custom table can no longer serve its intended use, you can delete it from your Quick Tables gallery. Here’s how to do so: Step 1: On your PC, search for the Microsoft Word app by clicking on the Start menu.
Step 2: Click on the Microsoft Word app to open it.
Step 3: On the Microsoft Office Ribbon, click on the Insert tab.
Step 4: Click the Table drop-down.
Step 5: Click Quick Tables from the options.
Step 6: Scroll to the bottom of the Quick Tables gallery till you see your custom table.
Step 7: Right-click on the custom table intended for deletion.
Step 8: Click Organize and Delete from the options to launch a dialog box.
Step 9: Select your custom table, and click Delete at the bottom of the Building Blocks Organizer dialog box.
Step 10: On the pop-up window, click Yes to confirm the deletion of the table.
After clicking Yes, the table will no longer feature in your Quick Parts gallery.
Creating Email Templates in Microsoft Outlook
Just as you can create table templates in Microsoft Word, you can also create email templates in Microsoft Outlook. With an email template, you can have custom response options for emails. All you need to do so is the Quick Parts feature in Outlook. The above article may contain affiliate links which help support Guiding Tech. However, it does not affect our editorial integrity. The content remains unbiased and authentic.