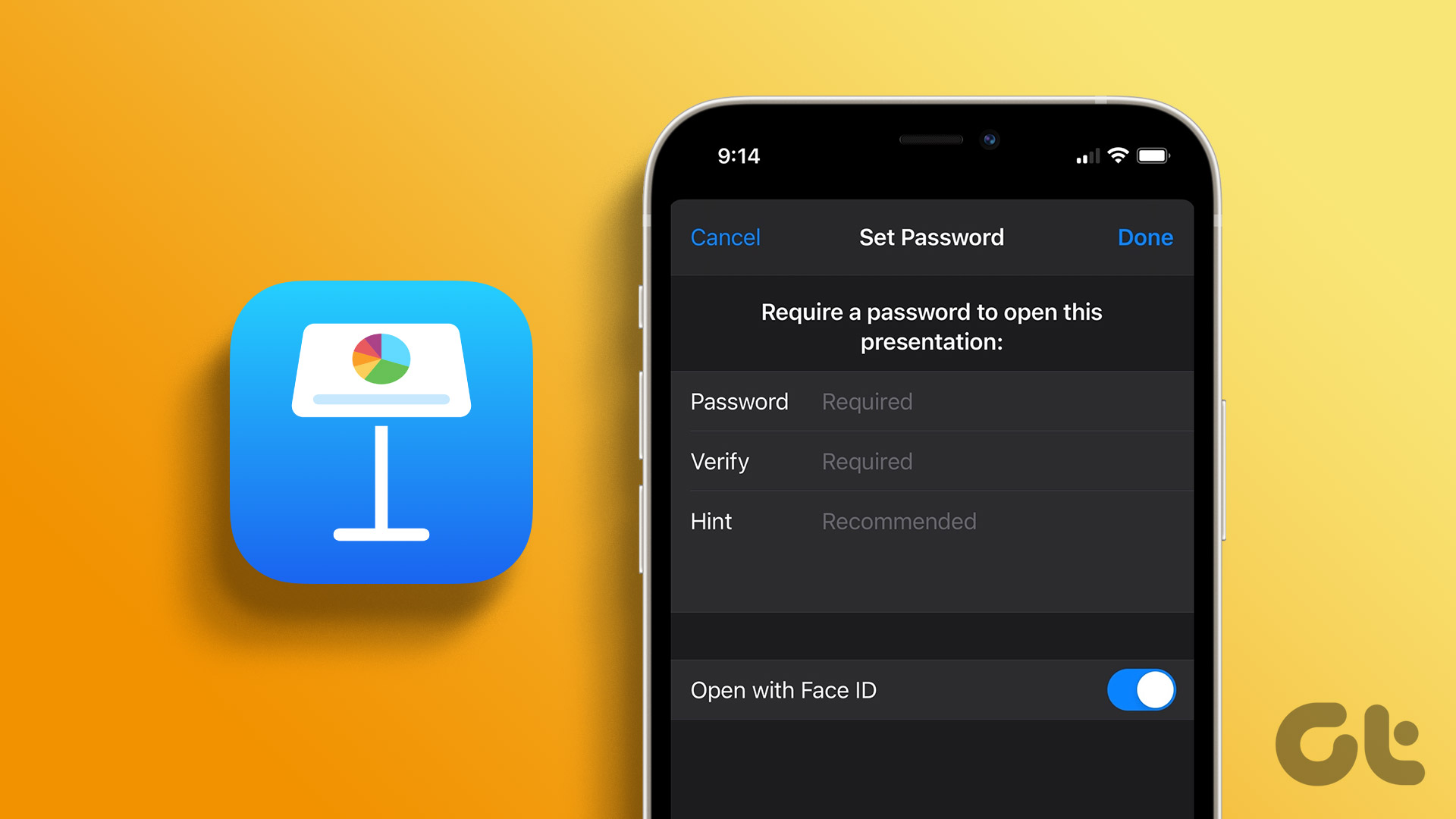One of the best examples of these aspects is Keynote’s Customize Presenter Display feature. This feature is one of the handiest ones of this iWork application. It allows you to control a series of options that, in most cases, are only visible to you and provide tremendous help while you present. Let’s take a deeper look into it and find out everything that you can use it for. Once you build your presentation (you can find the basics about Keynote here and some additional tips in this post), head to the Keynote’s menu bar at the top of the screen, click on the Play menu and select the Customize Presenter Display option.
Your presentation will take the entire screen and the Customize Presenter Display panel will show up. The first thing to choose from the available options there is to determine if you only want to see you “current slide” or also the “upcoming one”, which can help you prepare your notes before it shows up on your presentation.
To the right of the panel, you will find the Notes checkbox. This option toggles the display of any note that you might have added to the current slide. This little neat feature of Keynote gives you a separate area on your slides only visible to you where you can write down any prompts or thoughts that might come in handy when presenting that slide.
Here’s how to add notes to your slides in Keynote: Head to Keynote’s View menu on the menu bar and select Show Presenter Notes from the available options. Then just write whatever you need for that particular slide and repeat the process for any slide you want.
The last options of the Customize Presenter Display panel are the Clock and the Timer. The clock, as you might guess, helps you keep track of time by displaying the current time on the screen. The timer is quite more versatile though. This tool shows by default the elapsed time since your Keynote presentation started, but if you select the Time Remaining option, it will allow you to set a timer in case your presentation needs to end after a certain period of time.
And there you go. As you can see, it is remarkably simple to start using these tools once you know what they’re for and how to access them. Not only that, but once you start using them you simply wouldn’t want to go back, since they can help you gain complete control of your Keynote presentations. Enjoy! The above article may contain affiliate links which help support Guiding Tech. However, it does not affect our editorial integrity. The content remains unbiased and authentic.