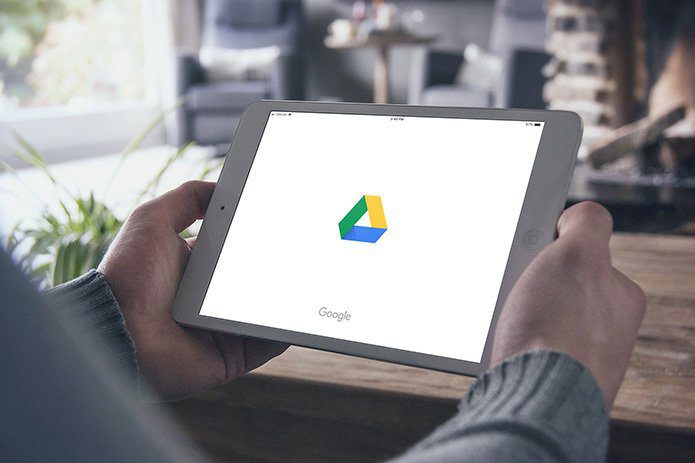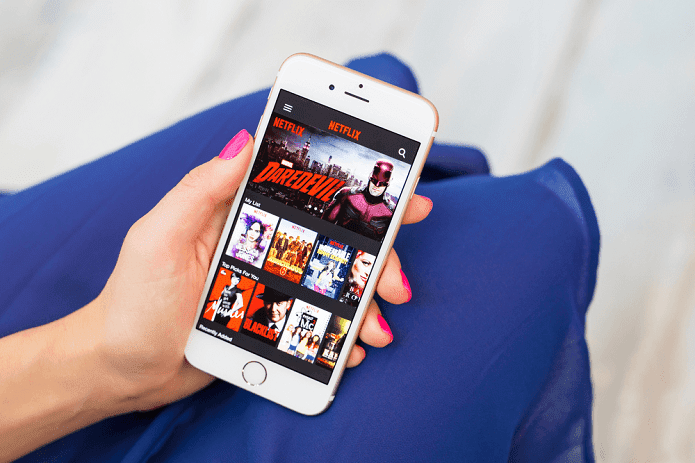So, it’s time to switch gears for a moment. How about you try creating a video masterpiece? It doesn’t have to be too over-the-top, but it looks good, has some pretty effects and most importantly was stupid easy to make. Try out Cameo, a free app from Vimeo that offers all of that. You can put together a pretty solid video on your iPhone in a very short amount of time. Keep reading for all the best tips on how to make the most of Cameo.
Cropping Tool
When you get started with Cameo, you’ll first have to import a video. Tap Create New Video to get started. Tip: Cameo doesn’t currently allow you to film a video within the app first and then edit it. Be sure to first film the video separately and then import it once it’s saved. You’ll notice when you import your video, Cameo presents you with three main tools. The first – the scissors icon – is the cropping tool. It’s pretty self explanatory. Tap this and you can slide across the length of the video while picking your start and end points. This chops off anything outside of these points. It’s useful if you’re trying to make your video shorter or clean up shakiness at the beginning or end. Within the cropping tool you can also enter a caption much like you can with Snapchat, and also toggle the audio between on, off and boost (read: louder.)
Music Tool
The music tool in Cameo opens an amazing library of royalty-free songs you can add to the video. It includes a Featured tab with all featured music, looking much like the iTunes Store – except all of the songs, being royalty-free, are free to add to your video. Additionally, switch to the Genres tab to get more specific with what might pair well with the content of your video. Browse genres like cinematic, country, dance, hip hop, pop, rock and more. There’s definitely no shortage of music so you’re bound to find something you like. To add a song, tap the album artwork and then tap Select. The song will automatically crop in time with the length of your video.
Theme Tool
Cameo’s themes are basically just filters with a few added bonuses, but there’s a decent selection of them and they’re all fairly attractive. From Heatwave as a summer theme to Silhouette for a rainy day to Avenue for a busy scene, each theme attempts to cater to a different scene. Once you select a theme, you can drag the slider along the bottom to adjust the theme (filter) intensity. Additionally, each theme comes packaged with a few of its own fonts. If you opt to add a title to the movie, you can pick between these. Finally, the color button will toggle between a few different colors for the title. Give your movie a once-over and just like that, you’re all done. Creative expression feels nice sometimes. Note: When you’re all done with your movie, Cameo allows you to upload it to Vimeo either publicly or privately. Unfortunately, there’s no way to save the video to your camera roll without uploading, but it’ll save the video first anyway. Then, once saved, you can always cancel the upload. The above article may contain affiliate links which help support Guiding Tech. However, it does not affect our editorial integrity. The content remains unbiased and authentic.