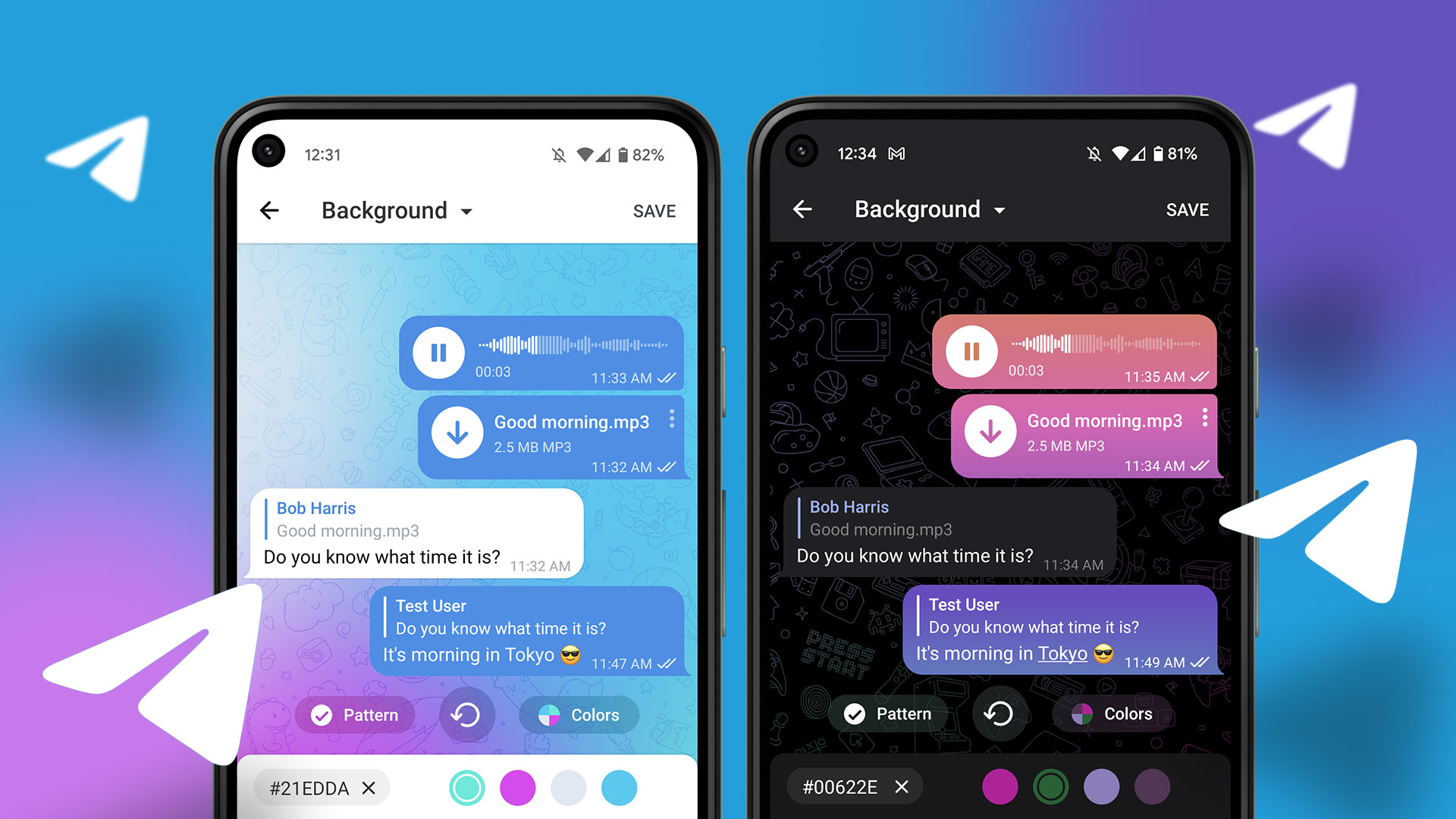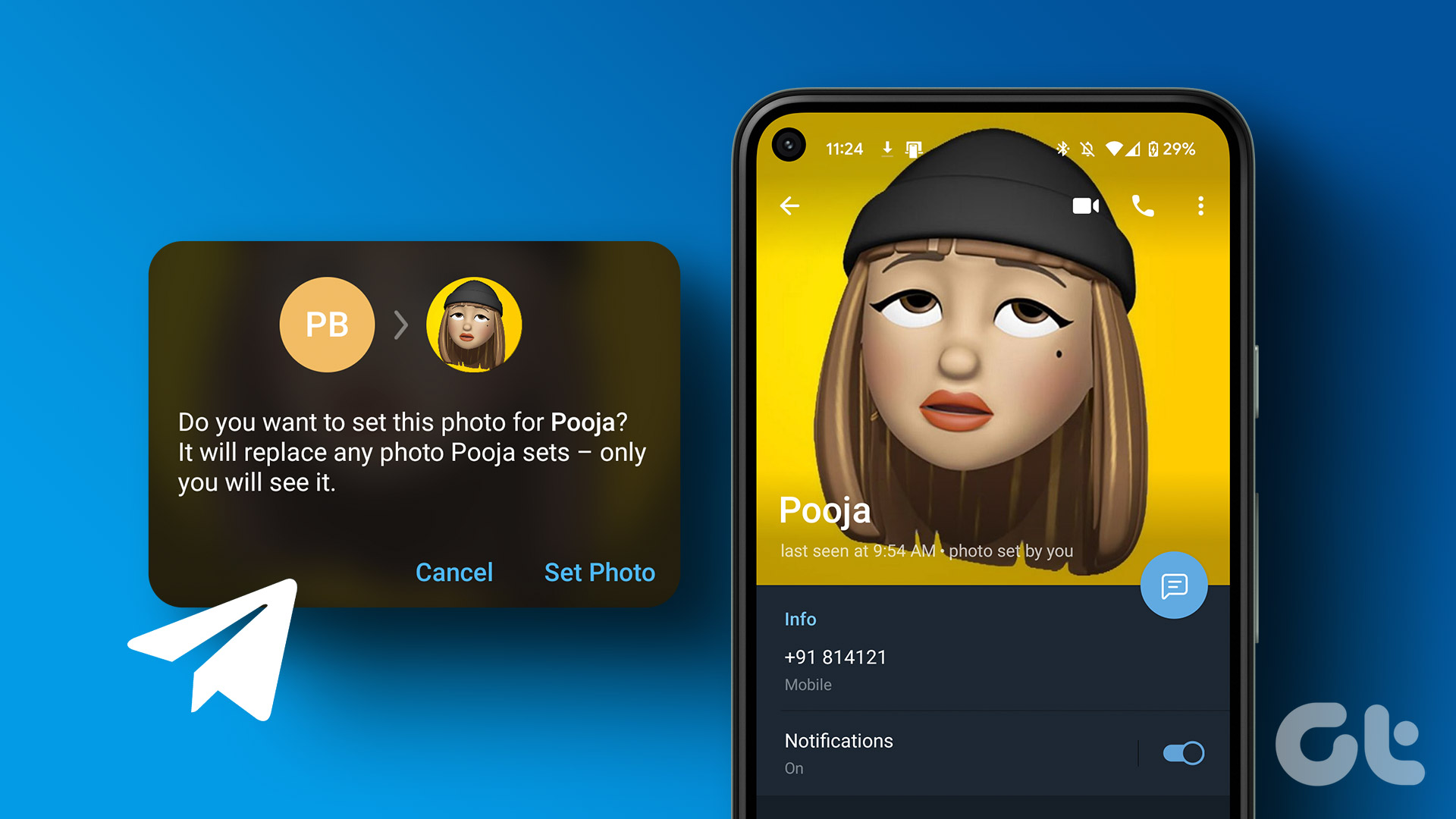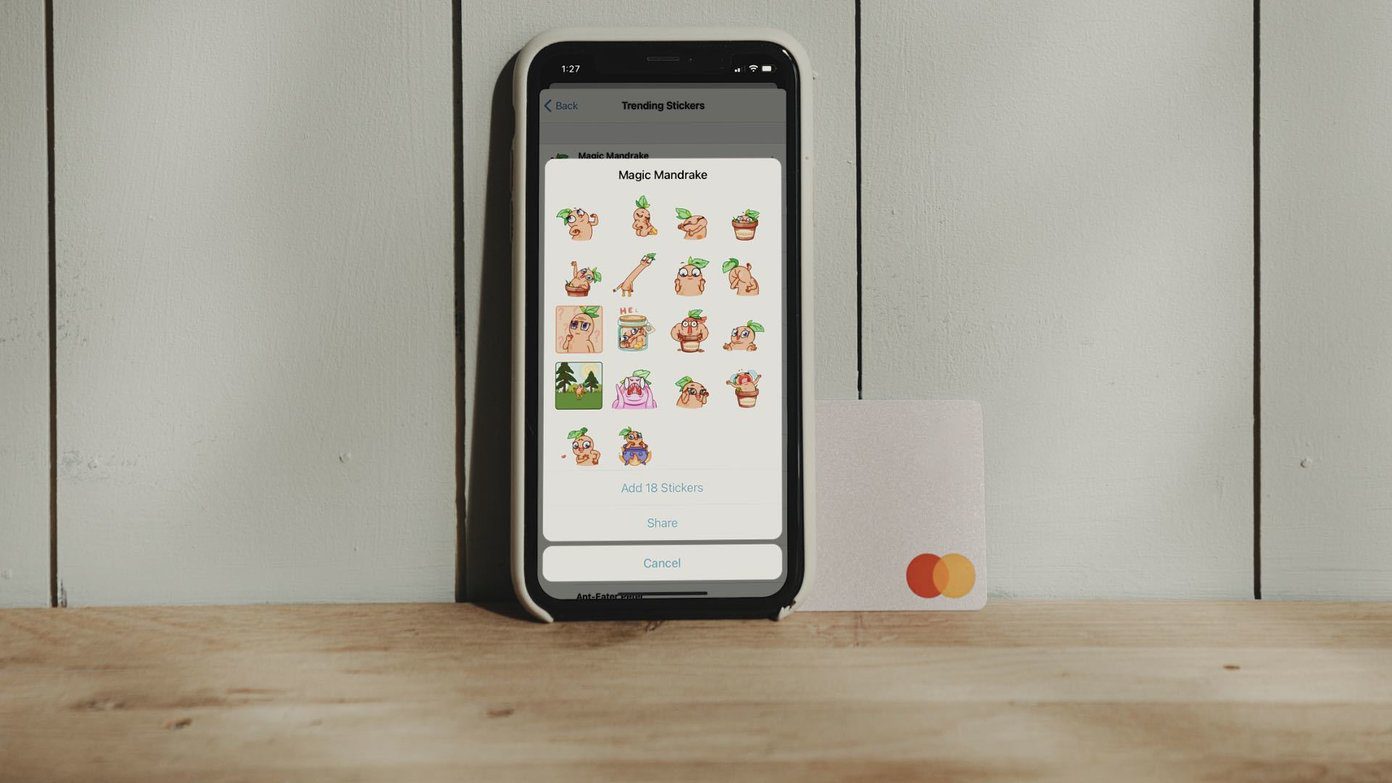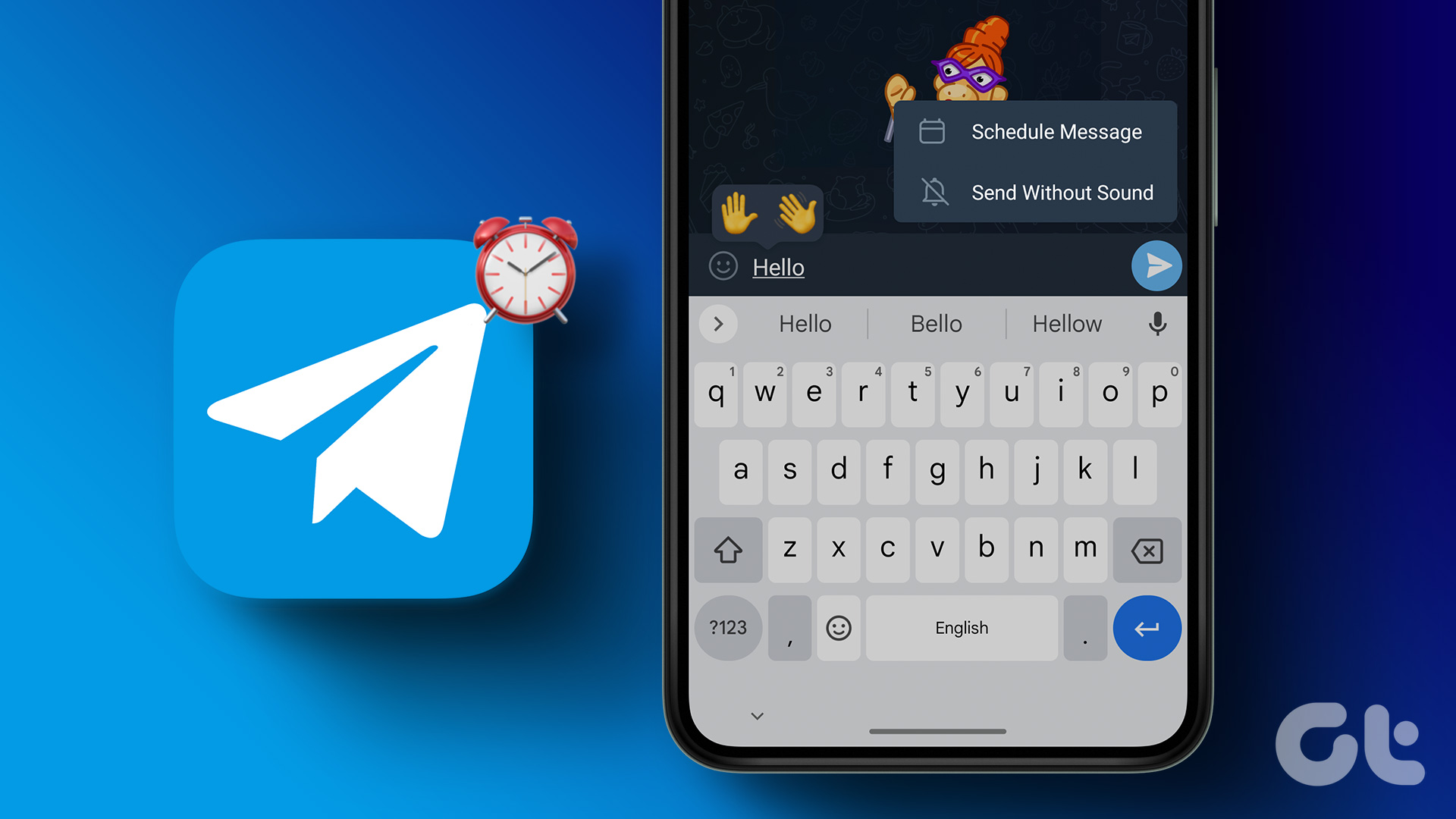The feature to mute notifications from Telegram chats or groups has been around for a while. However, this only allowed users to mute chats within for select time only. With Telegram’s update in April 2022, you can mute notifications within custom duration. To create custom mute durations in Telegram on desktop and mobile, follow these steps.
How to Create Custom Mute Durations on Telegram for Windows PC
To mute a certain chat or group on your Telegram for a specific duration, you must have the latest version of Telegram installed on your PC. Your PC app version must be at least v.4.1 of the official Telegram app. With the latest Telegram version, follow the steps below to create custom mute durations. Update Telegram app from Microsoft Store Update Telegram app from website After you’ve updated the Telegram app on your Windows desktop, proceed with the steps below. Step 1: On your PC, click the Start menu and search for Telegram.
Step 2: Click on Open to launch the Telegram app from the results.
Step 3: Select the chat, group, or channel you want to mute.
Step 4: Click on the vertical ellipsis in the top-right corner of the Telegram app to open Settings.
Step 5: From the options, click on Mute notifications.
Step 6: Click on ‘Mute for…’
Step 7: On the ‘Mute notifications for…’ window, click on the vertical ellipsis in the top-right corner.
Step 8: From the option shown, click on Custom.
Step 9: Input the number of days, hours, and minutes you would like to mute the Telegram chat.
The number of days you set for the mute duration on your PC cannot exceed 31 calendar days. Also, the custom time cannot exceed 23 hours or 59 minutes. Step 10: Click on Mute to implement your changes.
The process remains the same for the Mac version of the Telegram app. Before you proceed, ensure that your Mac runs the latest version of the Telegram app.
How to Create Custom Mute Durations on Telegram for iPhone
To create custom mute durations on Telegram for iPhone, users must have the latest version of the app installed on their devices. Update Telegram app for iPhone After you confirm the version of your app, follow the steps below to set custom mute durations: Step 1: Launch the Telegram app on your iPhone.
Step 2: Select the chat, group, or channel you want to mute.
Step 3: At the right of the chat window, tap on the profile image shown.
Step 4: Tap on the mute icon shown.
Step 5: From the options shown, tap on ‘Mute for…’ option.
Step 6: Scroll to the end of the mute options, and tap ‘Mute until…’ option.
Step 7: Select the month, day, and time you want the mute duration to last.
Step 8: Tap on the date button shown at the bottom to confirm your selection.
Unlike Telegram for PC, which has duration restrictions, the mobile app does not have such. Users can have mute durations set for longer period.
How to Create Custom Mute Durations on Telegram for Android
Setting custom mute durations on your Telegram for Android app is quite straightforward. While the process remains the same, you might have to jump through a slightly different set of options. Like other devices, you must ensure your app is the latest version with the custom mute feature. Update Telegram app for Android Step 1: Launch the Telegram app on your Android.
Step 2: Select the chat, group, or channel you would like to mute.
Step 3: At the right of the chat window, tap on the vertical ellipsis.
Step 4: Tap on the mute icon shown.
Step 5: From the options shown, tap on ‘Mute for…’ option.
Step 6: Scroll through the ‘Mute notifications for…’ options and select a time.
Step 7: Tap Confirm to save your selection.
Fixing Delayed Telegram Notifications
If you notice that notifications for some of your Telegram chats are coming in later than usual, and you did not mute them, you may be experiencing delayed notifications. Some of the ways you can fix this include resetting your mobile network or Telegram notifications. The above article may contain affiliate links which help support Guiding Tech. However, it does not affect our editorial integrity. The content remains unbiased and authentic.