Up until now, members in WhatsApp groups were free to do anything. They could change the name of the group, profile picture, and even send unlimited (read spam) messages. However, that has changed completely with the new restricted group settings introduced recently. Now WhatsApp group admins have more powers and rights than before. They can limit changes to group info or even make the group one way. Meaning, only the admin can send messages. We will go into all the details related to restricted group settings in this post. By the end, you will know what are restricted groups and how to create them. Let’s jump in.
Restricted Groups in WhatsApp
A restricted group, in simple terms, refers to a group where there are certain limitations on the rights of the members. These new settings help in making group chats more reliable (and less annoying). In order to avoid spam and unnecessary group messages, WhatsApp has given two new powers to admins. With these new rights, the admins have more control over the groups. Earlier, the only powers the admin had was to add or remove members and grant admin rights to someone else. But now, the admin can keep a check on the members in a tougher manner.
How to Enable Restricted Groups
You don’t need to create a new group to make it restricted. All the existing groups can be made restricted by changing a few settings. As mentioned above, the admins can restrict two important things related to groups. First, the admin can restrict group info changes. Secondly, the admin can lock down groups.
Restrict Group Info
Earlier, since admins didn’t have much control, any Tom, Dick, and Harry could change the group name and profile picture. This wouldn’t be an issue in case of family and friends groups, but for business or professional groups, this was a headache. Any notorious person would change the information making it embarrassing for everyone in the group. Thankfully, now admins can stop members from changing any group information including group name, picture, and description. Since a group can have multiple admins, all the admins have the right to change these settings. To restrict group info settings, follow these steps: Step 1: Open the WhatsApp group whose privacy settings you want to change. Step 2: Tap the top bar where the group name is written. You will be taken to the settings page. Here tap on the Group settings option. Step 3: Under Group settings, tap on the Edit group info option. A pop-up will appear asking you to choose from All participants or Only admins. If you want only the admins to make changes to group info, choose Only admins. Once you enable the setting, a notification will appear in the group saying that the admin changed the group setting. Instead of the edit icon, the members will now see an encircled i icon and tapping the icon will generate a pop up saying Only admin can edit this group’s info.
Restrict Group Messages
As an alternative to broadcast lists, WhatsApp has introduced the one-way group-messaging feature. When enabled, only the admins will be able to send messages in the group. The other members will not be able to reply to the messages in the group, they can only read them. Unlike broadcasts, however, members of the group will still be able to see each other in the group. To restrict group messages, follow the steps: Step 1: Open the group that you want to restrict and tap the top bar. Then tap on the Group settings option. Step 2: Hit the Send messages option. You will be asked to choose who can send messages to the group in a pop-up. Select the appropriate option and tap Ok. If you change it to Only admins, a message will appear in the chat mentioning that the group settings have been changed. The reply or the message box in such a group will be replaced by a text that says Only admins can send messages. Tapping the word admin will show all the admins with the ability to direct message them. The messages that the admin will receive will have the group name as a quoted message.
Get Going
So this was how you can create and operate a restricted group in WhatsApp. Now use your admin powers to show the members who is their real boss. The above article may contain affiliate links which help support Guiding Tech. However, it does not affect our editorial integrity. The content remains unbiased and authentic.

















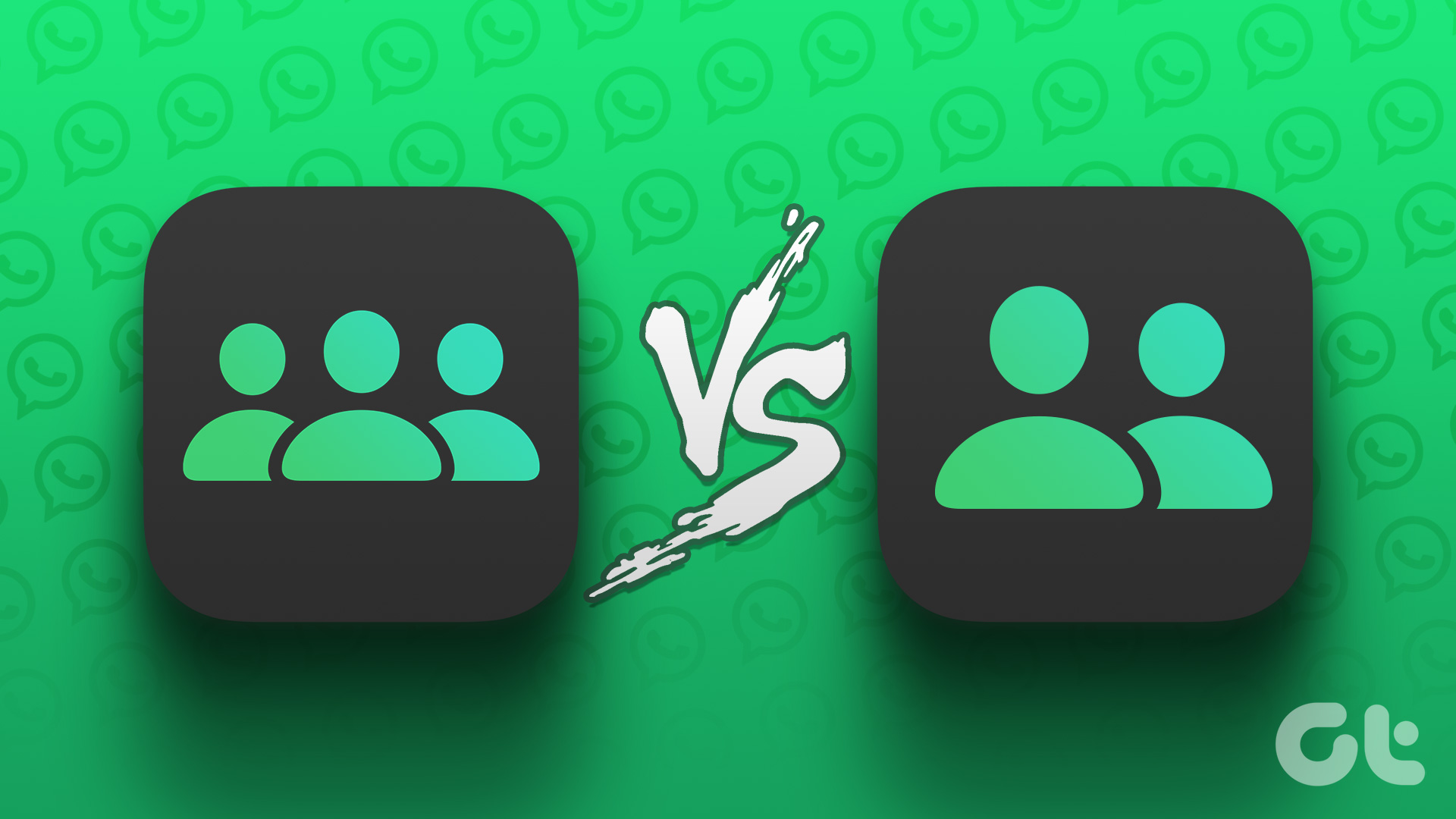
![]()





