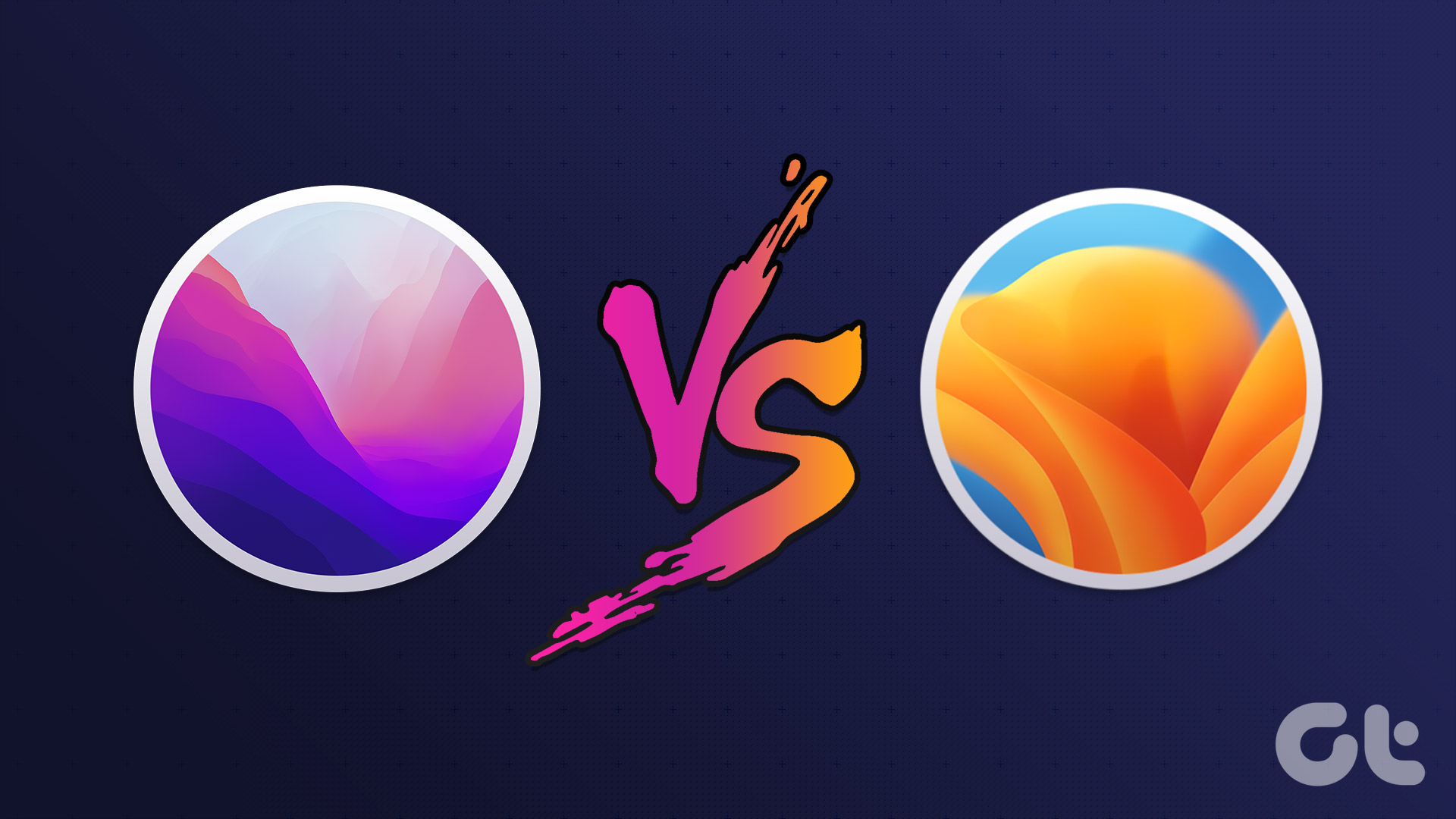Safari alternatives like Microsoft Edge and Google Chrome already support profiles. It lets you keep your browsing history, extensions, bookmarks, and other browsing details separate in different relevant profiles. It’s good to see Safari adopting the same across all the platforms. Let’s check it in action, shall we?
What Are Profiles in Safari
If you have used profiles in Microsoft Edge or Google Chrome before, you will find yourself right at home with Apple’s implementation in Safari. It also lets you create different profiles for your work and personal browsing preferences. For example, you can create a profile in Safari and use it during work hours with specific extensions and bookmarks. When you reach home, you can switch to your personal profile to keep the work activities away. Safari profiles are useful when multiple people use your Mac or iPad. You can create a profile for each person and let them enjoy a personalized browsing experience. Now that you know the benefits of using profiles in Safari, let’s try them out.
Create and Use Safari Profiles on iPhone and iPad
Safari profiles are available in the latest iOS 17 and iPadOS 17 only. The software is available in developer beta right now. You can read our dedicated guide to try iOS 17 on your iPhone. Apple uses the same interface for Safari on iPhone and iPad. We will use the steps for Safari in iOS 17. You can follow the same on an iPad to create and use profiles. Step 1: Open the Settings app on your iPhone and scroll to Safari. Select New Profile under profiles. Step 2: Enter a relevant name, and icon, and tap Done in the top-right corner. Step 3: Open the newly created profile and select extensions you would like to use. After you create a profile in Safari use the steps below to use it. Step 1: Launch Safari and tap the tab switcher menu at the bottom-right corner. Select the More menu. Step 2: Expand your profile and select your new profile to use it. Your browsing history, favorites, and extensions remain saved in the specific profile only.
Create and Use Safari Profiles on Mac
Safari profiles are more useful on a Mac. An iPhone is a personal device, and you may not share it with others. However, your family members may use your Mac frequently, and you can create profiles for them. Here’s what you need to do. Step 1: Open Safari on Mac and click the same in the menu bar. Step 2: Choose Settings from the context menu. Step 3: Select Profiles and click + to create a new profile. Step 4: Give it a name, pick a symbol and color, use an existing folder for bookmarks, or create a new one and hit Create Profile. Step 5: Safari open a new window with a custom background. You can check your new profile in action and make relevant tweaks to open a new tab or window with a specific page. Step 6: You can also head to Extensions and disable irrelevant extensions for the profile. Step 7: You can right-click on the Safari icon on the dock and open a new window in a specific profile and start browsing.
Delete Safari Profiles on iPhone and iPad
If you no longer need to use different profiles in Safari, use the steps below to delete them. Step 1: Open Safari and iPhone settings (check the steps above). Step 2: Select a profile and delete it from the following menu.
Delete Safari Profiles on Mac
You can delete a profile on your Mac too. Here’s what you need to do. Step 1: Head to Safari settings on Mac (refer to the steps above). Step 2: Move to the Profiles menu and select a profile from the left sidebar. Click ‘-‘ to remove it.
Use Safari Like a Pro
Safari profiles are a much-needed add-on from Apple. Apart from Safari profiles, iOS 17 is packed with many useful privacy features. Read our dedicated guide to learn more. Meanwhile, let us know how you plan to use profiles in Safari on iPhone and Mac. The above article may contain affiliate links which help support Guiding Tech. However, it does not affect our editorial integrity. The content remains unbiased and authentic.