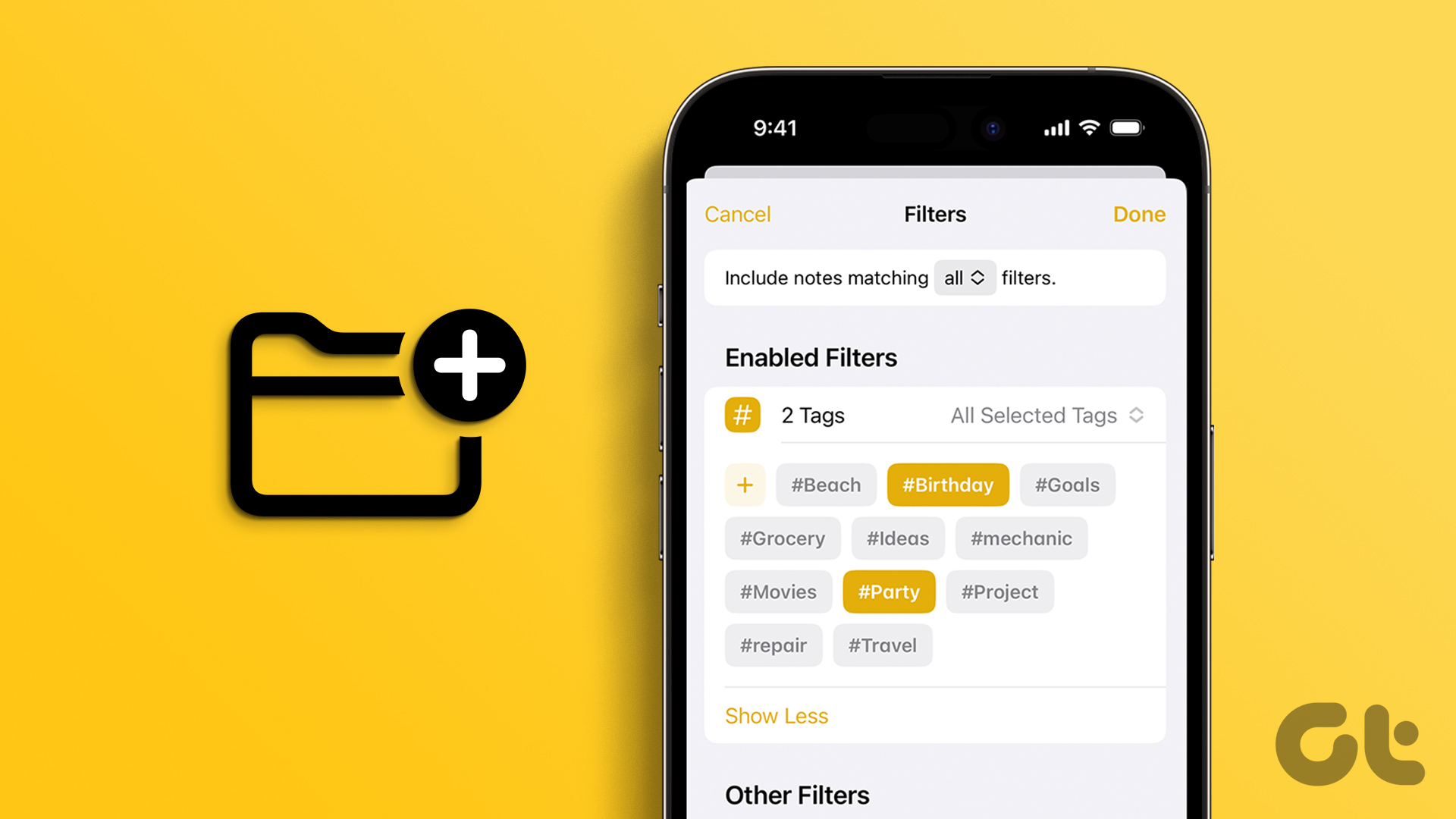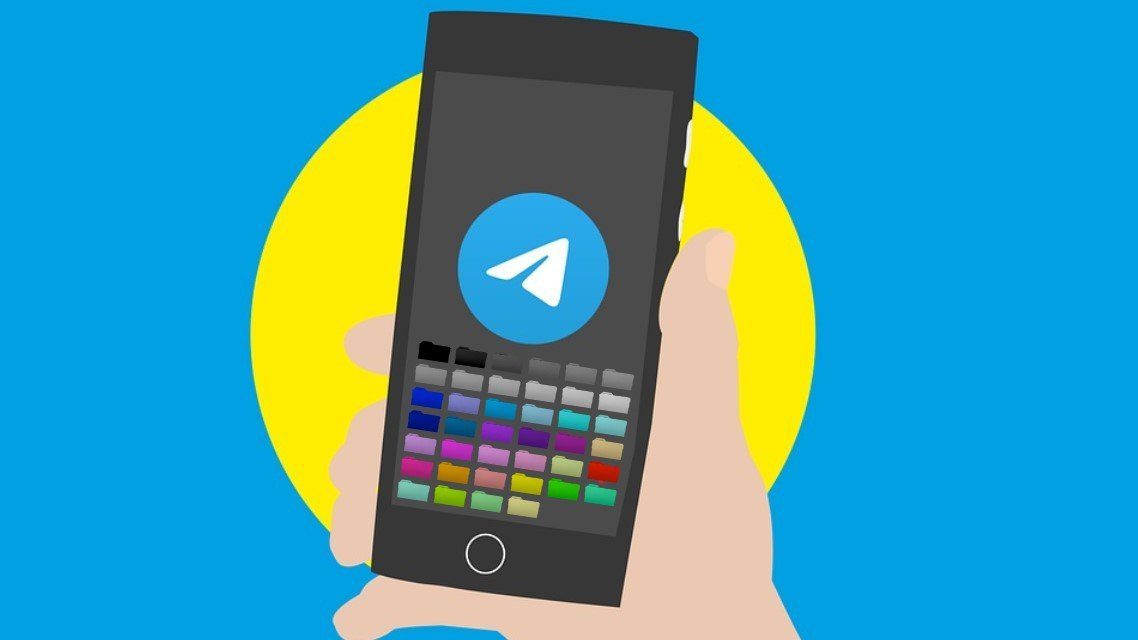Where Can You Set Up Smart Folders?
Smart Folders work in most apps on your Mac. The most common places you use Smart Folders are the Finder, Mail, iTunes and Contacts. Any application on your Mac that works with many items usually has a Smart Folder option. For example, popular password management program 1Password supports Smart Folders. Contacts will call them Smart Groups instead of folders. Look for the “smart” option in your programs.
Getting Started: Creating a Smart Folder in the Finder
In this example, I’ll use the Finder to find all the .pdf files in my Downloads folder. Searching the entire hard drive for a .pdf might bring up too many results. This folder lets me quickly find what I need. In most Mac programs, the Smart Folder option is in the New Menu. When you create that folder, it opens up a search window. The first thing you should tell your Mac is where to search for the item. By default, it searches This Mac. If you want it to search a specific folder or volume, create your Smart Folder when you’re in that folder. In this example, I started in Downloads so I’ll pick that option Next, notice the plus icon right under the search bubble in the right-hand side of the window. Click the plus to create search criteria. The Finder then gives you two options. The first option is what type of attribute you are searching for. The next field or fields are the details of that attribute. In this example, we want to find files based on the kind attribute. The specific details of that kind of file is a PDF file. For this smart folder, we’ll set Kind as PDF. The Finder puts a drop down menu on either side of the word Is. You could search for files with the name of PDF, but that means that if you named a file wrong, it wouldn’t show up. Searching by attribute gives you better results. Smart Folders let you search based on more than one option. If I want to find a recent large PDF I can specify the size as an attribute. After I click the plus icon, I get more attribute options. In this example, I’ll pick Other and I’ll get a huge list of things I can search for. Fortunately, I can search within all those options. I’ll put in Size and the Finder will show me all the size attributes. I’ll pick File Size. If I want to save time in the future, I can pick In Menu so that I’ll always see that as an option without going to other. Here I’ll put File Size and then pick is greater than in the middle field. For size, I’ll put 1 and then select MB, so I know they are larger PDFs. Need even more fields to search on? Don’t forget that you can create Tags in the Finder.
Top Smart Folder Ideas
Find Large Files On Your Hard Drive
If your Mac has a solid state drive, you don’t have the capacity of a mechanical drive. Eventually, you’ll start running out of hard drive space. If you need to figure out what’s taking up all the space, create a Smart Folder of large files. In the Finder, go to File->New Smart Folder. Select File Size from the first drop down menu. Then in the middle pick is greater than. For the final field, I set mine to 1 GB. That will find all the files larger than 1 gigabyte. Those are probably disk images I can get rid of. Large Files is a suggested name for this Smart Folder. Need ideas on freeing up space on your Mac? We have some great tips here.
Find Installer Files – .DMG
While some installers have clear names, others are somewhat cryptic (Microsoft I’m looking at you!) If I don’t know the name of the installer, I’ll have trouble finding it. Once I see the name, I’ll probably understand what I’m looking for. I’ll create a Smart Folder with the left menu as File Extension. Unless you picked this option recently, you’ll have to select Other. In the Other options, select File Extension. Then set the next field to DMG. DMG is the file format for most Apple installer files. I probably still won’t remember X16-92852-EN is Office 2011 for Mac, but with a short list of installers, the odds are in my favor. You can label this Smart Folder Installer files.
Files Downloaded From a URL
I download my bill each month from my mobile provider, but I can’t always find it. Just like installers, the name isn’t descriptive enough for me. The bonus with this Smart Folder is it will also search out email attachments. You’ll need to look at the Other options again when setting up the search. This time, you want to pick Where from. Then pick matches and then the source of the file. In this example, I want all the files from att.com. There’s my bill from last month! Smart Folders being dumb? It could be Spotlight’s fault. Here’s how to fix Spotlight, which Smart Folders rely on.
All Receipts From An Online Vendor
Time-saving tip: If you select a receipt and then pick New Smart Mailbox, Apple fills in the return address when you select From.
Contacts Smart Folders
The “smart” concept in contacts is Smart Groups. In contacts, I created a group for everyone at a certain company. That helps when I can remember where the person works, but I can’t remember their name. I could search my contacts, but if I do this often, a Smart Group saves me time. To create a Smart Group, pick New Smart Group from the Contacts menu. Time-saving tip: If you do the search and then select New Smart Group, Apple lets you create a Smart Group based on the current search. Now that you have some ideas, don’t waste time on your Mac searching for things all the time. Smart Folders keep you organized and efficient. The above article may contain affiliate links which help support Guiding Tech. However, it does not affect our editorial integrity. The content remains unbiased and authentic.


![]()