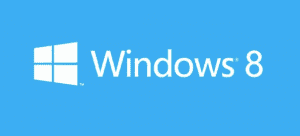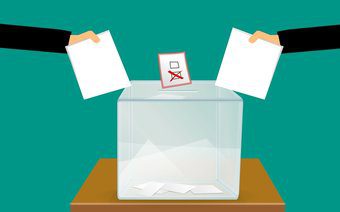These answers are usually same all the time and if only there was a way to record your steps the first time you install Windows and replicate it in the future, it could really save a lot of productive time. Luckily, there’s a way out in such situations and that’s by creating an unattended installation disk. The process is fairly simple. So let’s have a look.
The Trick
We will be generating a file called Autounattend.xml that contains answers to all the questions Windows 10 installation asks the user and are going to save it to the installation disk. So the idea is, the file will auto-answer all these questions for the setup wizard and keep you free throughout the process. There are a lot of online resources from where you can download these unattended XML files. But I would recommend you to create your own.
Creating the unattended.xml File
There’s an online tool called the Windows Answer File Generator which can help you with the task at hand. Basically, the web tool will ask you to answer all the questions you are asked while installing Windows and then generate the XML file based on it. The first few sections i.e. the General and Regional settings are pretty easy to answer and the reason why I insist on creating a personal XML file. Partition Settings is the module that you should be paying the entire attention to. If you are planning to wipe the entire HDD and start fresh, wipe the partition and install to disk 0. Select No Wipe if you wish to retain the data on your hard drive. Warning: Please be very careful while dealing with Partition Settings. Always take backup of your data because we are not taking responsibility if something happens to it. Finally, configure the user account settings and you are ready to download the XML file. All the changes you have made till now has been automatically configured in the XML file. The file name should be “Autounattend.xml” without the quotations.
Creating the Media
You can create the Windows 10 media using the Windows USB creator tool. You can take help from one of our previous articles. After you have created the USB for Windows 10 USB drive, just place the Autounattend.xml file to the root of the USB drive and you are done.
That’s All
All you need to do now is plug in the USB drive and boot from it. Windows 10 will be automatically installed on your computer while you take care of other important work. If you wish to create a bootable DVD, you will have to edit the ISO file using the tool which you would be using to burn it and sure it’s a bit complicated. But who uses a DVD these days? USB is way too flexible and faster. The above article may contain affiliate links which help support Guiding Tech. However, it does not affect our editorial integrity. The content remains unbiased and authentic.