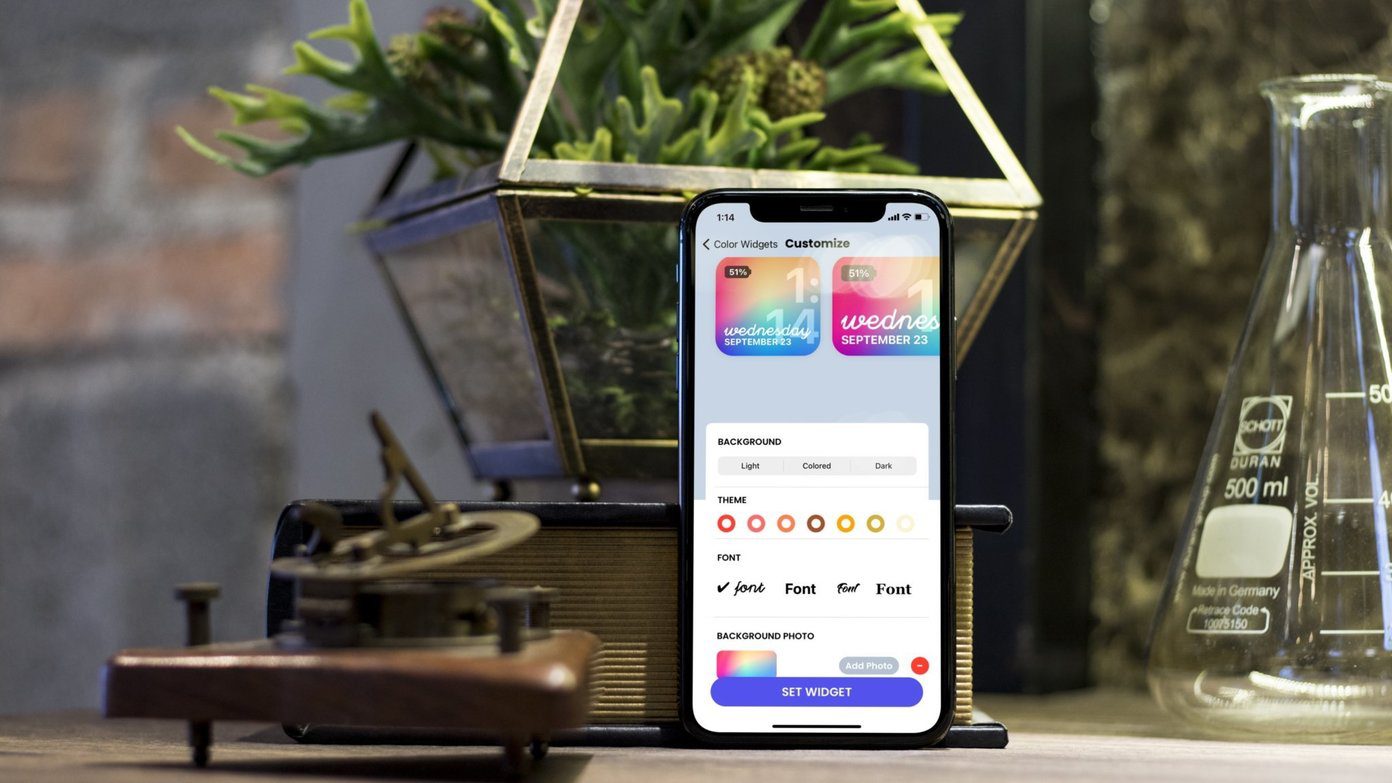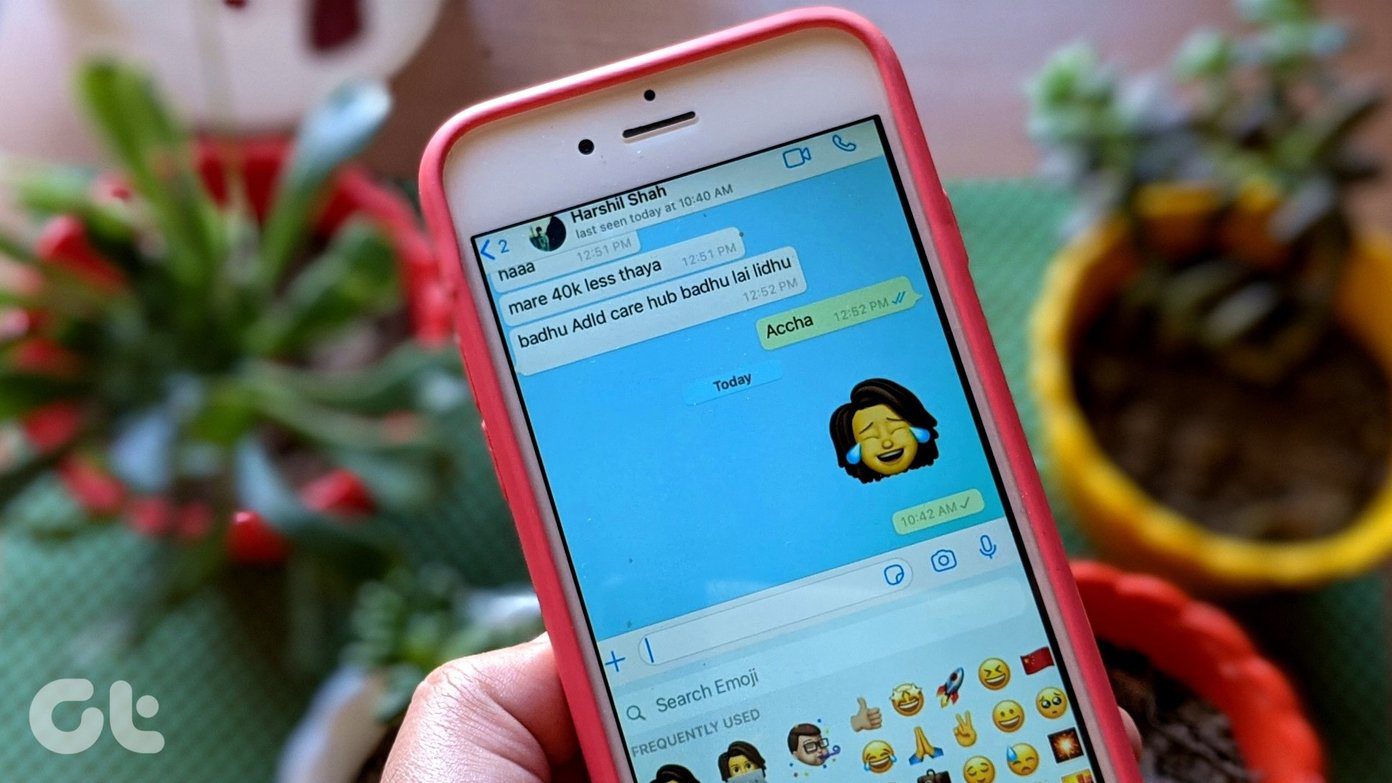You can now message or call someone on WhatsApp from the home screen. The trick requires iOS 17 or newer versions on your iPhone. The latest software is in developer beta right now. You can follow our dedicated post to install iOS 17 on your iPhone. We will also go through some tricks if your iPhone is on iOS 16 or older software.
1. Add WhatsApp Contact Widget on iPhone
Apple has added several widgets for default apps with the iOS 17 update. You can use the small contacts widget to create WhatsApp shortcuts on the home screen. Before we start, save any WhatsApp chat with an unknown number to the Contacts app. Step 1: Long-tap on the iPhone home screen to enable the jiggle mode. Tap + in the top left corner. Step 2: Search for Contacts at the top and check the small widget. Tap Add Widget to check it in action on the home screen. Step 3: Tap on the widget and select Contact. Search and add your preferred contact from the following menu. Step 4: Enable the Show Buttons toggle. Message and Call options should appear at the bottom. Step 5: Tap Choose beside Message and select their WhatsApp number from the list. You can check other social media options too. Step 6: Similarly, tap Choose beside call and add a shortcut for WhatsApp. Tap anywhere outside the Contacts widget to save your preference. You can check the WhatsApp contact name with a message and call shortcuts on the home screen. Tap on the Message icon to start a WhatsApp conversation and select the call button to place a WhatsApp voice call. There is no way to add a video call shortcut for a WhatsApp contact on the home screen.
Create a Stack of WhatsApp Contact Widgets on iPhone
Do you want to create WhatsApp shortcuts for several contacts on your iPhone home screen? You can place multiple contacts widgets on the home screen, set message and call functions for WhatsApp, and create a widget stack. Here’s what you need to do. Step 1: Follow the steps above to add WhatsApp shortcut widgets for your favorite contacts on the home screen. Step 2: After you have multiple contacts widgets on the home screen, long-press on any of it. The widgets goes into jiggle mode. Step 3: Drag and drop the WhatsApp contact widget on another widget to create a stack. You can swipe up or down on the stack of widgets and access your frequently used WhatsApp contacts on the go.
2. Use Siri Shortcuts to Create WhatsApp Contact Shortcuts on Home Screen
If you are on iOS 16 or older software version, use Siri Shortcuts to add WhatsApp chat on the home screen. Step 1: Open the Shortcuts app on your iPhone. Step 2: Tap + and select Add Action. Step 3: Slide to Apps and select WhatsApp. Tap Send Message via WhatsApp. Step 4: Tap the + icon beside Recipient and select a WhatsApp contact from the following menu. Step 5: Tap the down arrow at the top and select ‘Add to Home Screen.’ You can rename the Siri shortcut from the following menu. The Siri shortcut appears on the home screen. You can tap on it to run the shortcut and open the conversation in WhatsApp. You can create the same Siri shortcuts for WhatsApp calls and other conversations too.
3. Use WhatsApp Widget in the iOS Today View
While WhatsApp doesn’t support home screen widgets, the social media service offers a widget for the iOS Today View menu. Step 1: Swipe from the home screen to check the iOS Today View menu. Scroll down and tap Edit. Select Customize. Step 2: Tap the + button beside WhatsApp and select Done. WhatsApp adds four frequently used conversations in the widget. These chat threads are now a tap away from your iPhone home screen.
Start Your WhatsApp Conversation on the Go
WhatsApp is an essential part of many users’ workflow. You can use the Contacts widget, Siri shortcuts, or the old WhatsApp widget to improve your communication on the platform. The above article may contain affiliate links which help support Guiding Tech. However, it does not affect our editorial integrity. The content remains unbiased and authentic.