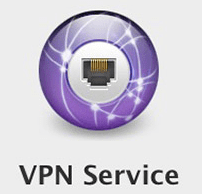Changes to a theme involve the desktop background, taskbar and window colors, sounds, and the screen saver. Make changes to any of these categories and save the theme. You can make more than one custom theme and then switch between them as you wish with super ease. We’ll look at how to adjust these sections of a Windows theme below. Doing it in Windows 8 is exactly how one used do it in Windows 7. So for those who have already tried it in the earlier version of the OS, these steps should look familiar.
How to Create a Custom Windows 8 Theme
Right-click anywhere on the desktop and choose Personalize. Choose Desktop Background for the background settings. It’s here we can change the wallpaper images. Either select one of the solid colors, for a plain background, or choose a dropdown that facilities images. If Pictures Library is chosen, we can select a folder full of images to be used. Cool Tip: Check out some awesome Christmas wallpapers here that you can use for your background. Select one or more of these pictures to be used in the slideshow of the background. You can also adjust the slideshow settings to your desire: change the position of the images, the delay of transitions, as well as whether or not to shuffle the wallpapers. Choose the Color item back on the Personalization page to change the color of the taskbar and borders of windows. The first option, like what we’ve selected below, is an automatically selected color that best matches the desktop wallpaper. Choose the Sounds section to change what is heard when certain things happen on the computer. For example, you can change the Default Beep sound to any of the preset audio files or choose your own. Or you can select the Sound Scheme that contains no sound at all. Choose the Screen Saver item to change these settings. When all the changes have been set, save the theme. Do this by clicking Save theme and giving it an appropriate name. Any change you make to any theme will split it from the original and show as an unsaved theme. You can then make new themes from other custom ones or even the preset ones. Rename each accordingly to you can easily switch between them knowing what properties they hold.
Removing and Sharing Themes
You can only delete a theme you’re not currently using. If you only have one custom theme and you want to remove it, you must select a Windows Default Theme and then right-click the custom one to remove it, like so: Share any theme by right-clicking it and choosing Save theme for sharing. You’ll be prompted to save it to a recognizable location, like this: You can then share the Deskthemepack file with anyone so they can use your theme.
Conclusion
Making a custom theme is very straightforward. But while it is simple and easy to follow, you can make your Windows 8 quite a bit different than other people’s themes by simply following these above steps. The above article may contain affiliate links which help support Guiding Tech. However, it does not affect our editorial integrity. The content remains unbiased and authentic.