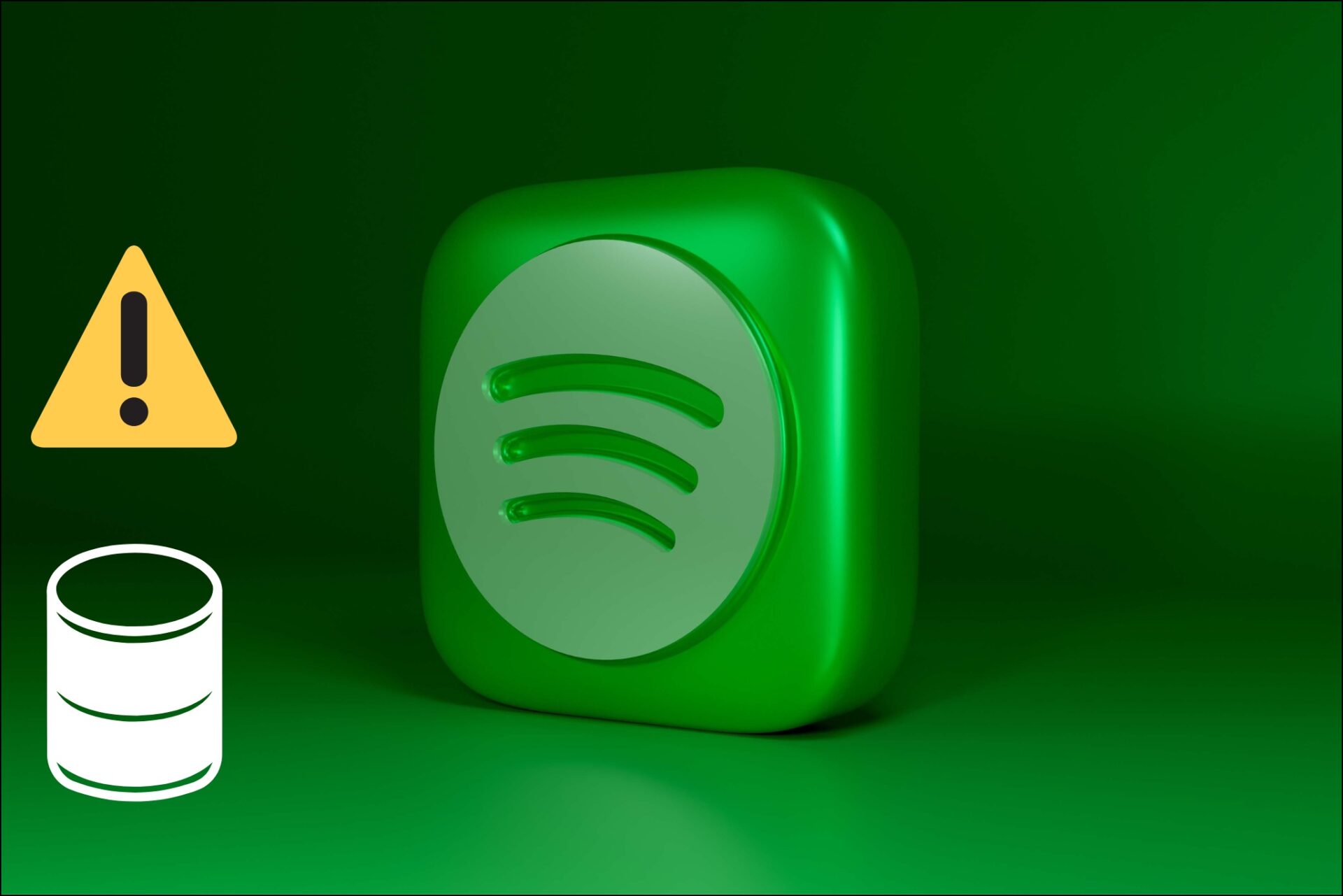For example, if you want to share a PDF and realize that certain pages that contain information you would rather not share. Adobe Acrobat has an edit feature that allows you to crop pages of a PDF, just like an image editor. Here’s how to use Adobe Acrobat to crop pages of your PDF.
How to Crop Pages of a PDF Using Adobe Acrobat
Cropping the pages of a PDF using Adobe Acrobat involves adjusting the visible page area. You can edit one page of the PDF or several pages. Here’s how to crop the page of a PDF using Adobe Acrobat: Step 1: Click the Start button and type Acrobat to look for it in the Windows Search.
Step 2: From the results, click Open to launch the Acrobat app.
Step 3: In the top-left corner, click on the File menu.
Step 4: From the File menu, click Open to launch File Explorer (Windows Explorer). You can also press Control + O keys to open the File browser window quickly.
Step 5: From File Explorer, navigate to the location of the PDF you would like to view in full-screen mode.
Step 6: Click the PDF and select Open to view it in the Acrobat app.
Step 7: Scroll down to the page you would like to edit. Step 8: After opening your PDF file, click on the Tools menu in the top-left corner.
Step 9: Select Edit PDF from the Tools Center.
Step 10: From the toolbar, click Crop Pages.
Step 11: Drag the cursor to create a rectangle over the section of the page you would like to keep.
Step 12: Double-click inside the rectangle to open the Set Page Boxes dialog box. Step 13: Under the Margin Controls section, adjust the margins of the page as needed.
Step 14: If you would like to extend the crop to more than one page, move your cursor to Page Range and click on the drop-down beside Apply to.
Step 15: Click the OK button to confirm your new settings.
Step 16: Click the Save icon on Adobe to save your changes. If you are looking to use the Crop Pages feature to reduce the file size of your PDF, this wouldn’t work. The Crop Pages feature merely hides the content of the page of a PDF and does not reduce its size.
How to Remove the Crop from a PDF Using Adobe Acrobat
Cropping the pages of a PDF using Adobe Acrobat involves adjusting the visible page area. This edit can be done for one page of the PDF or several pages. Here’s how to crop the page of a PDF using Adobe Acrobat: Step 1: In the Acrobat app, click the Thumbnails icon on the floating bar at the bottom. You might have to hover the mouse pointer if you can’t see the floating toolbar.
Step 2: From the Page Thumbnails pane, click on the page you want to crop to select it.
Step 3: Right-click on the selected Page Thumbnail and select Crop Pages from the options shown to launch the Set Page Boxes dialog box.
Step 4: Under the Margin Controls settings, click on Set to Zero to reset the crop.
Step 5: Under the Page Range settings, click on the drop-down beside Apply to for selecting the different pages or All.
Step 6: Select the pages you would like to remove the crop from. Step 7: Click the OK button to confirm your new settings.
Step 8: Click the Save icon on Adobe to save your changes. The page should return to its original layout.
Creating a Protected PDF Using Microsoft Word
Creating or editing a PDF on Adobe Acrobat requires having the pro/paid version of the app. However, you can use a free software like Google Docs to create a PDF. You can also make use of Microsoft Word to create a protected PDF, which is a PDF with password protection. The above article may contain affiliate links which help support Guiding Tech. However, it does not affect our editorial integrity. The content remains unbiased and authentic.