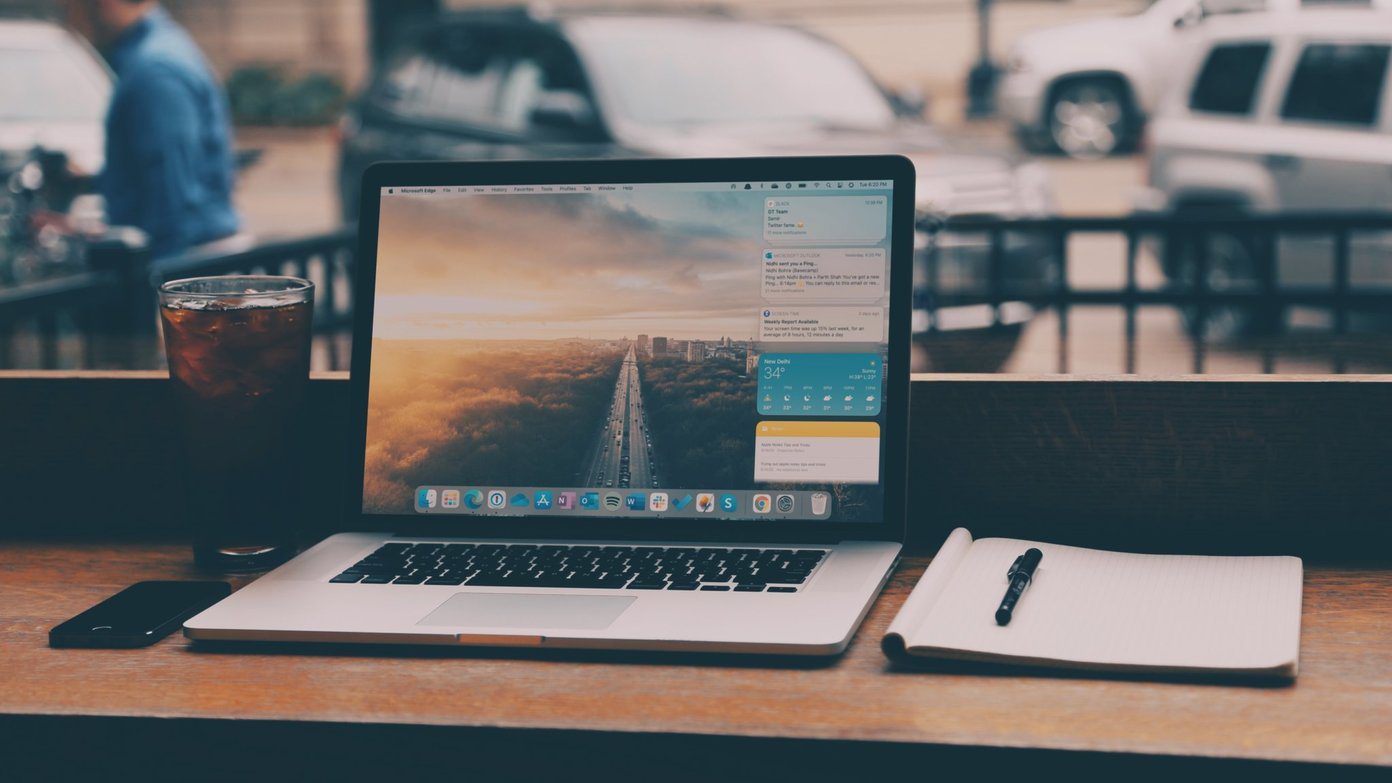These can be the email and messages you receive and also change some quick control toggle like switching on the Wi-Fi or activating the Airplane mode. The Action Center on the Windows 10 PC mimics the Windows 10 Mobile and has the similar expandable control center apart from the usual notifications. From what I believe, the feature would be useful for Windows 10 tablets, laptops and mobile PC. So let’s have a look at how we can fully customize the area.
Customizing Quick Actions on Windows 10
Actions in Windows 10 is some quick settings toggle button that’s included in the notification center. Bu default, you get 4 action button and you can then click on the expand button to get the entire grid of actions you can perform. Depending upon your usage, you might want to change the 4 icons you see by default. Taking an example, for a persona like me, I would prefer Wi-Fi, Airplane, brightness and All Settings and the default 4 actions. To get that done, click on All Settings and that would open the Windows 10 Modern Settings. Here search for action and click on the option Notification and action settings. In the Notifications and Actions settings, you will get an option to choose the 4 quick settings. Just click on the one you wish to change and you will get a dropdown menu to choose from. The selections made is automatically saved. That was how you can customize the Quick Actions on Windows 10, let’s now deal with the incoming notifications.
Customizing Notifications on Windows 10
Notifications and alerts should be in integral part of an OS and Microsoft has finally realized it in the Window 10. We did have toast notifications in Windows 8, but what if you missed one of such notification? Well, they were gone forever. But in the latest release, they have mended what was broken and now can see the entire history of notifications you receive from system and apps. Not only that, you can also control these notification now from the very same settings page where you configured the Quick Actions. You can get notified for Windows tips, app notification and some system events. If you don’t want any of these module, like the Windows Tips, you can turn it off because a better idea would be to subscribe to our newsletters. Finally, you can also control the apps that can push notifications and makes it easy to filter important ones from spam. The notifications are categorized and clicking on it will open the respective app. The Clear All button can be used to clean all the notification once you have taken care of all of them and no longer need them. Tip: If you think you are never going to use this feature on your Windows 10, click on the option Turn System icons on or off and here you can disable the Action Center icon.
Conclusion
So that was how we can configure the Notification and Action Center on the Windows 10. What do you think about it? I personally liked it as I don’t miss out on anything that important. But we would love to hear from you. The above article may contain affiliate links which help support Guiding Tech. However, it does not affect our editorial integrity. The content remains unbiased and authentic.