The entire activity barely took a couple of minutes. Now, MacBook Air’s lock screen looks more personal than ever. Thankfully, Mojave continues to offer a few ways to change the lock screen look and options from the vanilla one offered out of the box. Let’s start with an easy option.
Change the Desktop Wallpaper
A large wallpaper can make the desktop look crisp and clear. Get a wallpaper in at least Full HD resolution for MacBook Air and 4K resolution for MacBook as well as MacBook Pro. Tip: Step 1: Right-click on the desktop and select Change Desktop Background from the context menu. Step 2: Navigate to the wallpaper or pick in anyone from the available album folders as your wallpaper. Step 3: Click on the Apple Menu and select Lock Screen to confirm that the new wallpaper is visible on the lock screen. Alternatively, you can press Control+Command+Q shortcut keys to lock the screen. I chose an official Firewatch game’s wallpaper for my desktop as the lock screen background.
Change the User Account Picture
Apple provides about 43 different images to choose as your account photo which is visible at the lock screen and the login screen. You can set a custom photo which could be your picture or anything else. Here’s how you can change the user account picture. First of all, you must add the image you want to put as your User account image in the Photos app. Tip: Transfer the image(s) to the Photos app and then follow these steps: Step 1: Click on the Apple Menu and choose System Preferences. Step 2: Head to User & Groups. Step 3: Click on the current User account image, and it will roll out a photo selection menu. Step 4: Select Photos. Now keep scrolling the left pane containing thumbnails till you see the new images you added at the bottom. Select the one you want to use and hit next. You can take a picture of yourself using the camera and set it as your account photo. Step 5: Use the zoom slider to align the image correctly and hit Save when you are satisfied. Now you can use the Control+Command+Q shortcut to view the lock screen and check your new User account image.
Add a Message or Text on the Lock Screen
MacBooks are lightweight, convenient to carry around, and easy to forget at airports, cafes or conferences. How can one identify whose laptop it is and reach out to the rightful owner? Well, you can leave a custom text message on the lock screen that would help anyone to reach out to you and return your laptop. Such custom text is also an excellent way to leave cheeky a message for your sneaky sibling or a co-worker. Here’s how you can set one: Step 1: Go to System Preferences using the Apple menu and click on Security & Privacy. Step 2: Click on the lock icon at the bottom right corner of the window to unlock the setting and enter the administrator password. Step 3: Check the second option that states ‘Show a message when the screen is locked’ and click on the Set Lock Message button. Step 4: Add text in the field, hit the OK button and finally click on the lock icon to lock it back. You can access the lock screen using Control+Command+Q shortcut and view the custom text on the lock screen.
Password Protect After Screen Saver Starts
Often we prefer to use a screen saver and select the Mac system to automatically go to sleep mode when not in use. The screen saver or the sleep mode do not activate the lock screen by default. So anyone can take advantage of that and gain access to your system. To avoid that, you can set a password requirement whenever the computer goes into sleep mode or after the screen saver starts. Step 1: Go to System Preferences from the Apple Menu. Step 2: In the Security & Privacy settings, check the first box for Require password and pick a preferred time from the drop-down menu. Now you can step away from your Mac without worrying about someone being sneaky.
All Glam, No Sham
The macOS 10.14 Mojave allows using a few tricks with the lock screen. While most are quite simple and efficient, one needs to set the screen saver and energy saver settings smartly to make the best of them. The only thing missing is notification support — mostly for emails, Slack and few other productivity apps. Indeed, just like the lock screen on an iPhone, iPad, or an Android-based smartphone. Most importantly, the ones that can hide sensitive information like on Android and iOS lock screens. However, if you come across a good one, do share with us in the comments section below. The above article may contain affiliate links which help support Guiding Tech. However, it does not affect our editorial integrity. The content remains unbiased and authentic.















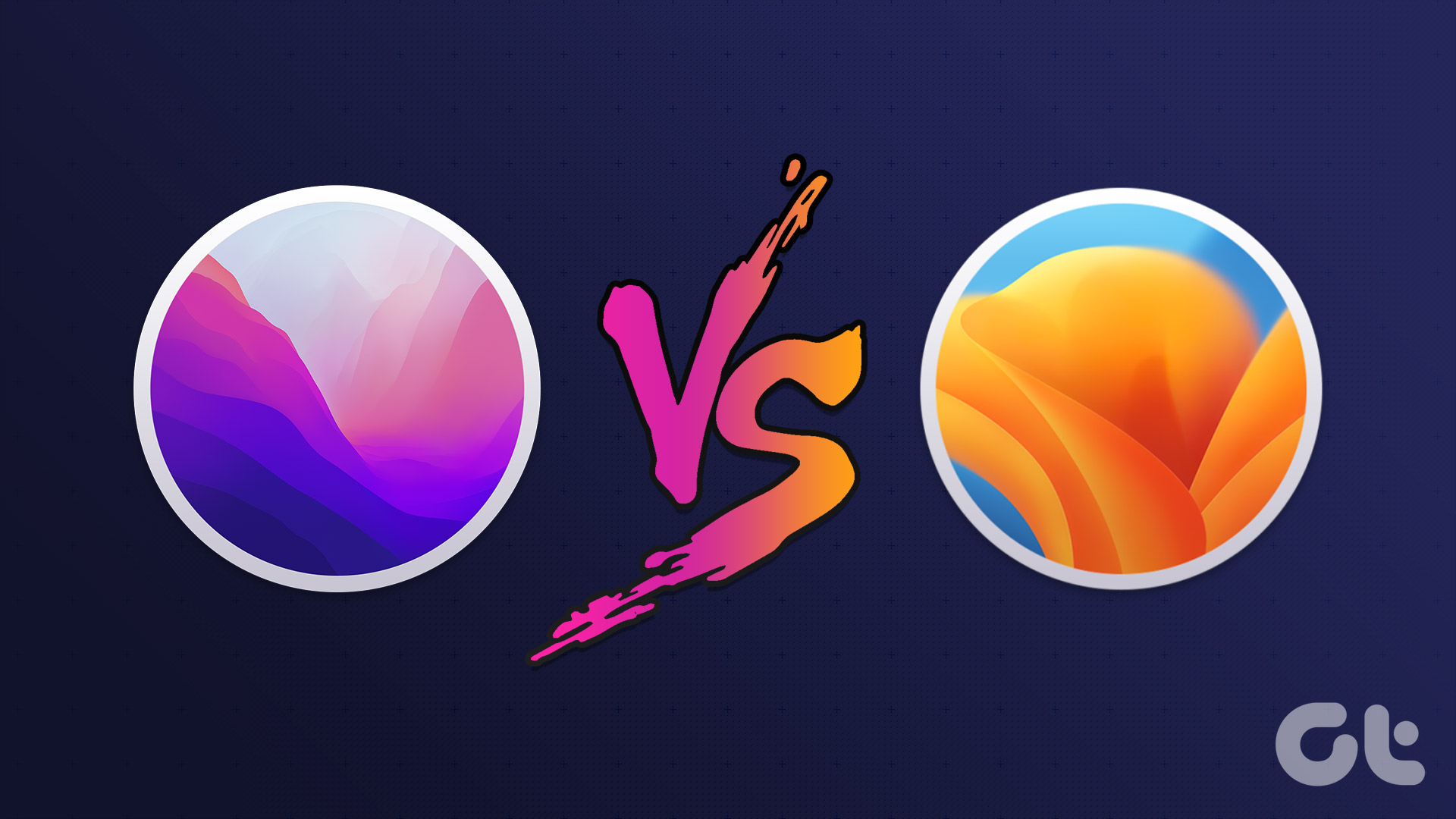
![]()



![]()



