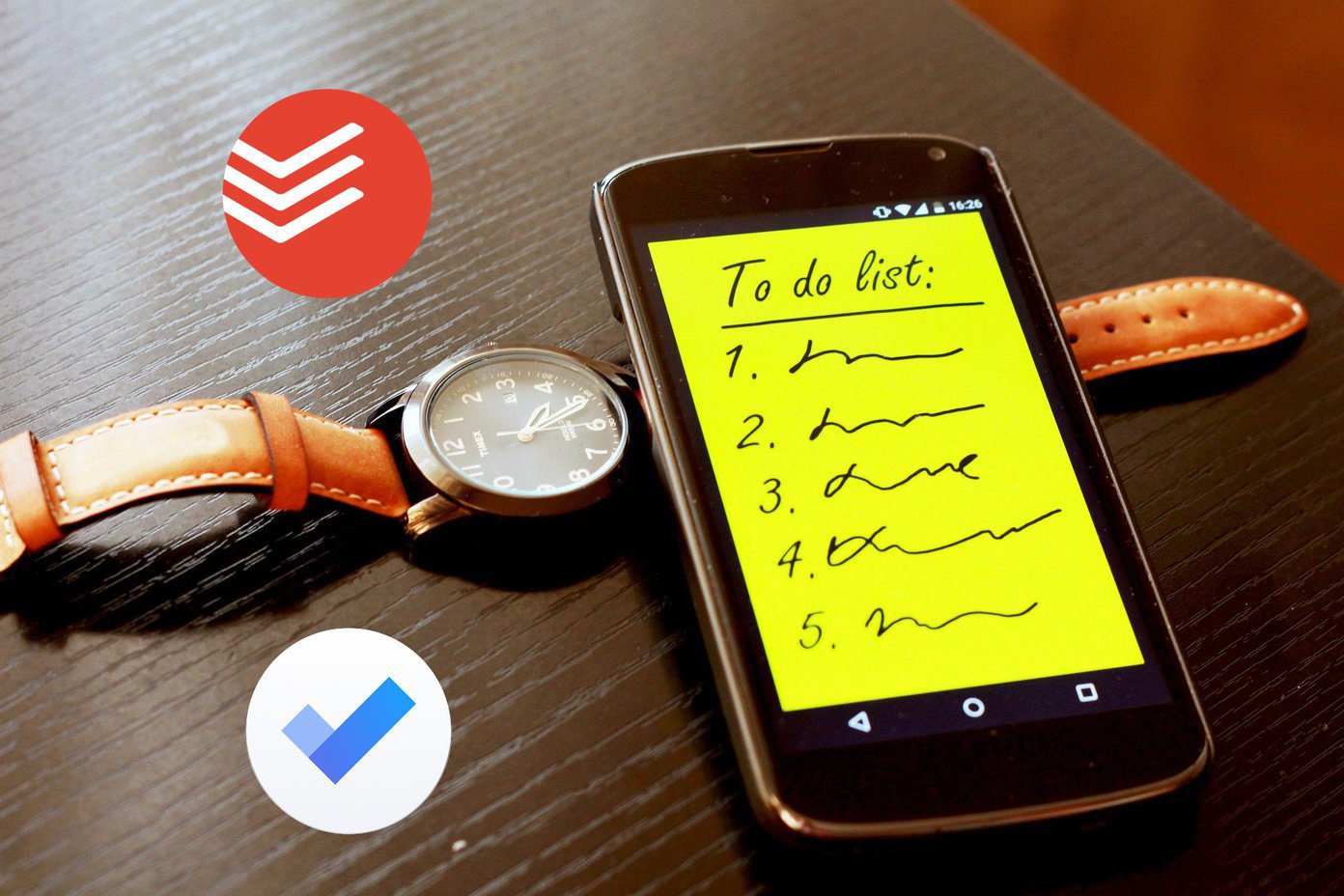Windows 8.1 brought the Start button back, but the Start screen was still annoying for desktop and laptop users. By Windows 10, Microsoft understood that users want flexibility. Few would prefer the full-fledged start screen, while others might like the simple menu. The Windows 10 Start screen went through many changes in the beta builds itself and we finally have a polished product with amazing customization options. So let’s check out few of these customization options we can get on the Windows 10 Start menu.
Changing the Looks
When compared to Windows 7 and 8.1, Windows 10 Start menu is highly customizable. You can resize it, change the colors and group tiles on how you like. You can resize it directly using the resize option by using the mouse on the edges of the tiles. It can be expanded leaving only 30% of real estate on either of the edges. If you want to go for more, just enable the fill screen Start menu which we will be seeing later. The color of the Start menu can be changed from Personalized > Colors. Any color you choose here will be taken up as the color of the Start menu along with the tiles which don’t support live update. There is no option to color the tiles separately and only one solid color is allowed as for the latest update. There’s an option to automatically pick colors based upon the background, if you are feeling lazy. Cool Tip: See how you can give colors to the prominent white title bar of Windows 10.
Pin Library Folders to Start Menu
Windows 7 used to provide access to few folders directly from the Start menu like Video, Downloads and Pictures. These folders are not added to Windows 10 Start menu by default. You have the Settings and File Explorer only by default in the Start menu. But there’s ample space to fit a few of the commonly used folders. The option to add these folders can be found in Windows’ Settings. To add the folders, right-click on the desktop and choose the Personalize option. Here navigate to Start section and click on the option Choose which folders appear on Start. Now all you need to do is flip the switch on the items you would like to add. The thing to note here is that, the more folders you add in the start menu, it will remove from the most used items. But again, it will depend upon the room left for the icons, and if your Start menu is big enough, you will not lose anything.
Pin Windows Settings to Start Menu
Just like the frequently used folders, you can pin frequently changed settings too. In the initial days with Windows 10, you will find yourself tweaking a lot in settings and pinning them in the menu could help a lot. To pin a specific Windows modern setting, open the specific one you need, simply right-click on it and select the option Pin to Start. These settings will not appear in the main Start menu (the section on the left) but they will be added as a tile in the right. Similarly, you can also add the traditional settings from the Control Panel by the same right-click > Pin to Start option.
Get the Start Screen Back
If you are a fan of the full screen start screen of Windows 8, or if you would like to use the full screen view on a tablet, this can be achieved too. Right-click on the desktop and choose Personalize. Here, navigate to the Start option and select the option Use Start full screen. That’s it, you will get back your Windows 8 like Start screen. But still, you can use all the options from the left sidebar.
Grouping the Tiles
If you would like to group similar tiles together, like games and settings, you can do so by using a simple drag and drop. After you have added tiles to the menu, click and drag it to the bottom of the Start menu. At the very end, you will see a horizontal separator which will only appear when you are at the bottom edge of the Start menu. Drop the tile there and it will be added as a new group. You can then rename the group and add more tiles to it.
Conclusion
That was pretty much everything about the new Windows 10 Start menu customization. But if you think we have missed anything, let’s start a discussion in our form so that everyone can join in. The above article may contain affiliate links which help support Guiding Tech. However, it does not affect our editorial integrity. The content remains unbiased and authentic.














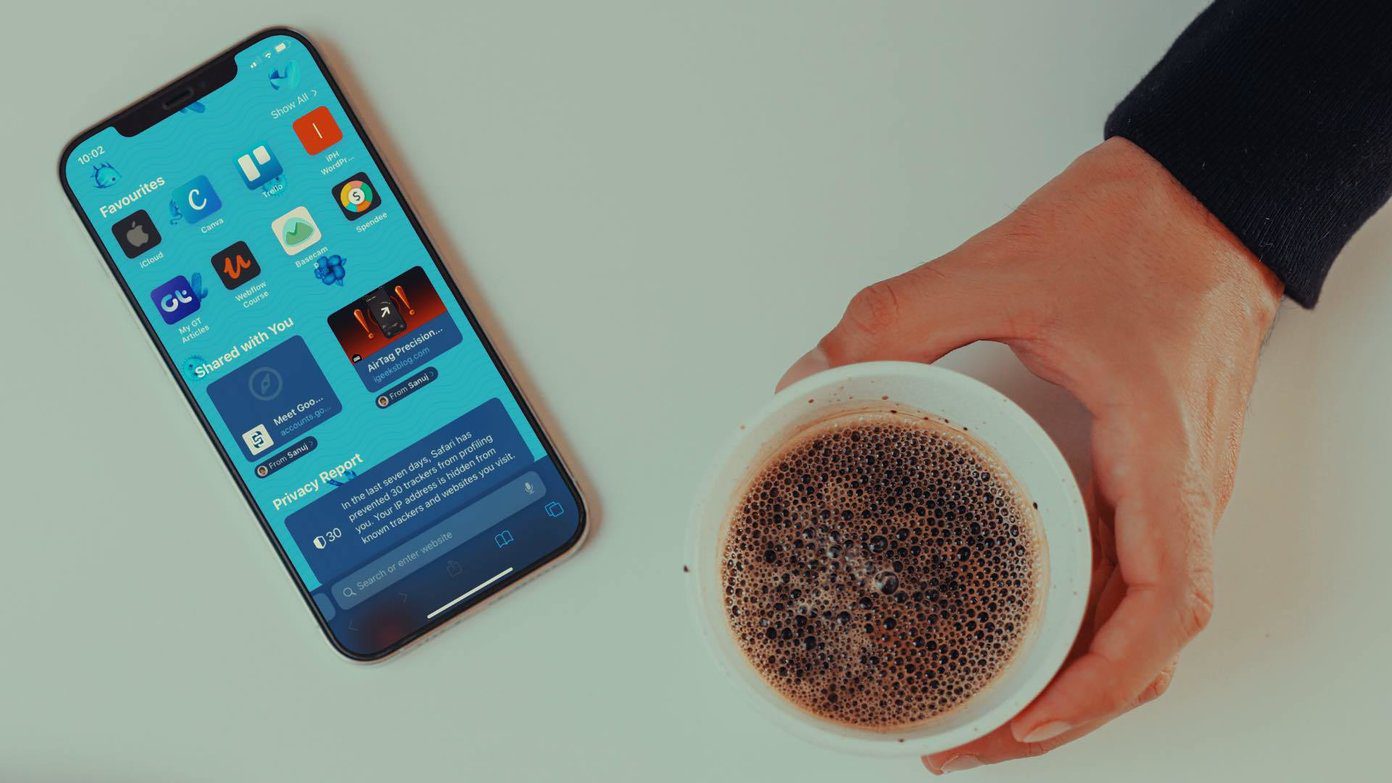


![]()