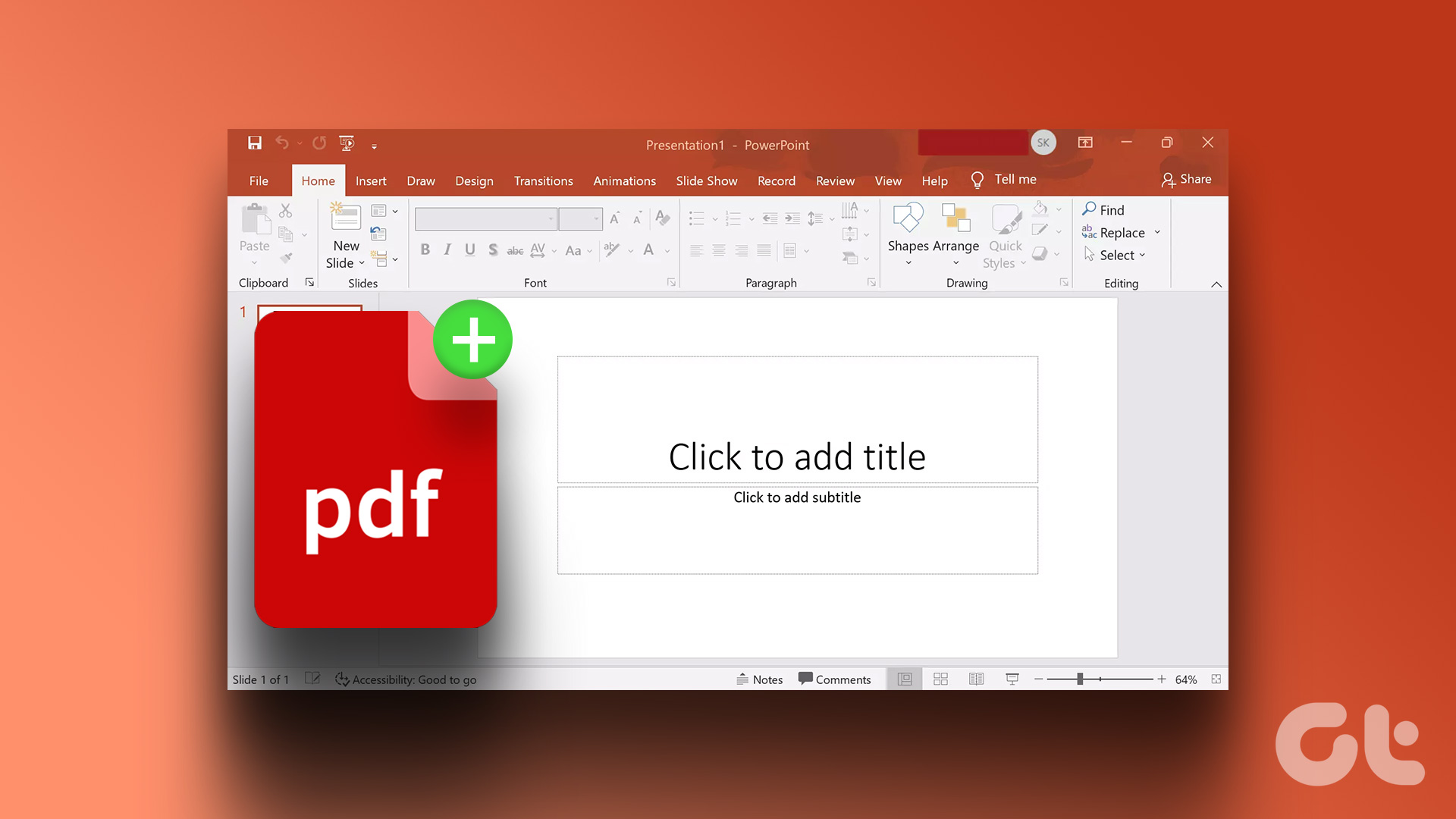Lock Screen is a new concept introduced in Windows 8. Desktop and laptop users may not find the addition much useful but tablet users will love it. This lock screen will make sure that a user does not make any accidental taps while the device is in his bag pack. There are two prominent elements that make up the Windows 8 Lock Screen. The first one is the background photo that takes up up to 95% of the lock screen while the second one are the apps that you can pin to it to gain direct access. First let’s see how we can change the lock screen background photo.
Changing Lock Screen Background
Step 1: Open Windows 8 Charm Bar (Windows+C) while you are on desktop and click on Settings button. You can directly open the Charm Settings using the Windows+I hot key. Step 2: In the Charm Bar settings, click on Change PC Settings to open your device Metro Settings. Step 3: In PC Settings, open the Personalization tab to show all the customization options. Select Lock screen here to personalize it. Step 4: You can easily change the default background image for the Lock screen here. Windows 8 gives you some photo suggestions to choose from. If you want to apply a personal image, click on the Browse button to select the image from your hard disk. That was how you can change the background image. Let us now see how we can customize the apps that are pinned to the lock screen.
Customizing Lock Screen Apps
When you change the lock screen background photo, you will see the option to select the apps that show on the lock screen. In here you can click on the plus button to choose a new metro app to display on the lock screen. A user can select a maximum of eight apps for the Windows 8 lock screen.
Conclusion
That’s how you can customize the all-new lock screen on Windows 8. Lock screen concept only makes sense if you are using a tablet. For laptops and desktops it’s more comfortable if you disable it all together. So next we will see how you can disable the lock screen in Windows 8. Stay tuned. The above article may contain affiliate links which help support Guiding Tech. However, it does not affect our editorial integrity. The content remains unbiased and authentic.








![]()