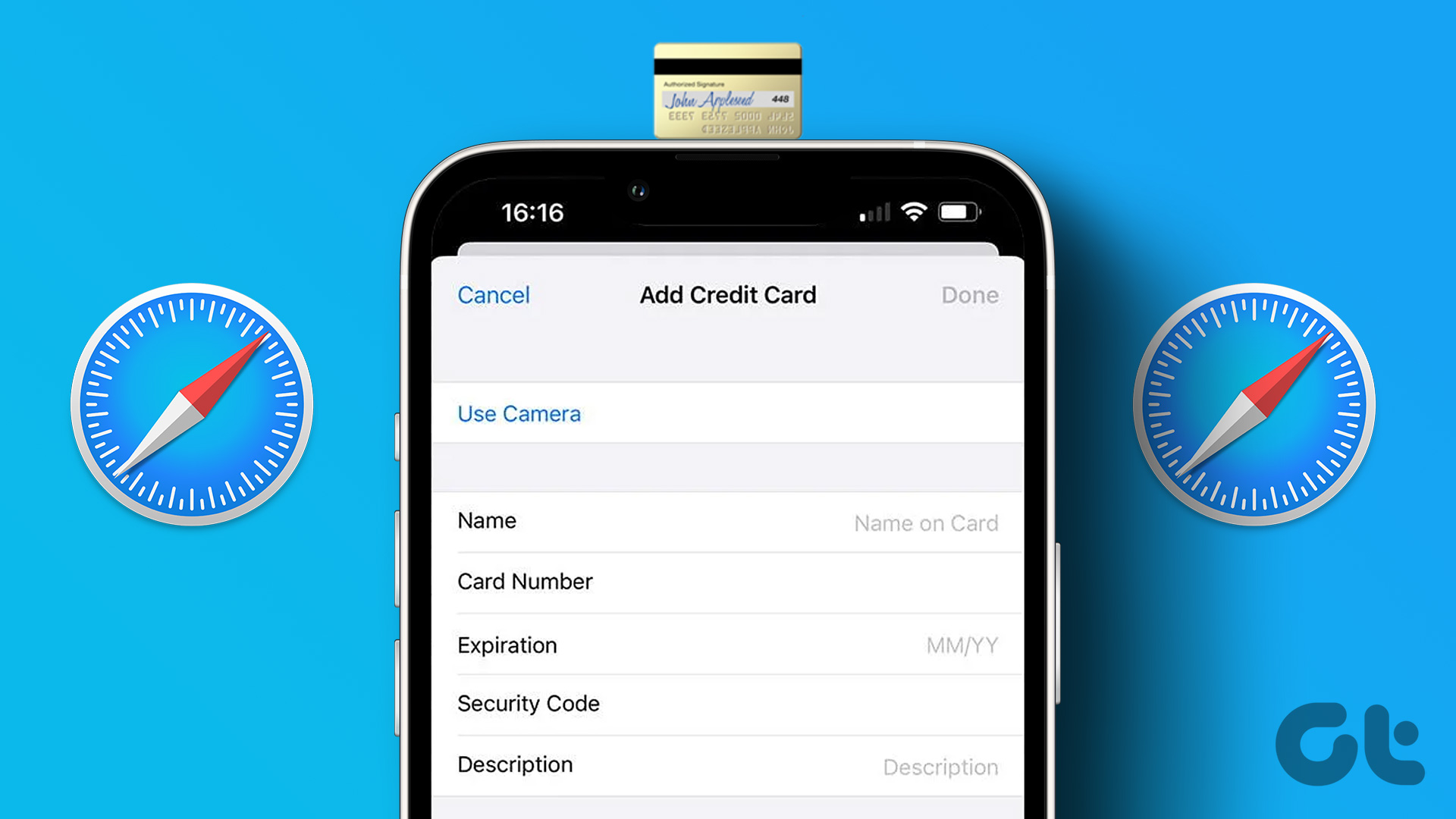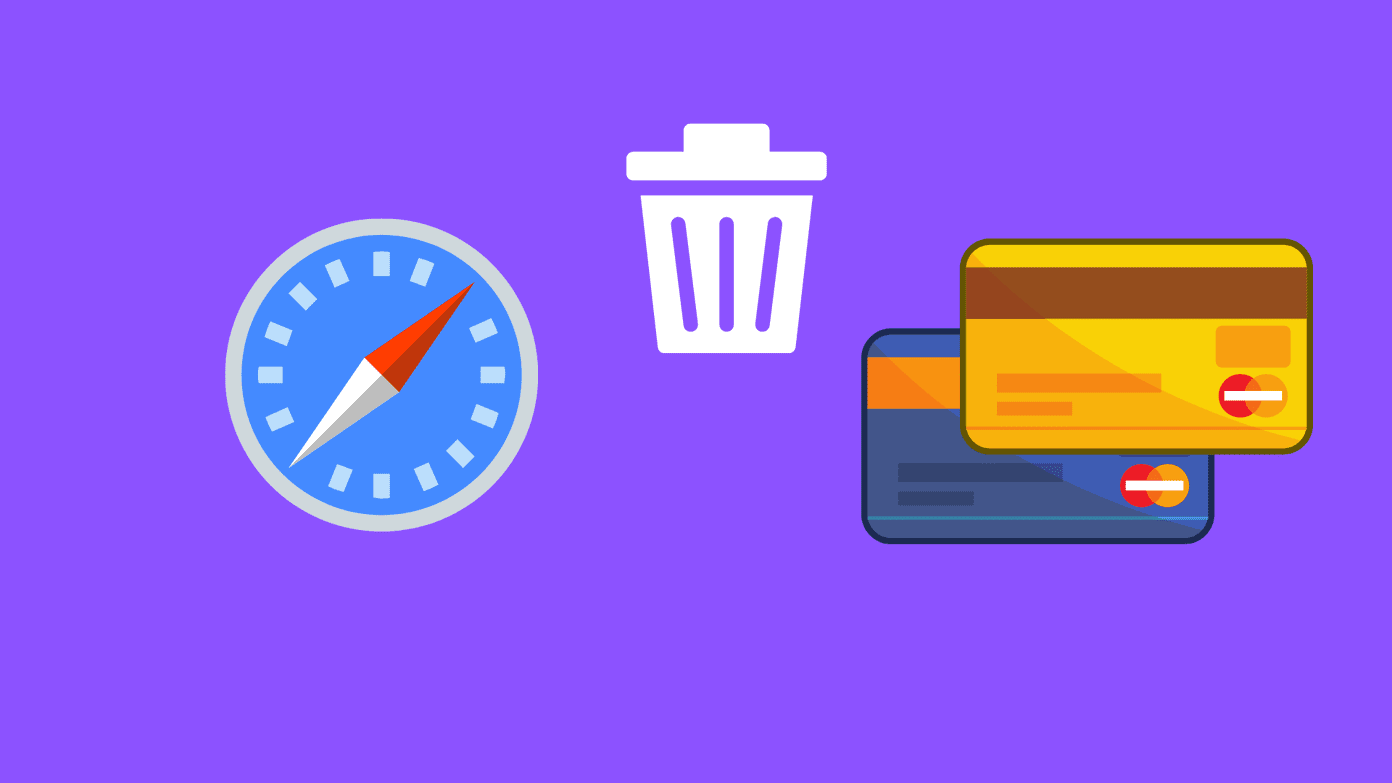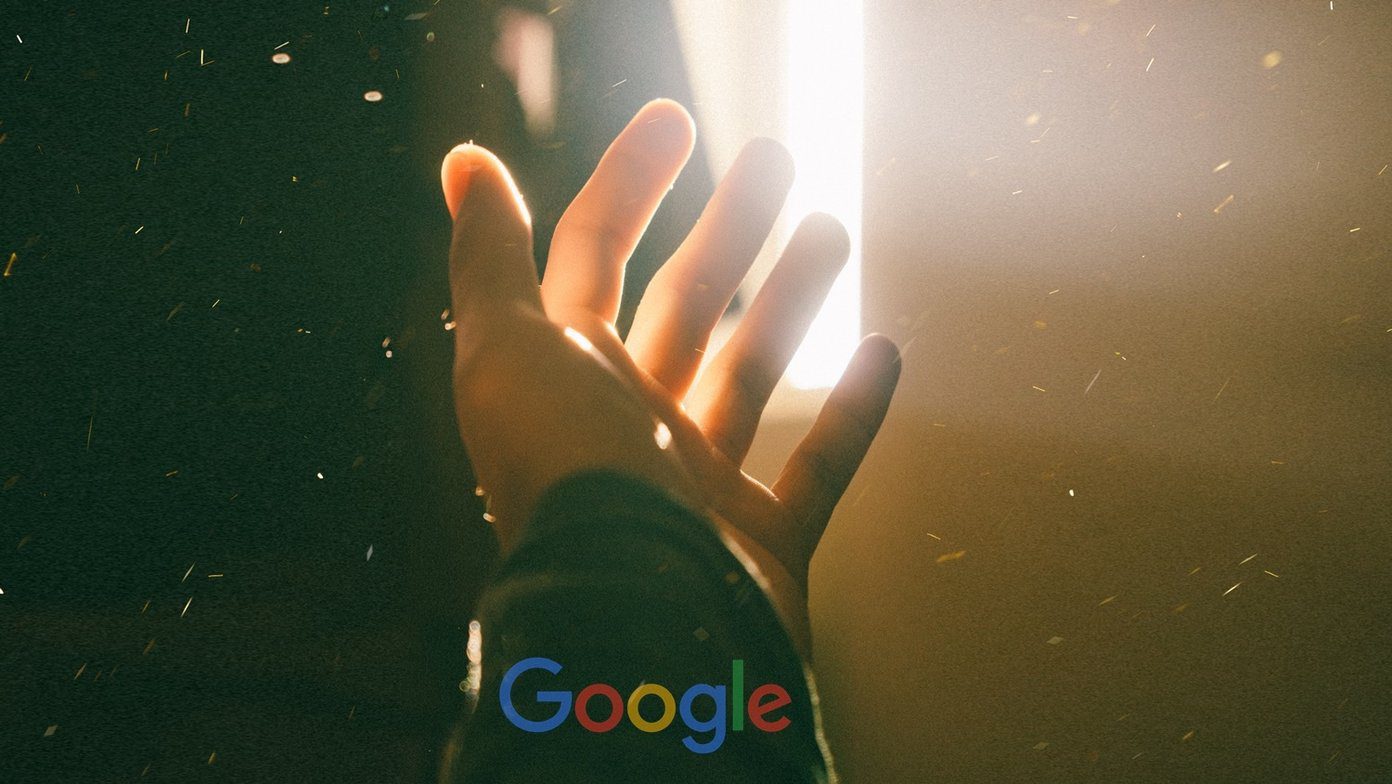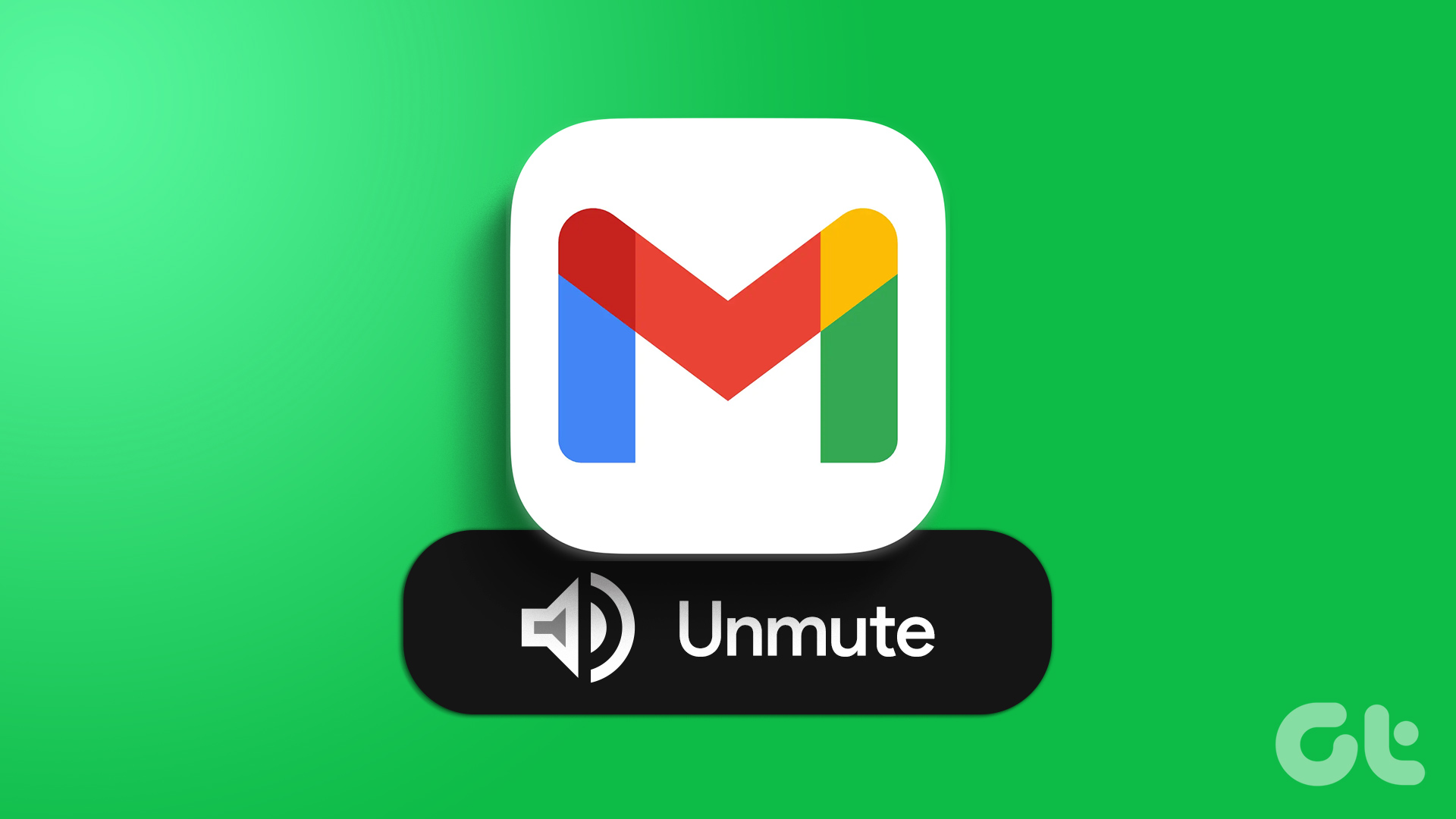This guide will also come in handy when your saved payment method runs out of validity, and you need to clear the clutter of multiple payment methods clogging your checkout page. Let’s dive in. Step 5: Now, click on the Edit button. This will show you all the card details. Step 6: Click on ‘Remove from wallet’. Step 2: Tap on Menu and go to Account. Step 5: Select Confirm to remove the app. Step 2: Now, click on Your Payments. Step 3: Here you will see an option to add a new credit or debit card. Click on ‘Add your card’. Step 5: Select the billing address for this new payment method. You can either choose a saved address or add a new one. The above article may contain affiliate links which help support Guiding Tech. However, it does not affect our editorial integrity. The content remains unbiased and authentic.