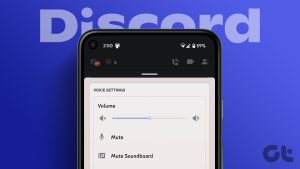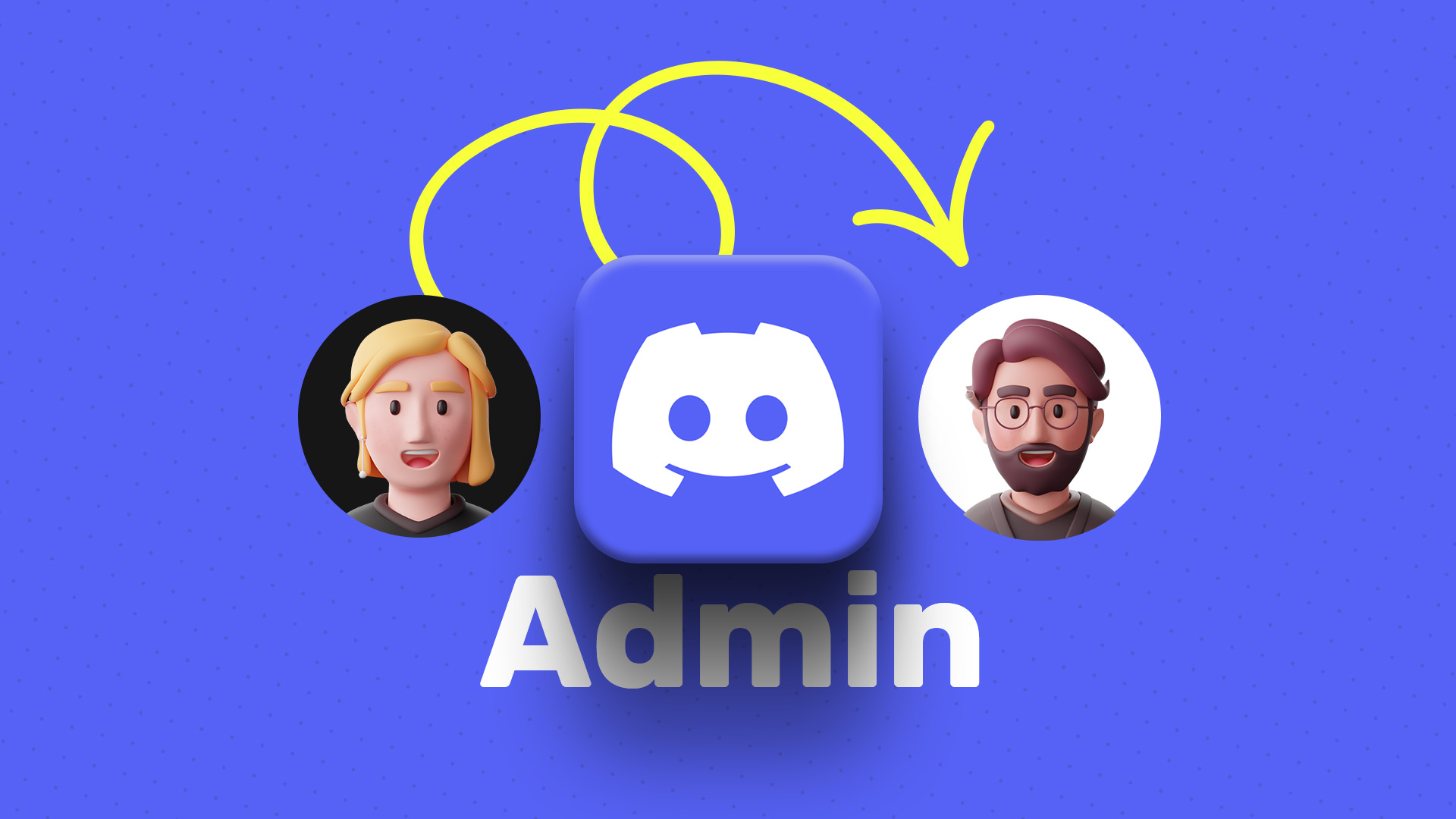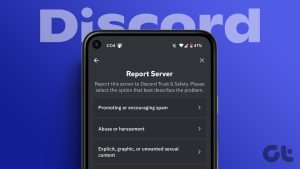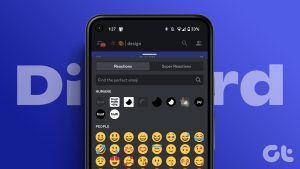Deleting an unused or inactive server can help declutter your server list, making it easier to navigate and find the communities that matter most to you. Additionally, deleting a server allows you to reclaim your time and attention by focusing on the most relevant and engaging servers. So, if you’re ready to take control of your Discord server list, let’s dive into the article.
Things to Know Before Deleting a Discord Server
Before we get into the steps, it is quite crucial to understand a few things before deleting a Discord server;
Deleting a Discord server is a permanent action. Once deleted, all server content, including text channels, voice channels, messages, and media, will be permanently removed and cannot be restored. Only the server owner or members with administrator permissions can delete a Discord server. Make sure you have the necessary access and authority to perform this action. If you’ve set up two-factor authentication for your Discord account, you will need access to the authenticator or keep your backup codes handy. That’s because you’ll get a prompt to enter the authentication codes while deleting the server. Deleting a server affects all members, including yourself. Inform your server members in advance about your decision to delete the server and provide any necessary instructions or alternative platforms for continued communication.
It’s important to carefully evaluate the consequences and consider alternative options before proceeding with the permanent deletion of a Discord server.
How to Leave a Discord Server
Leaving a server and deleting one are entirely two different things. When you leave a server, it will be removed from your list of servers, but it will continue to exist (considering you’re not the owner of the server), meaning you can join back with an invite link. On the flip side, deleting a Discord server removes that server from Discord (considering you’re the owner of the server). This move will also remove people involved in the server, and you would need to create a new server and invite the users for them to join back. With that understanding, let’s begin with the steps for the desktop.
On Desktop
Step 1: Launch Discord on your Windows or Mac and navigate to the server you want to leave. Step 2: Click the chevron (arrow) icon next to the server name. Step 3: From the drop-down menu, select Leave Server. There you go. You are out of the Discord server, meaning you can no longer read or write messages on the server. Additionally, you will no longer see the server in the Discord sidebar. If you don’t have access to your PC but still want to leave the server, jump to the next method.
On Android/iOS
Discord limits you from joining a server after you hit the 100 server mark. If you want quick access and to remove yourself from any server you are no longer interested in, using Discord mobile app is handy. Follow the steps below. Step 1: Launch the Discord app on your Android or iOS device and navigate to the server you want to leave. Step 2: Select the three vertical dots next to the name of the server, and from the bottom sheet, scroll down and choose Leave Server. Step 3: In the Leave Server pop-up, choose Yes. There you go. You are out of the server. You can now join any other server (provided you’re below 100 Discord servers on your profile) using the invite link. That said, if you own a server that you no longer want to, instead of transferring or leaving, you can delete it; keep reading.
How to Delete a Discord Server as the Owner
Deleting a Discord server is quite straightforward, considering you have all the permissions to do so. Do note that deleting a server is irreversible, and all server content will be permanently deleted.
On Desktop
When you delete a Discord server, the app removes every server member, including yourself. The steps are the same for both Discord web and desktop apps. For the demonstration, we are going with the Discord app for Mac. However, if you are on Windows, you can follow the below steps. Step 1: Launch Discord on your Windows or Mac and navigate to the server you created and want to delete. Step 2: Click the chevron (arrow) icon next to the server name. Step 3: From the drop-down menu, go to Server Settings. Step 4: Scroll down and click on the Delete Server option. Step 5: Enter the server name in the confirmation window pop-up and click the Delete Server button. Step 8: [Optional] Enter the authentication code after using the Authenticator app, and tap Delete to get rid of the server. After taking these steps, Discord will remove the server permanently. If you don’t have access to a desktop and want to do the same on mobile, continue reading.
How to Delete a Discord Server on Android/iOS
The steps to delete the Discord server on Android or iOS is the same. However, for demonstration, we are going with Android. If you are on iPhone, you can follow the below-mentioned steps. Step 1: Launch the Discord app on your Android or iOS device and navigate to the server you want to delete. Step 2: Tap on the three-dot icon next to the server’s name, and from the bottom sheet, choose Settings. Step 3: On the Server Settings window, tap Overview. On the next screen, scroll to the bottom and tap Delete Server. Step 4: You should get a pop-up message asking the question, ‘Are you sure you want to delete (server name) Server? This action cannot be undone.’ Tap Yes. Step 5: [Optional] Provide the authentication code and tap Delete Server to complete the process. That’s about it. You have successfully deleted your Discord server. If you don’t want to delete it, rather want to exit from it? You can transfer it to someone before you exit; keep reading.
How to Transfer Ownership of a Discord Server
If you don’t want to delete the Discord community you build but still wish to leave? Transferring the Discord server ownership and removing yourself is the best option to keep the community alive. Here’s how to go about it.
Transfer Ownership of Discord Server on Desktop
The steps are the same for both Mac and Windows. For demonstration, we will go with Windows. Follow the below-mentioned steps. Step 1: Launch Discord on your Windows or Mac and navigate to the server you created and want to delete. Step 2: Click the chevron (arrow) icon next to the server name. Step 3: From the drop-down menu, go to Server Settings. Step 4: Under User Management, click on Members. In the Server Members screen, look for the user to whom you want to transfer your server ownership. Step 5: Hover over the name and click the three-dot icon next to it. Step 6: From the context menu, select Transfer Ownership. Note: Think twice before transferring ownership, as it is only possible to regain ownership if the other user transfers it back to you. That’s it. You have transferred the server’s ownership to the other member without any hiccups. It is quite essential to note that you cannot transfer ownership to bots or placeholder accounts. If you don’t have access to a desktop and want to execute the same on mobile, continue reading.
Transfer Ownership of Discord Server on Android or iOS Device
The steps for transferring ownership of the Discord server on Android and iOS are the same. However, we will demonstrate this on Android. Follow the below steps. Step 1: Open Discord on your Android or iOS device and navigate to the Server you want to transfer ownership of. Step 2: Tap on the three-dot icon next to the server name. From the bottom sheet, tap on Settings. This will launch Server Settings. Step 3: Scroll down and tap on Members under User Management. Now, select the member to whom you want to transfer your Discord server. Step 4: In the next screen, tap on the Transfer Ownership option. From the bottom sheet, check the box of acknowledgment and tap Transfer. There you go. You have successfully transferred ownership of your Discord server. This was the case when you were running the show, meaning you owned the Discord server.
How Do I Delete a Discord Server without Admin Access
If you don’t have admin access to a Discord server, you won’t be able to delete the server directly. Only server administrators have the authority to delete a server.
Setting up a Discord Server
That’s how to delete a Discord server from a PC or mobile permanently. If you change your mind later, you can always set up a new Discord server, as the app has no restrictions on it. The above article may contain affiliate links which help support Guiding Tech. However, it does not affect our editorial integrity. The content remains unbiased and authentic.