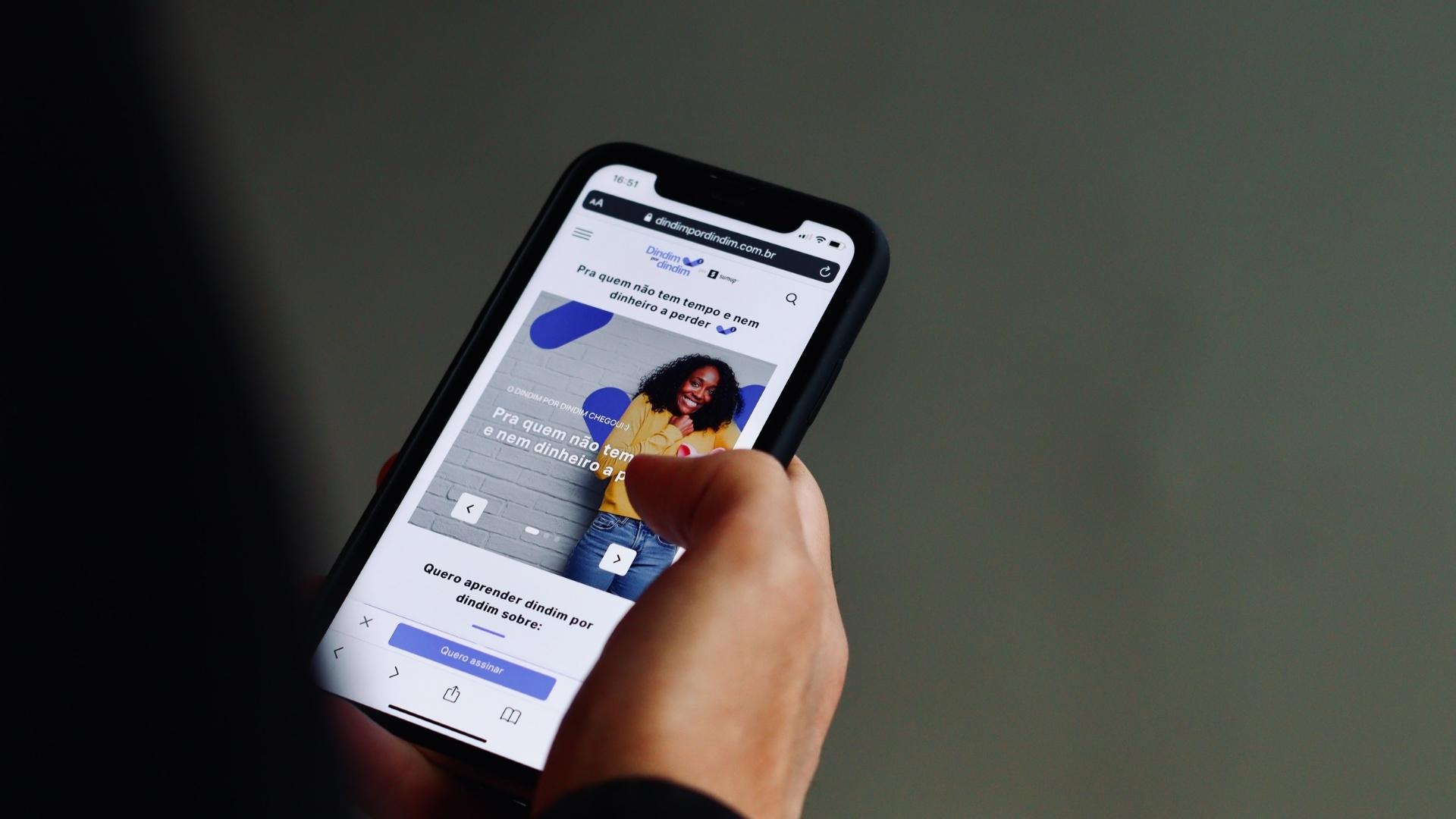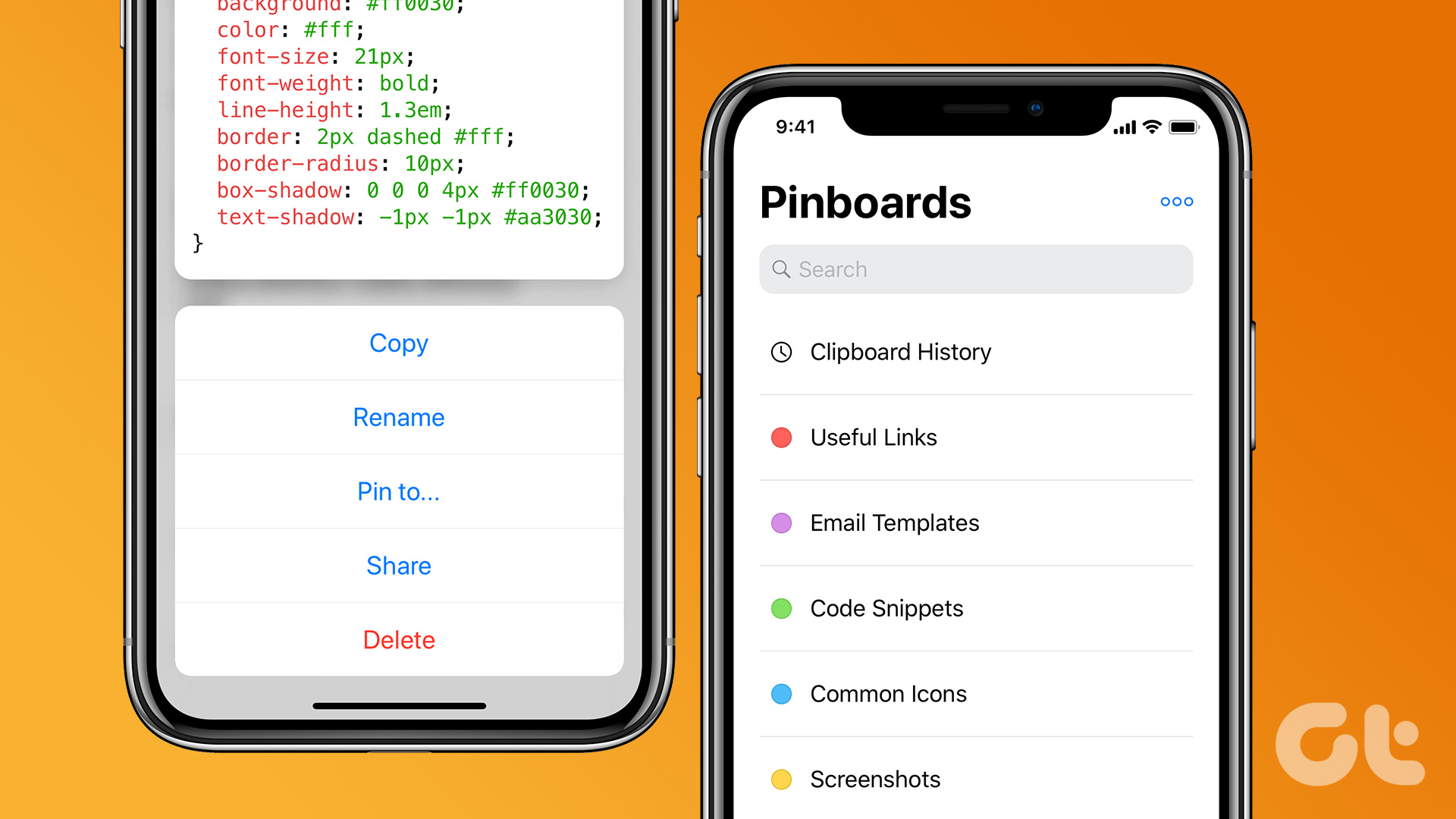The above holds true, especially if you chug around an iPhone with low amounts of storage to start with. So if you are looking to free up some space, let’s look at a couple of ways that you can use to delete downloaded songs from your iPhone easily.
1. Delete via Music App
The first method to delete downloaded tracks involves using the Apple Music app itself. But rather than wasting time meandering through the app searching for downloaded tracks, there’s a faster way to go about getting things done. Step 1: Fire up the Apple Music app and then switch to the Library tab. Next, tap the option labeled Downloaded Music. Step 2: Only downloaded items will now be displayed. Use the filters to the top of the screen to locate playlists, albums, or songs that you want to delete. Once you’ve done that, removing a playlist, an album, or a track is quite easy. To start with, tap and hold the item for a second. Step 3: You will be prompted with a pop-up menu. Tap Remove, and then tap Remove Download(s). If you have a massive library of downloaded tracks, use the Search feature within Apple Music to filter items by track, album, playlist, or artist. Just remember that the search results will carry both downloaded and non-downloaded items — the presence of a cloud-shaped icon will help distinguish the former from the latter.
2. Delete via Settings App
The second method requires utilizing the Settings app. That is far more convenient than what you went through above since the Settings app categorizes all downloaded items neatly by artist, which you can then further drill down by album or track. Occupied storage sizes are listed next to every item, and that gives you an idea as to what to delete to gain the most space savings. Step 1: Open the Settings app and then scroll down and tap on Music. On the subsequent screen, tap the Downloaded Music option. Step 2: You will now see a breakdown of downloaded items by the artist. To remove all albums or tracks related to the artist, swipe the listing to the left, and then tap Delete. Or you can tap on the name of the artist, and then delete related albums and tracks individually. Additionally, tap the Edit option to the upper-right corner of the screen, and then use the red-colored icons to remove multiple items quickly. Make sure to use the storage size indicators to good effect while deleting unwanted songs.
Storage Management Tips
You now know how to go about deleting downloaded songs from Apple Music easily. But there are a couple of settings within iOS that you can use to tone down on the amount of storage consumed by music downloads in the first place, so let’s go over them briefly.
1. Optimize Storage
Optimize Storage is functionality that when enabled, automatically removes downloaded music that you haven’t played in a while when your iPhone starts running out of storage. To access this setting, tap Music on the Settings app, and then tap Optimize Storage. Turn on the switch next to Optimize Storage to enable it. You can also use the various storage tiers listed within the screen to specify that you want to keep a certain amount of downloads intact at all times.
2. Automatic Downloads
If automatic music downloads are enabled, any item that you add to your library downloads immediately. Which obviously plays a huge role in filling up the storage on your iPhone. To turn this feature off, tap Music within the Settings app, and then turn off the toggle next to Automatic Downloads. It’s now up to you to manually download an album or a track should you want to. Simply tap the cloud-shaped icon next to a newly added item within the Library on the Apple Music app, and you are good to go.
Manage Your Storage
Having your favorite tracks and albums downloaded locally really gives you a sense of security. But regaining valuable storage space on your iPhone is crucial, especially when it comes to installing system updates. And now you know not one, but two ways to do just that. Next up: Ever wondered how Apple Music stacks against the other music-streaming behemoths such as Spotify? Click the link below to read all about that. The above article may contain affiliate links which help support Guiding Tech. However, it does not affect our editorial integrity. The content remains unbiased and authentic.