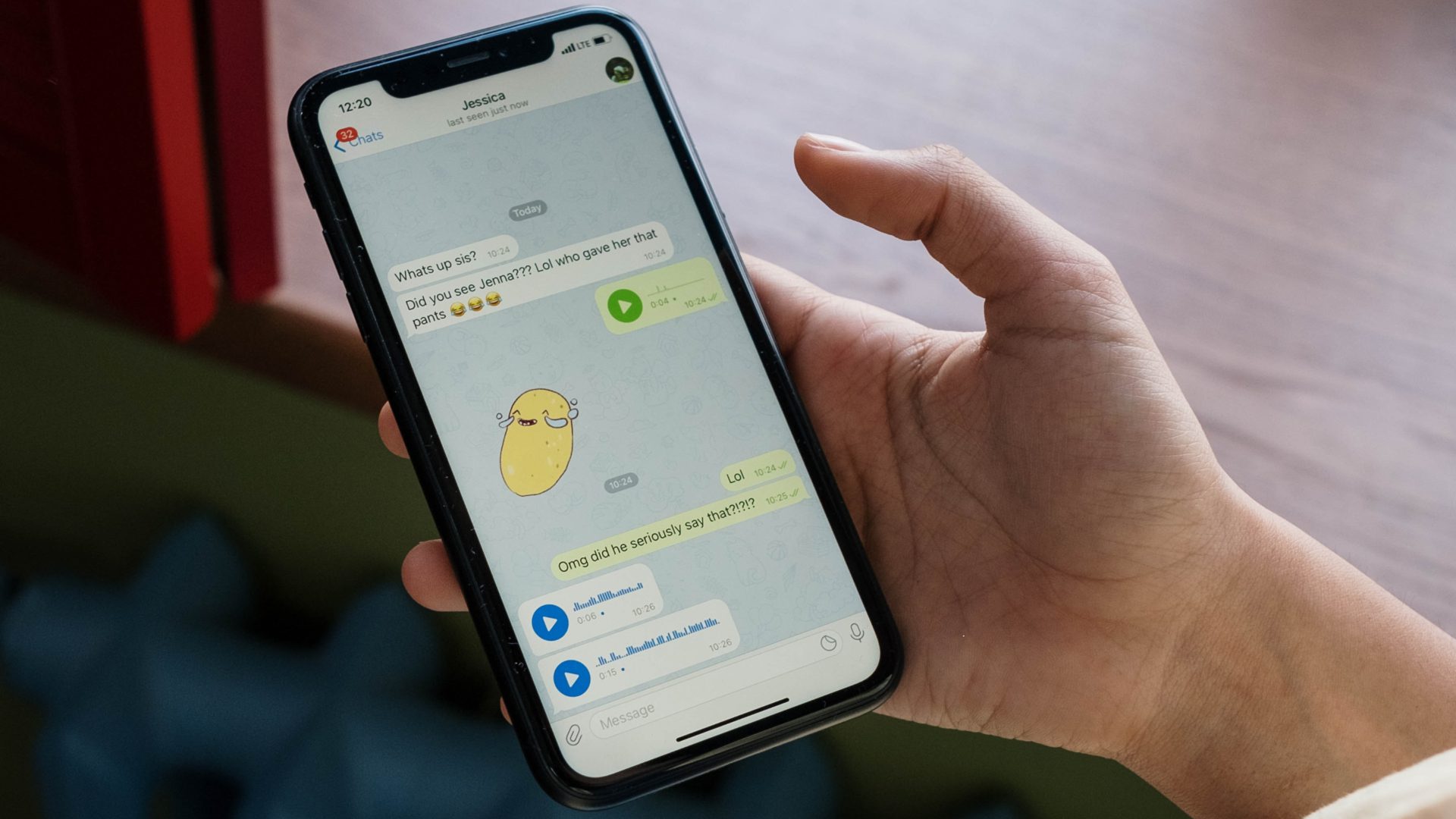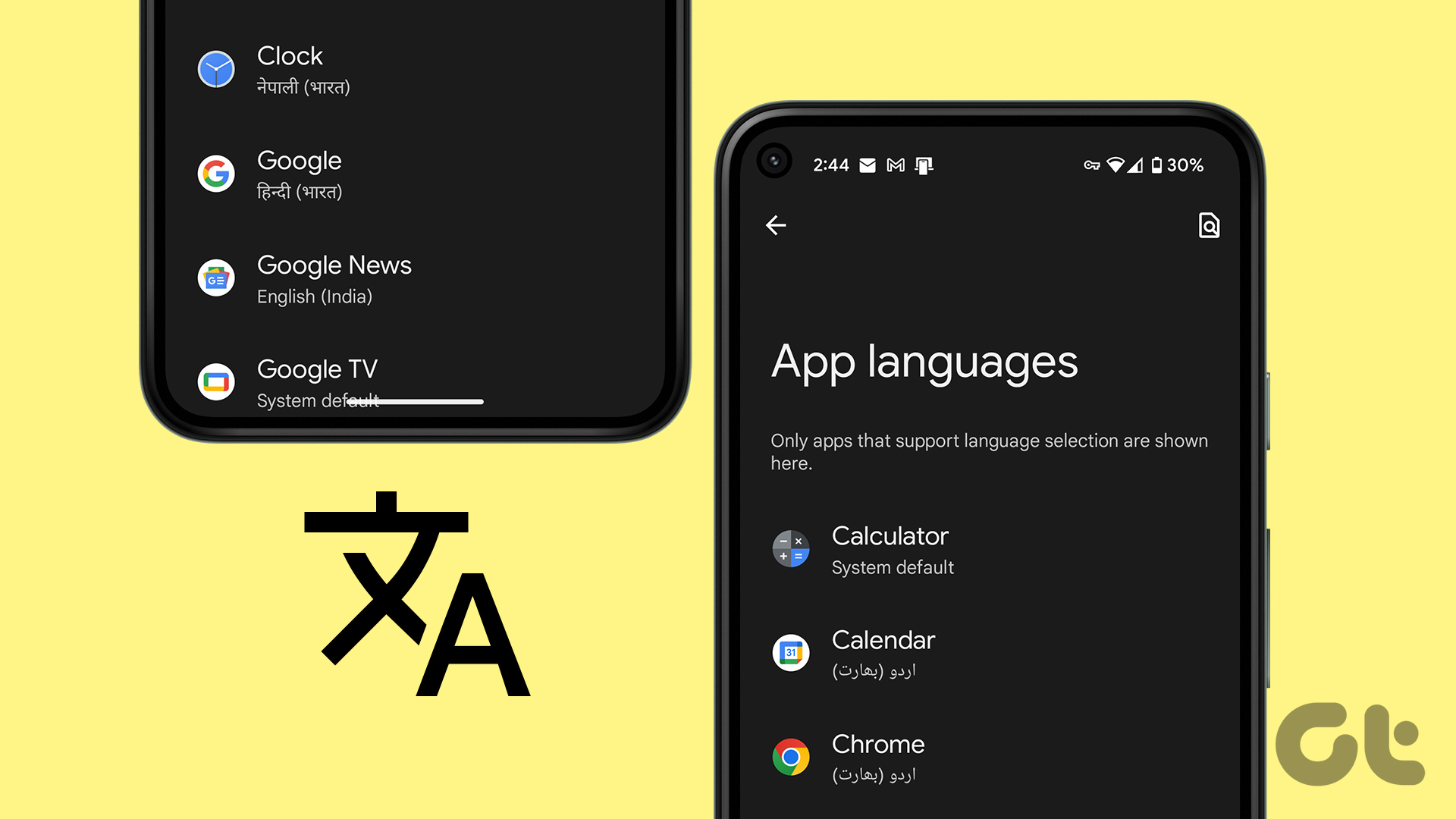Now, sometimes you don’t want your username to be automatically entered on a webpage anymore. Usually, you would have to delete all of the cookies stored by your browser, but then what about the ones you want to keep? It is helpful to be able to get rid of cookies that say, save your Facebook username, if you are lending your computer to your jealous ex or, god forbid, your Mom. In those cases, it helps to be able to pick and choose which cookies to keep and which cookies to delete. Usually, a browser offers the ability to selectively delete site cookies. However, it isn’t as straight-forward as clearing all the cookies or cache at once. In this guide, we’ll see how to do that in Chrome.
Deleting Cookies Selectively in Chrome
Step 1. Click on the wrench icon to the left of the address bar to access the Settings menu, and choose Options from the drop-down menu. Step 2. In the Options menu, select Under the Hood to open up an expanded menu of technical customizations. Step 3. After you find yourself looking at what’s Under the Hood, click on Content Settings… to bring up yet another menu. Don’t worry, you are almost at your destination. Step 4. In Content Settings, open up All cookies and site data.. to bring up a complete list of the cookies store on your computer. They are organized alphabetically by the names of the sites that have saved cookies in your browser. Step 5. Feel free to browse the list at your leisure and select as many cookies as you would like to. Once you have a good list picked out, no matter how long or short it is, move down to the bottom of the list to find the following mini-menu. You can either click Remove to just remove the cookie(s) that you selected, or Remove All to get rid of all the cookies in the list. To delete all cookies from a specific website, highlight the website folder and hit Remove. This will remove all cookies listed in that folder. Well, there you go readers, yet another tip about the ever-growing Chrome browser. Let us know what you think about…well, anything in the comments below! The above article may contain affiliate links which help support Guiding Tech. However, it does not affect our editorial integrity. The content remains unbiased and authentic.