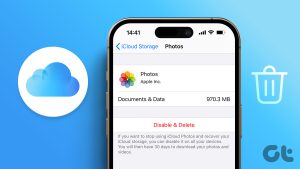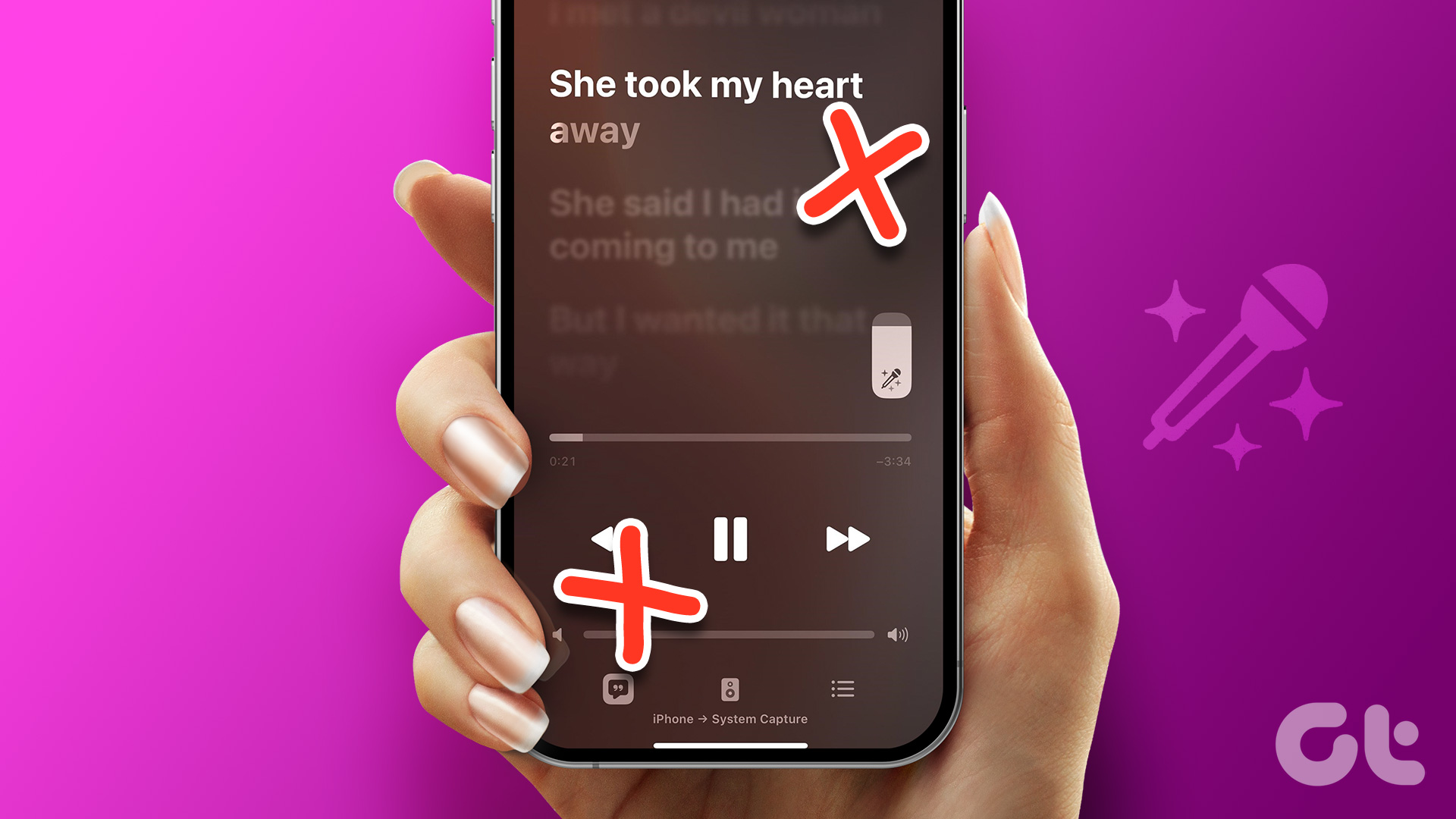Don’t worry. We shall help you in doing that. Currently, when you are trying to delete the photo from the Google Photos app, you must be surprised to find out that the photo gets deleted from iPhone and eventually iCloud too. Right? All you want to do is delete all pictures from Google Photos but not from iCloud. In other words, you want to unlink Google Photos and iCloud. Let’s see how to do that by understanding the working of these two services first.
How do Google Photos and iCloud Work
Let’s talk about the apps first. iCloud Photos uses Apple’s Photos app to work. Google Photos is an app-based extension of the service. Both Apple Photos and Google Photos act as a medium to show you the photos on your phone. Take them as normal gallery apps. While Apple Photos comes pre-installed on iPhone and iPad, one can download Google Photos from App Store. Both of them act as a storage service for your photos too. That is, they let you store photos in the cloud. While Apple Photos uses iCloud service, Google Photos saves them in Google’s cloud, which is different from Apple’s iCloud. Storing or backing up photos to the cloud is a secondary feature, which is disabled at start. You can either use one of the services or both simultaneously. You can even disable backup for both the services. Instead, use them as gallery apps only. Learn more about the differences between Google Photos and iCloud Photos. However, once you enable it, these services work in different ways. Google Photos takes the photo from your phone and saves it in the Google cloud. The photo is now in two places — your phone and Google cloud. To save space on your phone, you can remove it from your phone using the Free up space feature provided by Google Photos. By doing so, the photo stays on the cloud only. Check our detailed Google Photos guide to know what happens by using the Free up space. Consider the cloud as a central database. From this database, you can access the photos on any device using your Google account. You can view them on the web, Android, and iPhone. On mobile phones, you simply need to download the Google Photos app and log in to your Google account. Then, you will be able to view all the photos without enabling any setting (such as Backup and sync) or downloading them. The photos appear automatically on your phone. But they do not occupy any storage on the phone as they are stored in the cloud. You are viewing them from the cloud directly. Now, when it comes to iCloud, it also takes the photo and saves it in its cloud. Even though there is a central database too, the same copy is kept on your iPhone and other connected Apple devices, if any. Basically, the photos on the cloud and your iPhone are the same. So, yes, it does occupy your phone’s storage too. However, Apple offers a feature known as Optimize iPhone Storage feature to save space. By enabling it, the original, high-quality photos are kept in the database, while your phone stores and shows you the smaller, optimized version of the same photo. In a nutshell, there is only one copy of the photo. If you delete it from any device, it will be removed from all the connected iCloud accounts.
What’s the Issue
When someone tries to delete a photo from the Google Photos app on the iPhone, they are stunned to see that the photo gets deleted from their device and iCloud too. Even when a person uses the Free up storage option in Google Photos, it will delete photos from iCloud. You must be wondering why does it happen when both are different services and Free up storage is supposed to delete device copy only. For starters, stop cursing Google. It’s not their fault. Google Photos doesn’t have anything to do with iCloud. It doesn’t even know that iCloud exists. Now when you delete a photo from the Google Photos app (or use the Free up storage), it deletes the device copy. But, as explained above, iCloud stores the same copy of the photo on your iPhone and in the cloud. So when you delete the device copy using the Google Photos app (or even Apple Photos), it gets deleted from the iCloud server too. Here’s how it happens: In a nutshell, Google Photos isn’t snooping on your iCloud photos, the photos are on your iPhone only, and that’s how Google Photos has access to them.
Delete Photos from Google Photos Without Deleting Them from iCloud
Now we arrive at the main question — how to disconnect Google Photos and iCloud. The answer is simple — they are already disconnected and separate. But if you want to delete photos from only Google Photos, there are two methods.
Method 1: Use Google Photos Website
The easiest and simplest way to do it is by using the Google Photos website. You don’t have to do anything on your iPhone. So, open photos.google.com on your computer’s browser and login with your Google account. Then, hover your mouse over the photo that you want to select. You will see the selection icon. Click on it. To select multiple items, press the Shift key, and select other photos. Once you have made the selection, you will see the delete icon at the top-right corner. Click on it. If you are thinking about what role the Backup and sync setting of Google Photos will play here, here is the answer.
Case 1: Backup and Sync Enabled
If you delete photos from Google Photos website while Backup and sync is enabled on the Google Photos app on your iPhone, then you will notice that such images again appear in the Google Photos app. The reason being the Google Photos app is a gallery app, and since the photo is available on your device, it shows up. However, Google does not take a backup of them automatically again. Meaning, they will not be visible on the Google Photos website. You will see the waiting to backup symbol on them on your iPhone.
Case 2: Backup and sync Disabled
When it is disabled, the photos will not appear in the Google Photos app again. But they will stay on your iPhone and can be accessed via the Apple Photos app.
Method 2: Uninstall Google Photos
If you don’t want to use the Google Photos app at all, you should go ahead and simply uninstall it from your iPhone. Uninstalling the app will not delete any photo from your iPhone. Even if photos are saved in Google Photos, they will stay in the cloud. You can view them on photos.google.com. If your Google storage is full, or you don’t want your photos to be on the Google servers, open the Google Photos website, and delete the photos from there.
What You Shouldn’t Do
In case you are wondering, what happens when you disable iCloud or turn off Backup and sync and then delete photos from Google Photos, here’s your answer.
Case 1: Turn off iCloud
If you turn off iCloud before deleting photos from Google Photos on iPhone, then the photo will be removed from your device and Google Photos. It will stay on iCloud. However, if you enable iCloud again on the same phone, the photo will be removed from it too.
Case 2: Disable Backup and Sync on Google Photos
Disabling Backup and sync will not have any effect on your iCloud photos as it is just a setting to enable or disable backup service on Google Photos. If you disable it and then delete photos from the Google Photos app on your iPhone, they will be removed from iPhone as you are technically deleting the device copy of your iPhone. And once it is deleted, iCloud copy gets deleted automatically.
Recover Photos
In case you delete some photos accidentally, you can recover them via the Bin (or Trash) folder in Google Photos — both on web and mobile apps. For that, tap on the three-bar icon at the top-left corner of Google Photos and select Bin. You should also check the Recently deleted folder in the Apple Photos app and iCloud Photos on the web. On iPhone, go to Albums. Scroll down and click on Recently Deleted.
Be Careful
To summarize, do not delete photos directly from your iPhone. Use Google Photos website to remove photos. We would suggest deleting a few photos initially. Then, check them in iCloud after some time. If the photos stay, you can go ahead and delete them in bulk. Next up: Do you no longer want to use Google Photos? Know how to remove your account from Google Photos. The above article may contain affiliate links which help support Guiding Tech. However, it does not affect our editorial integrity. The content remains unbiased and authentic.