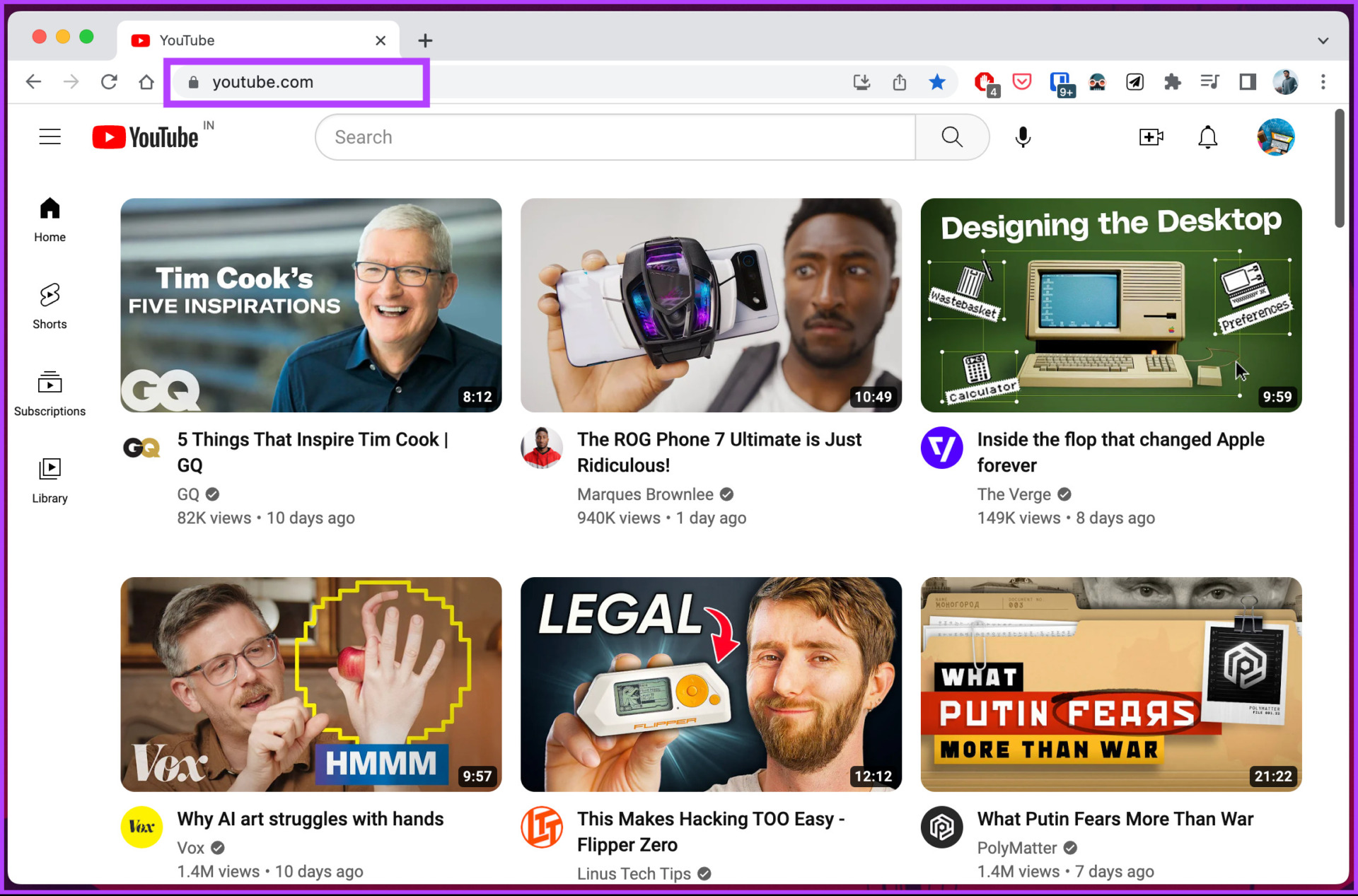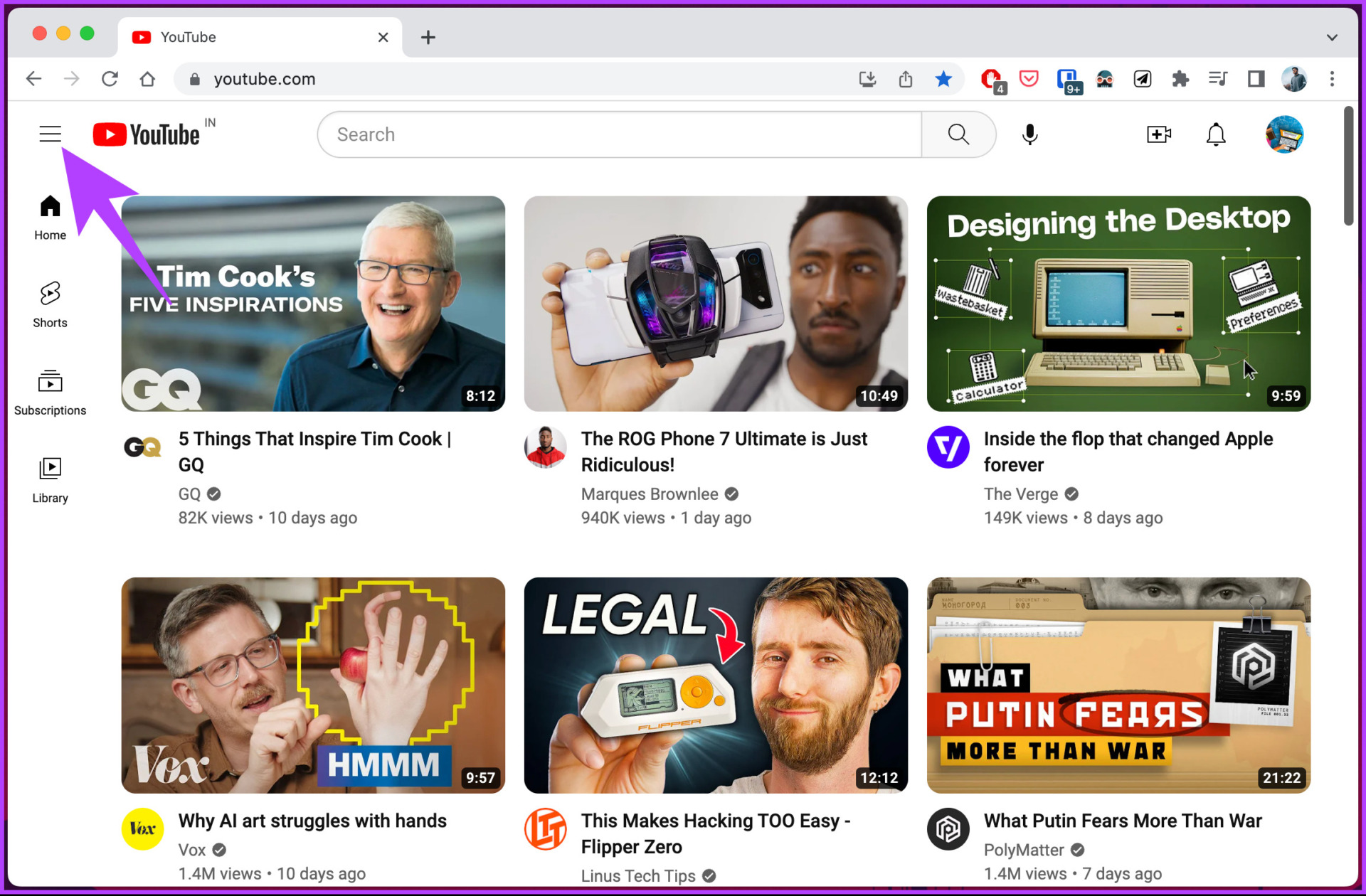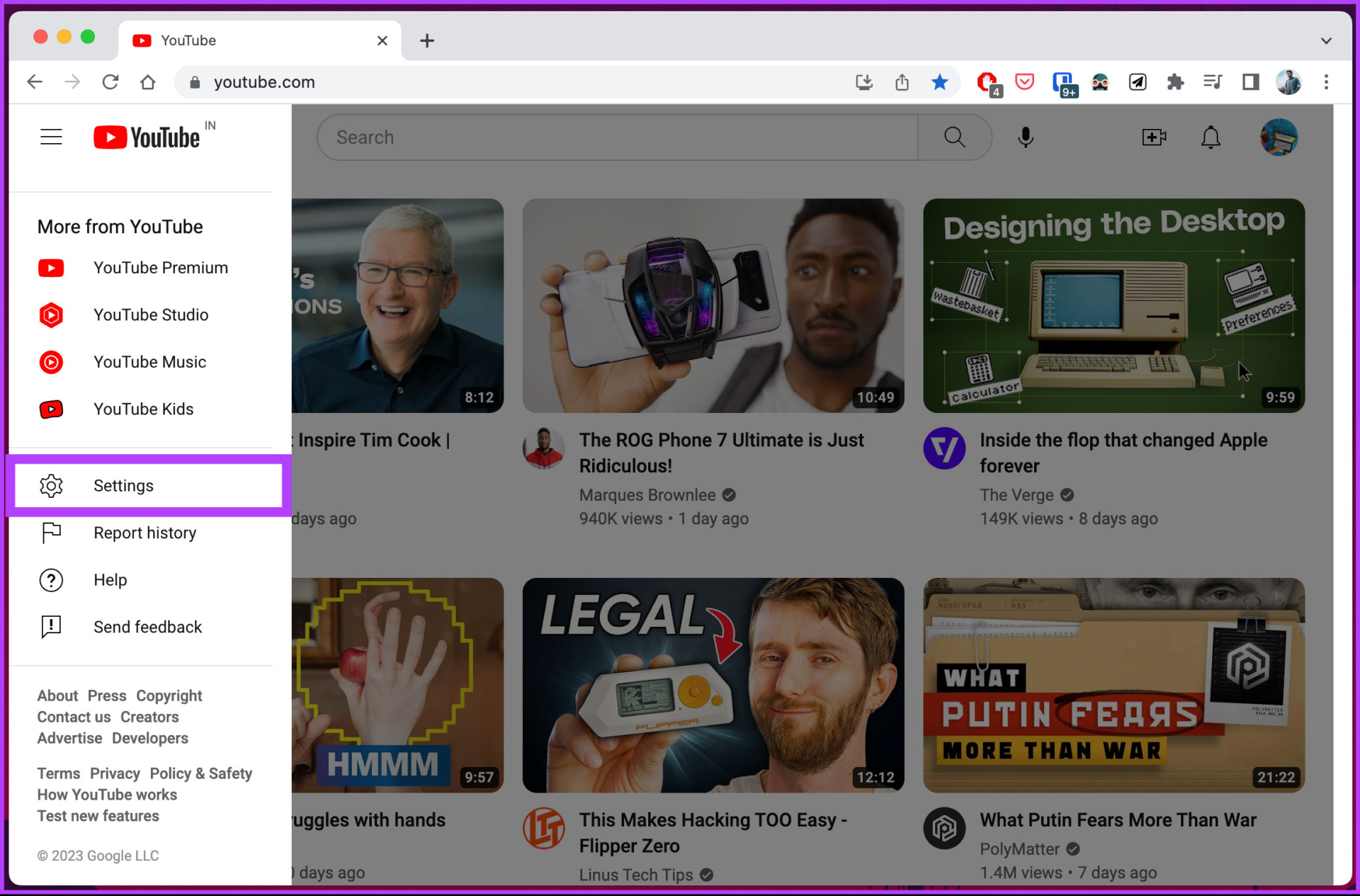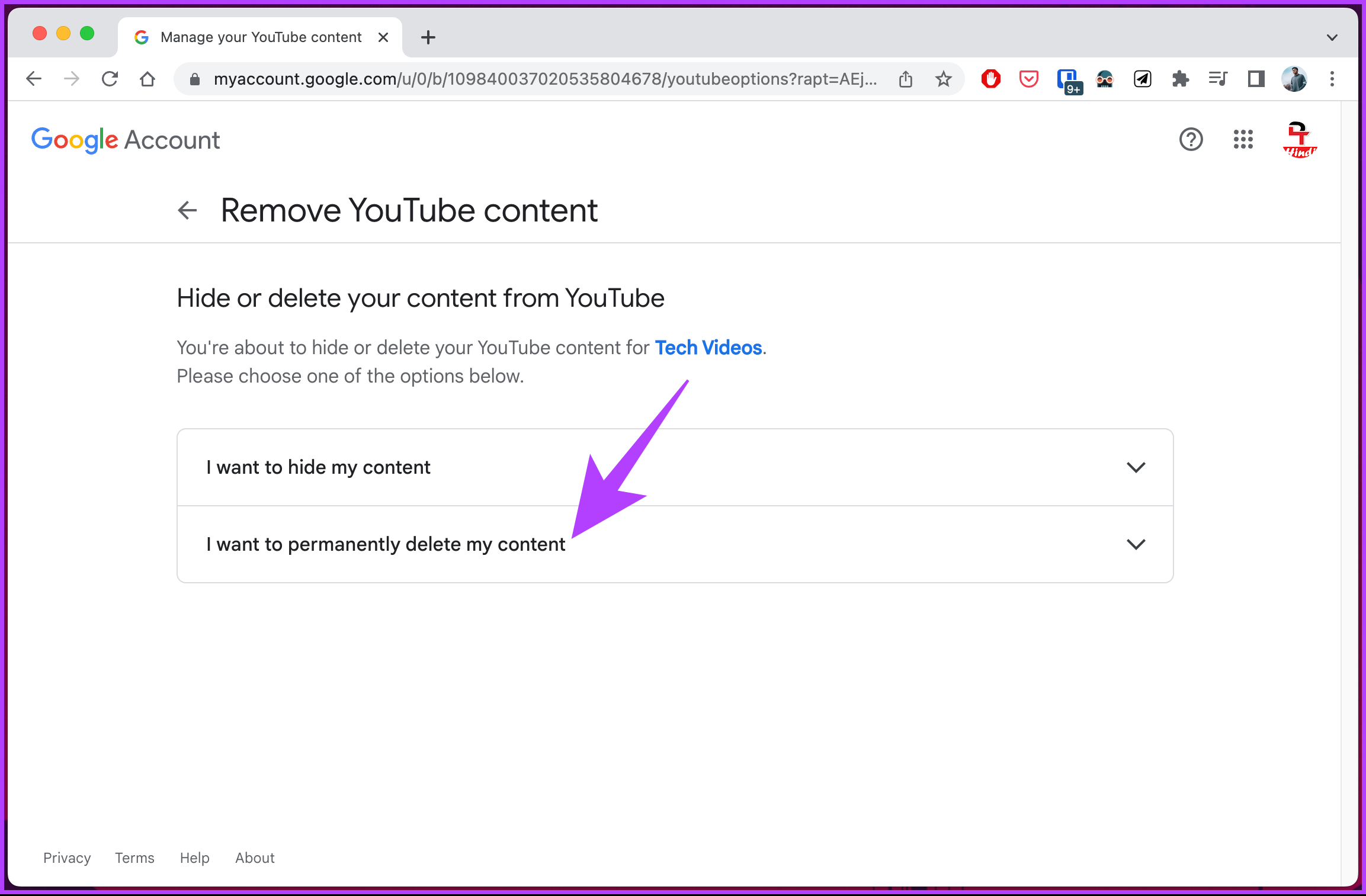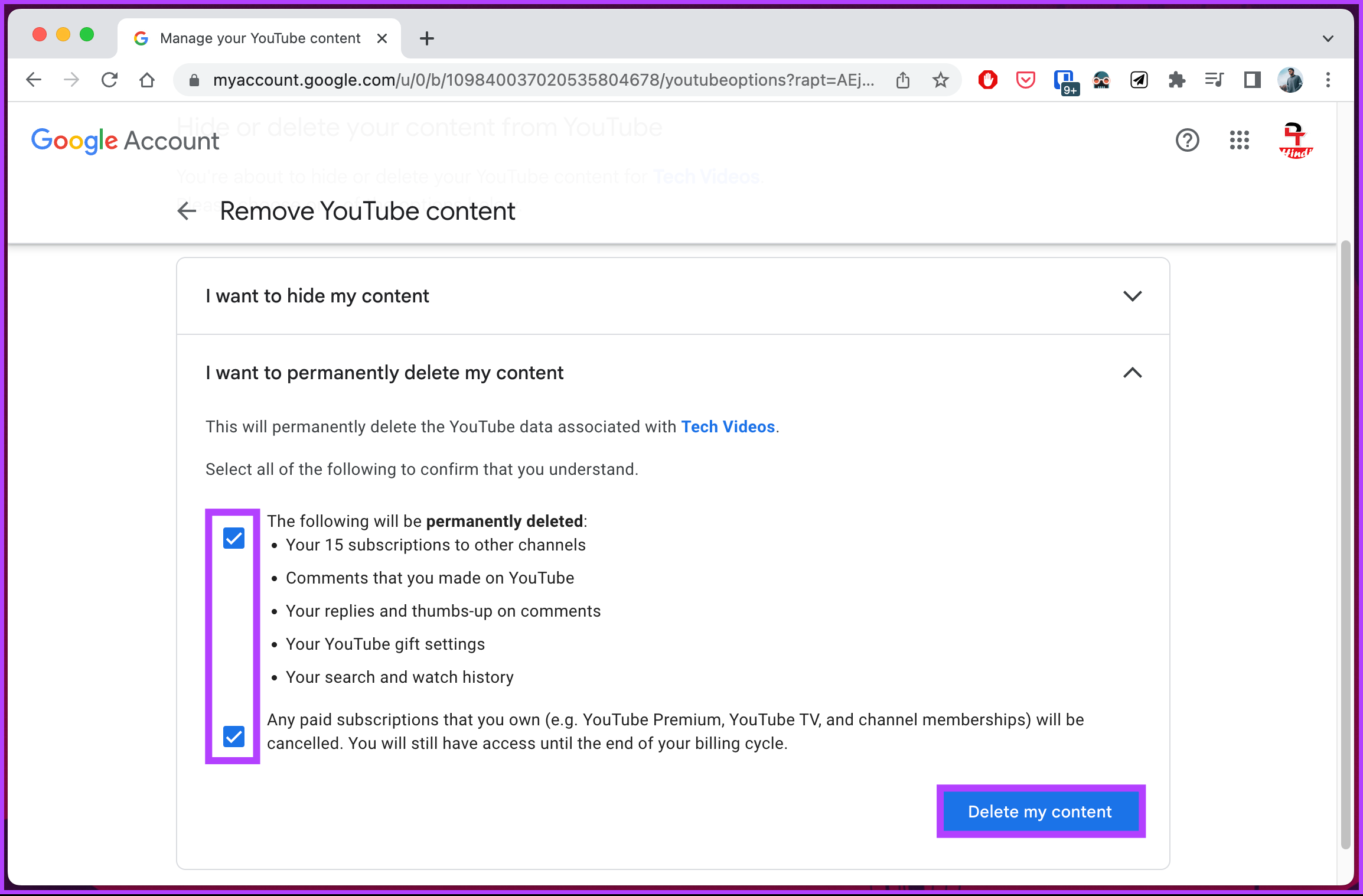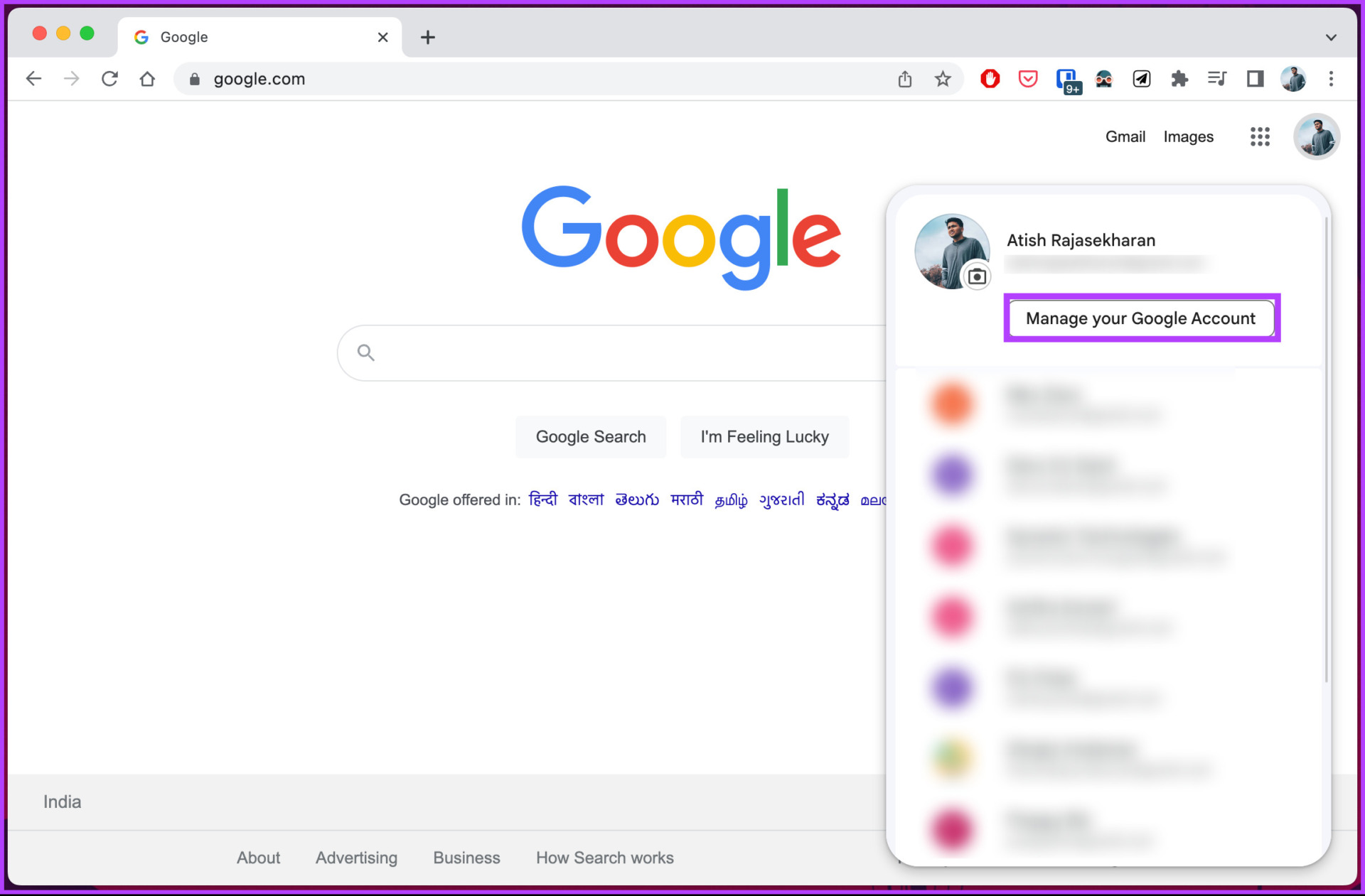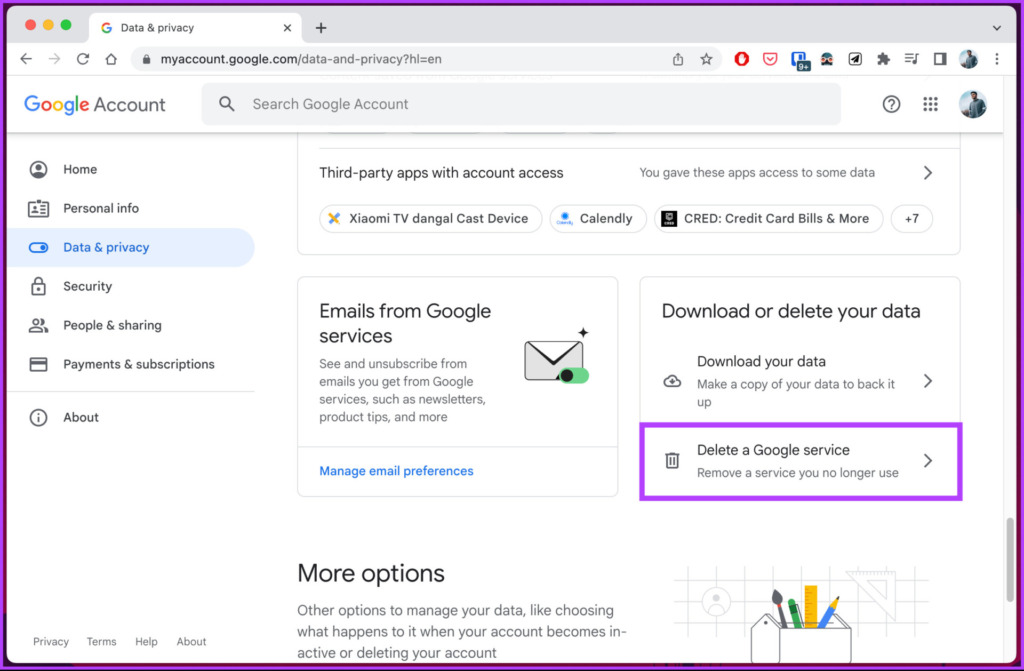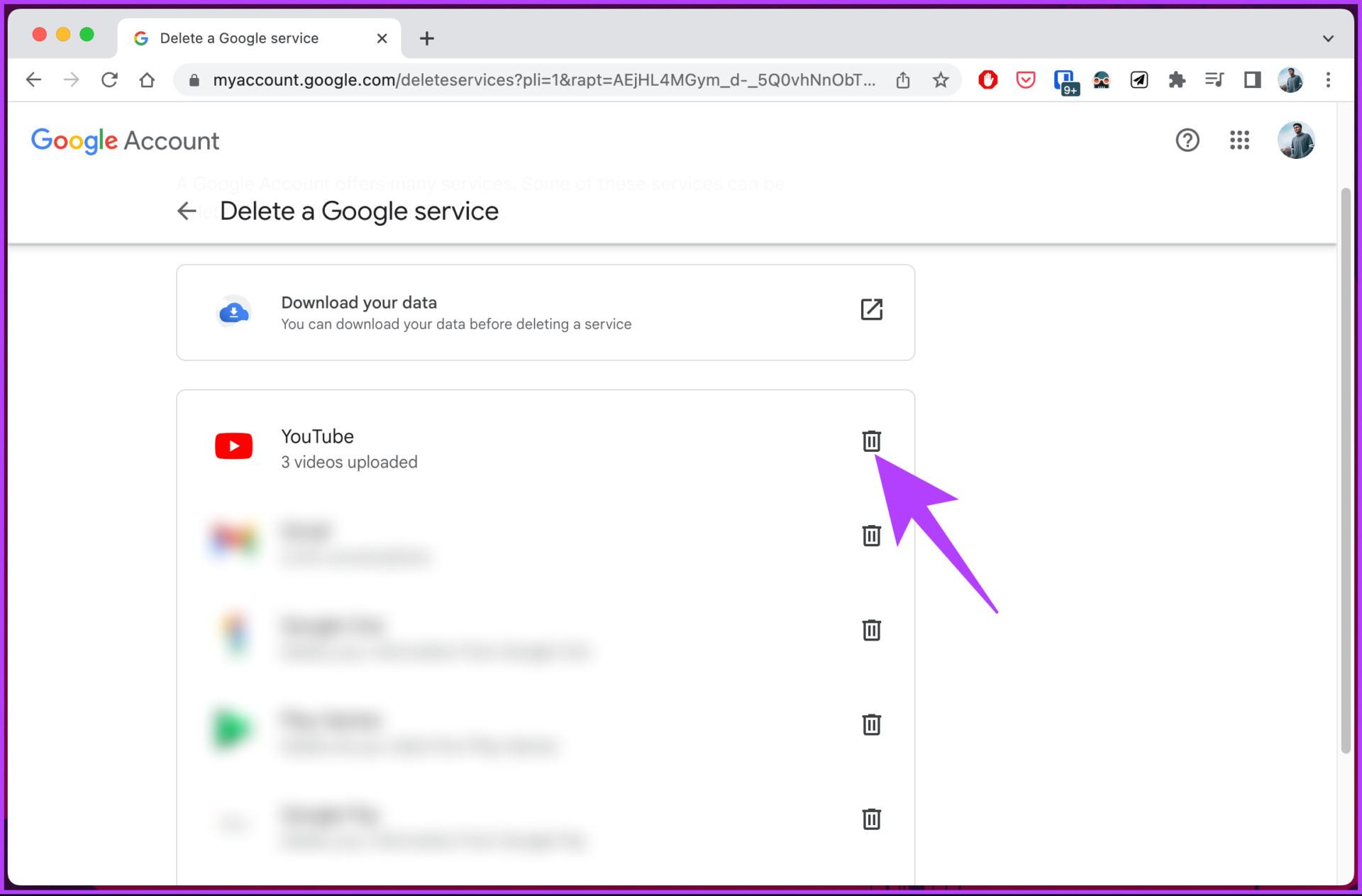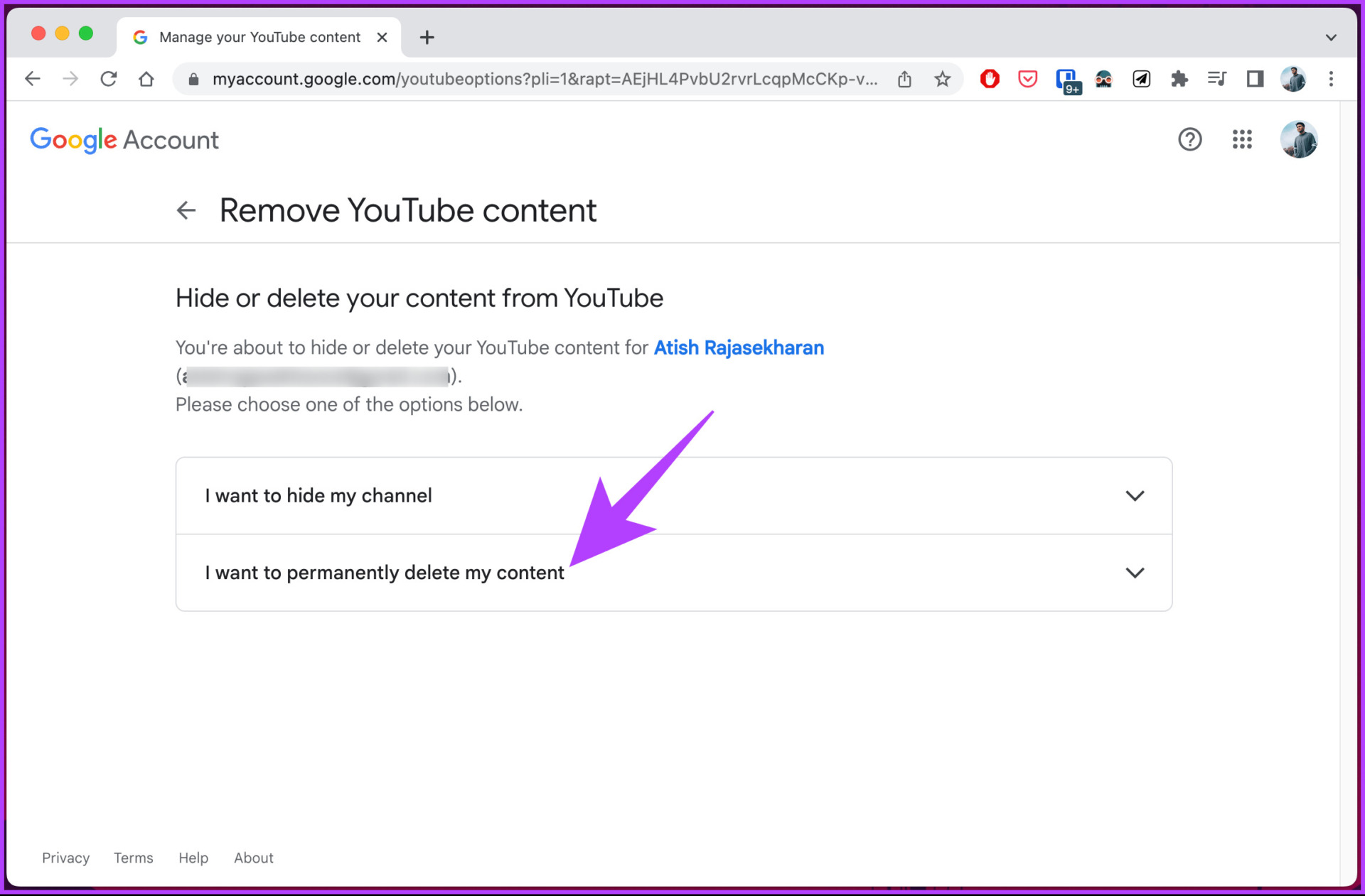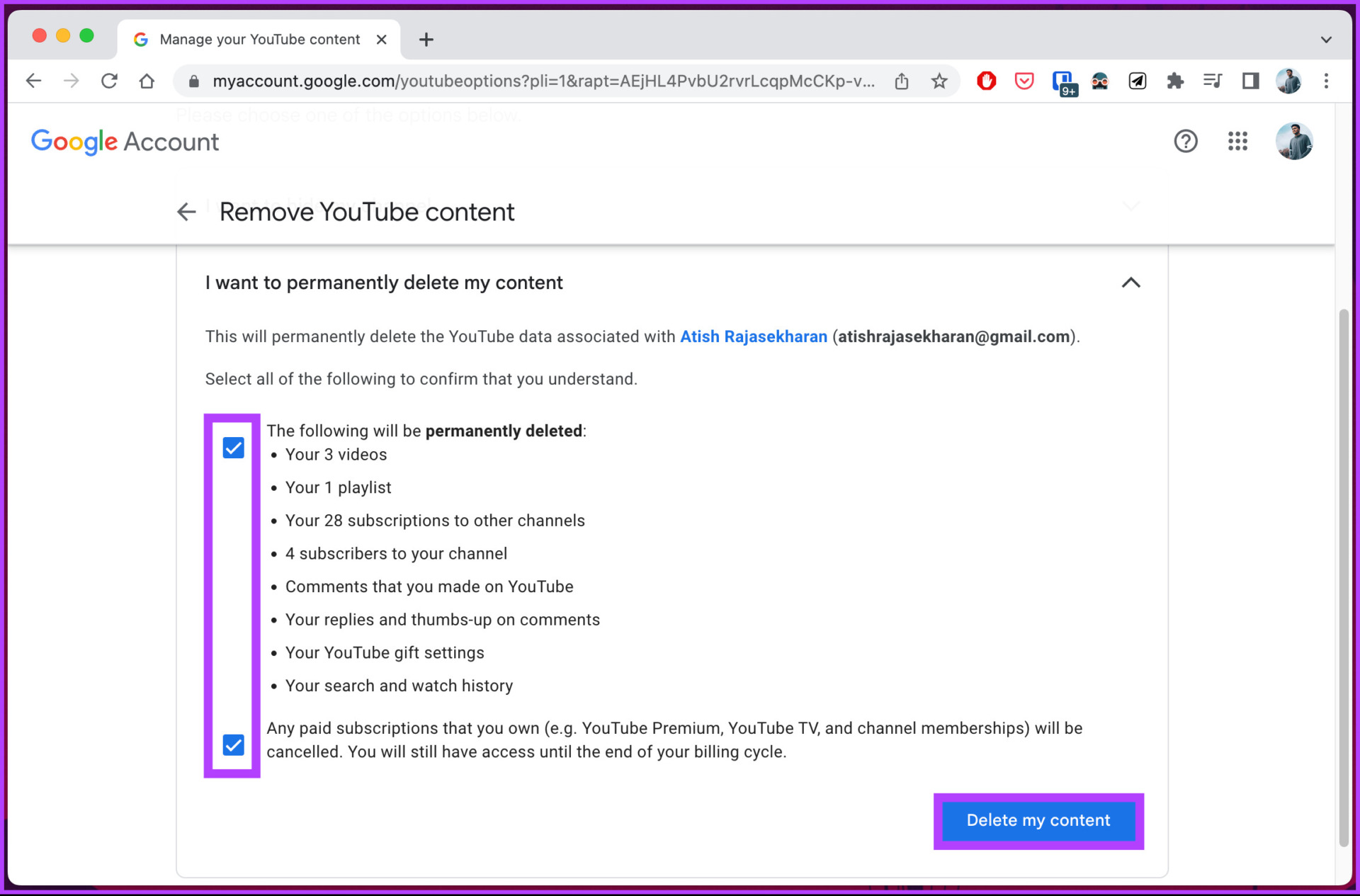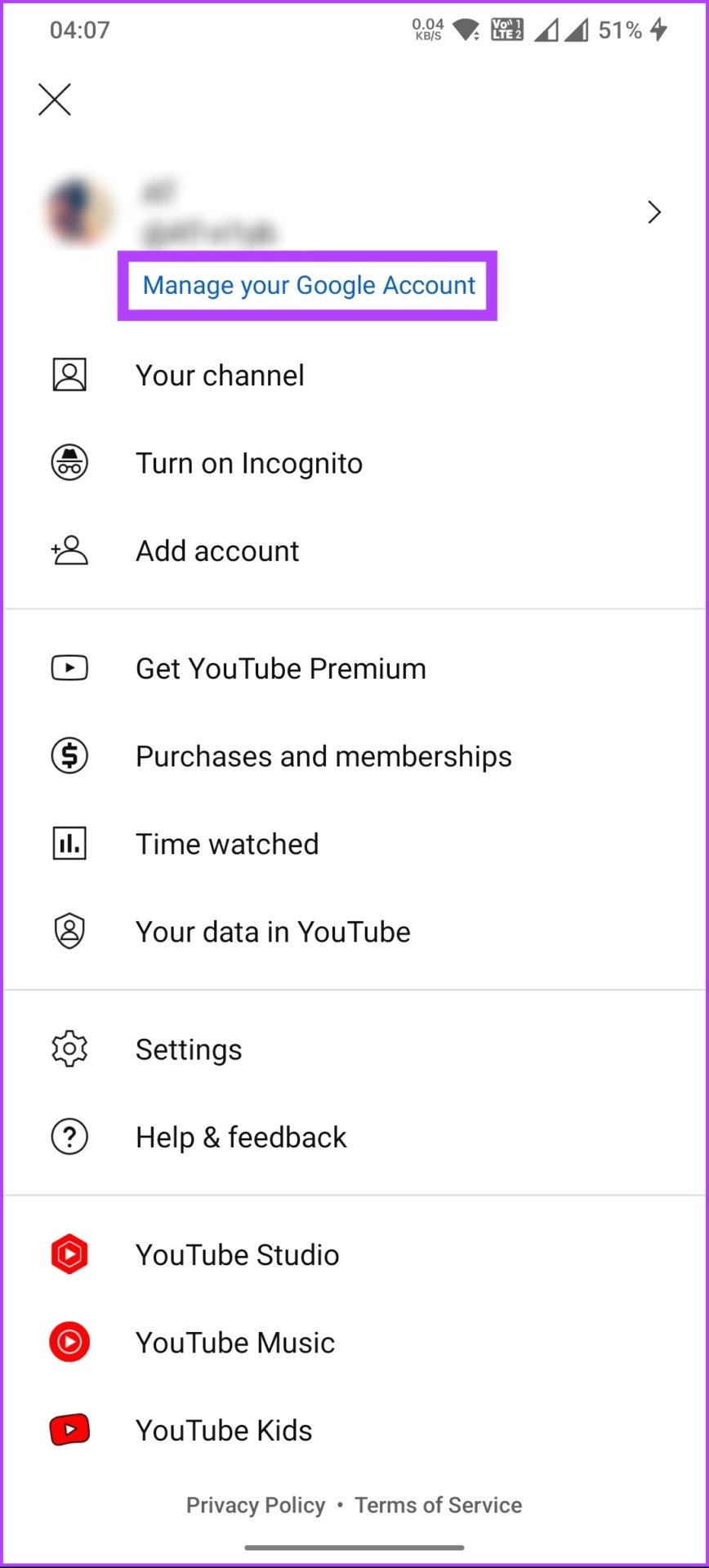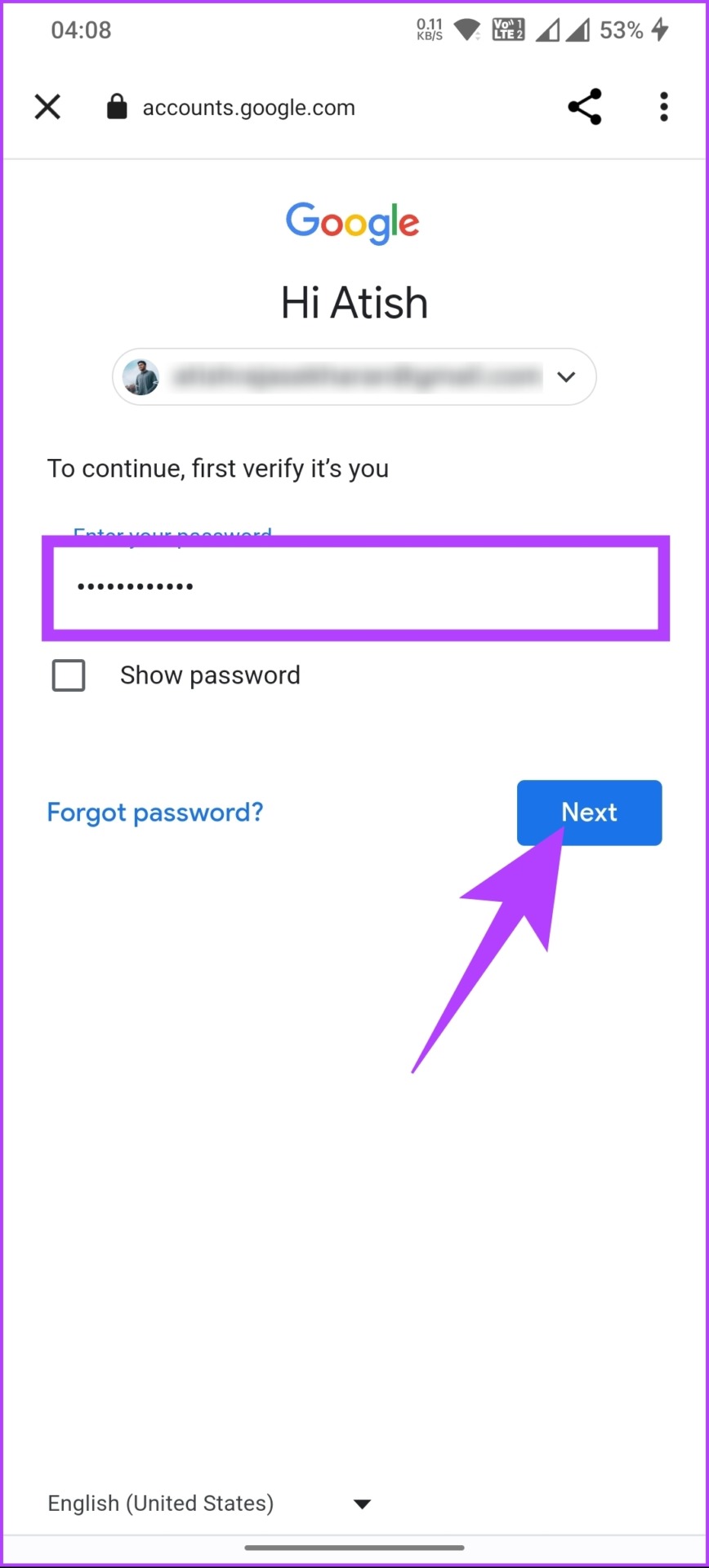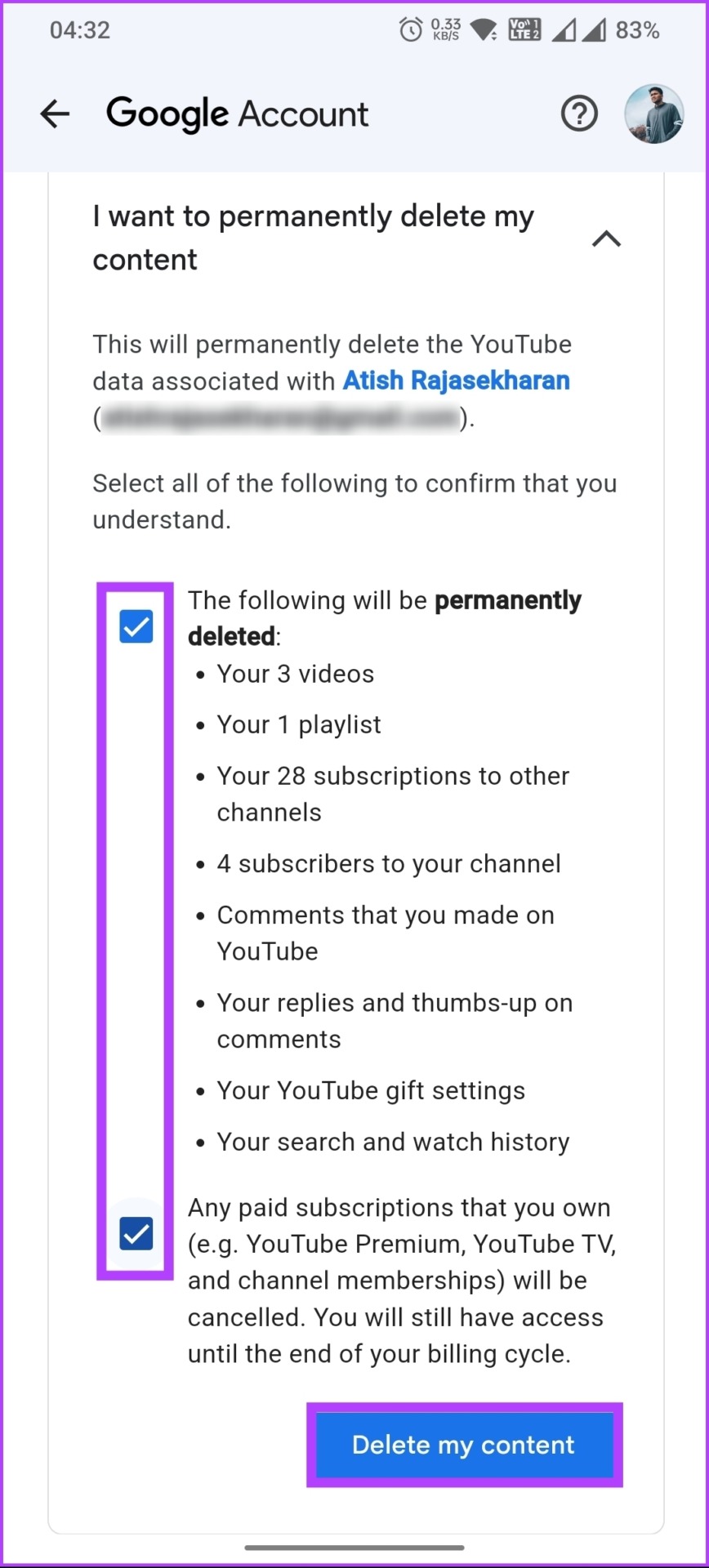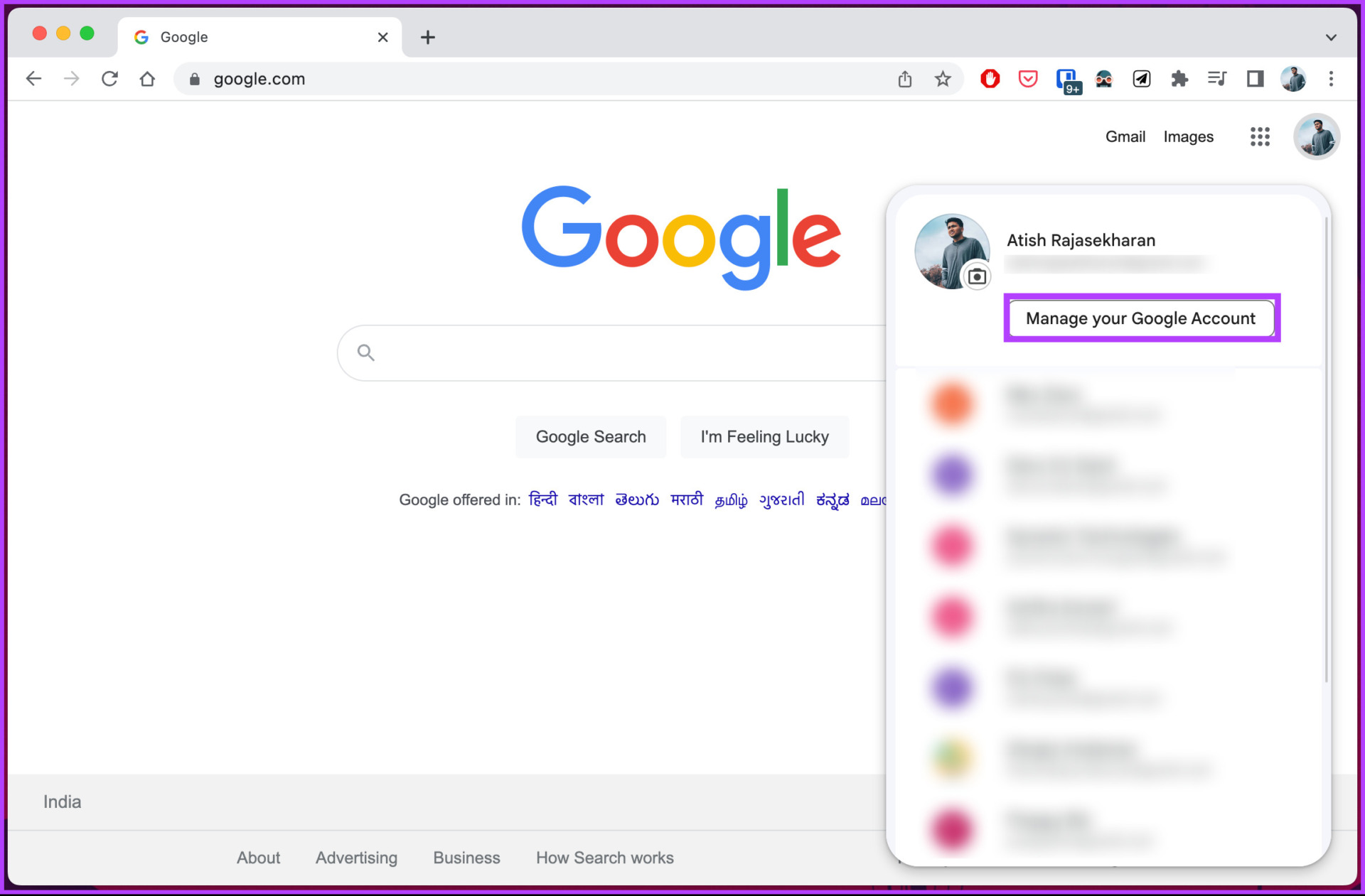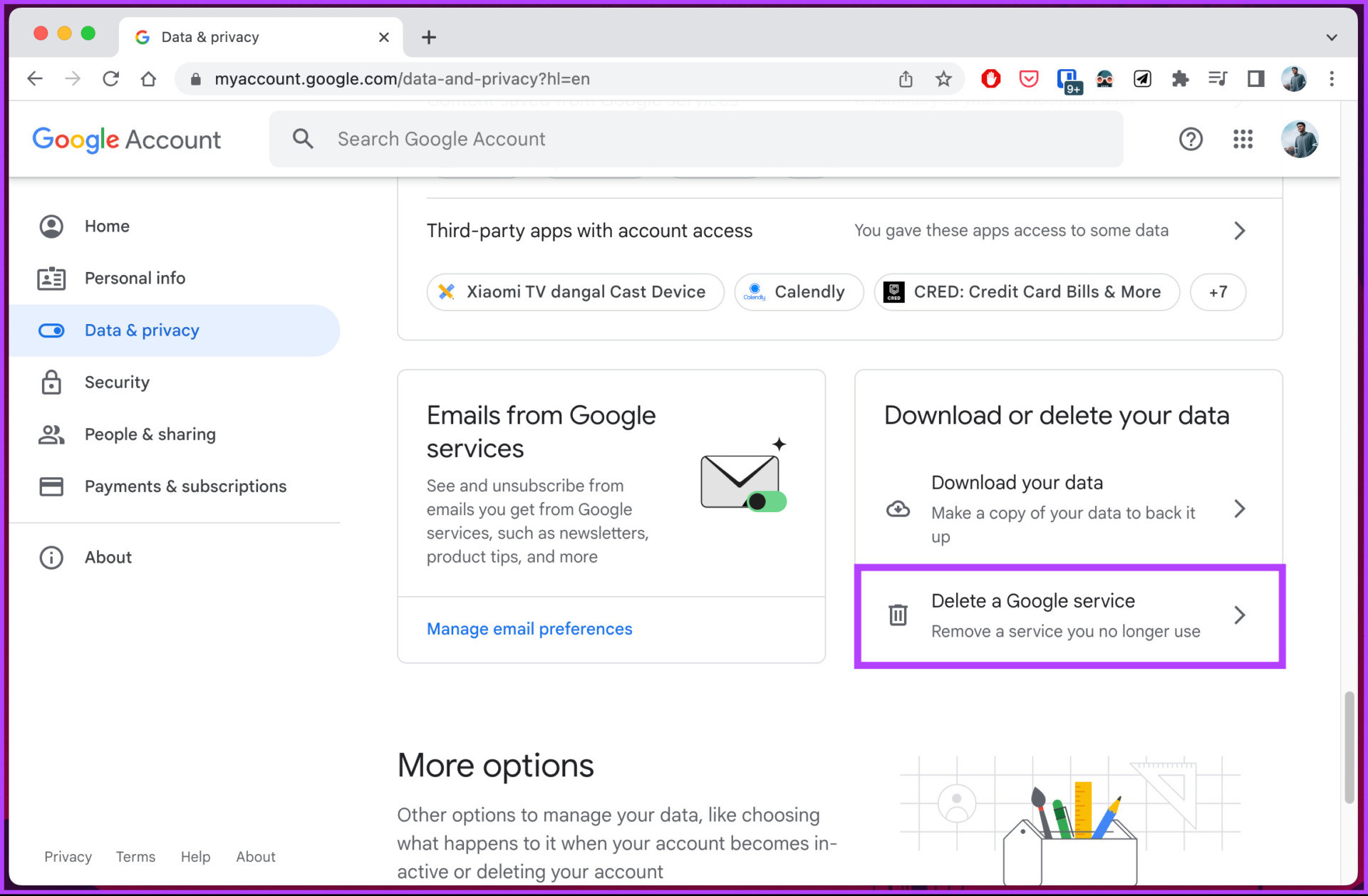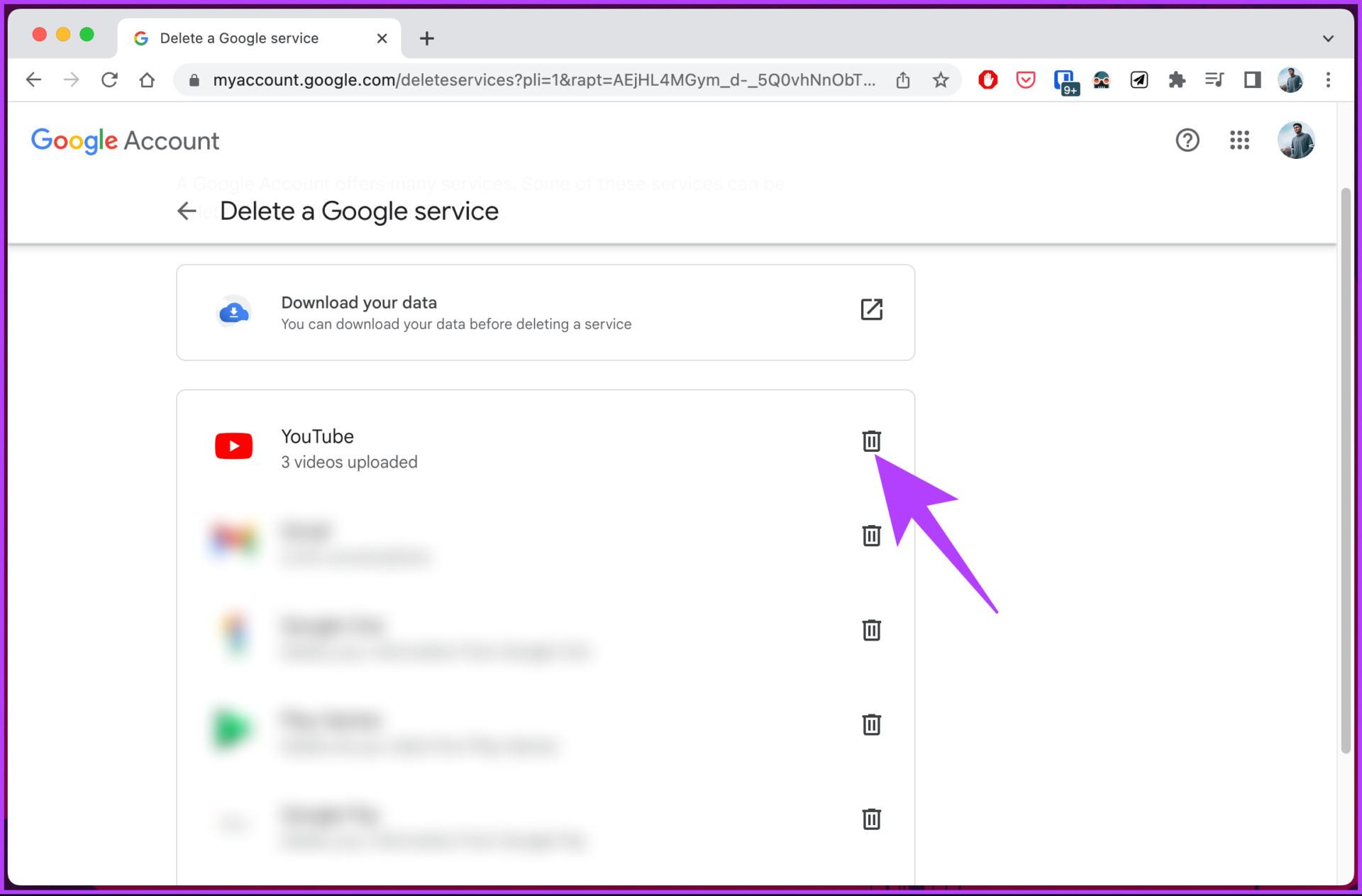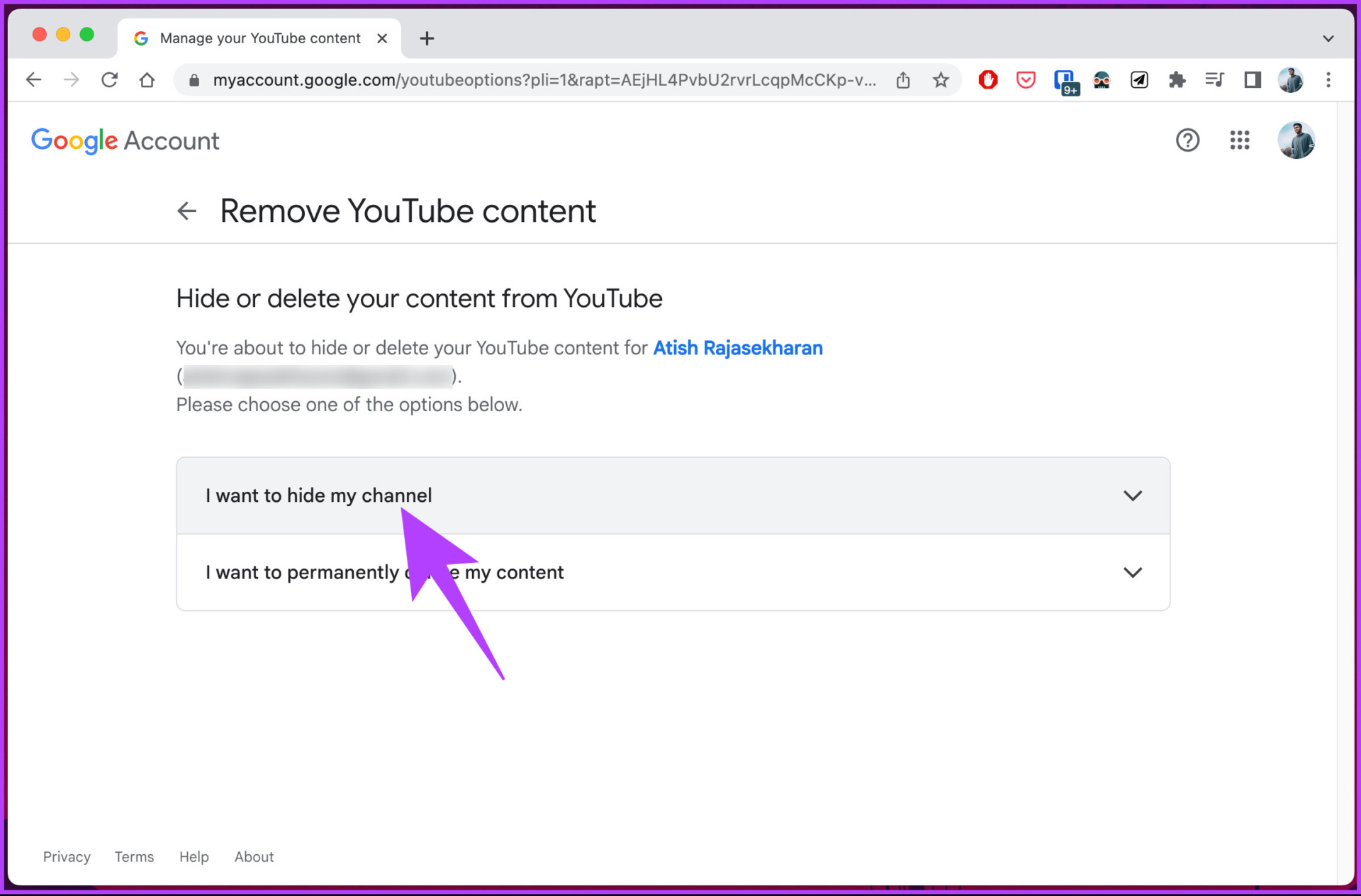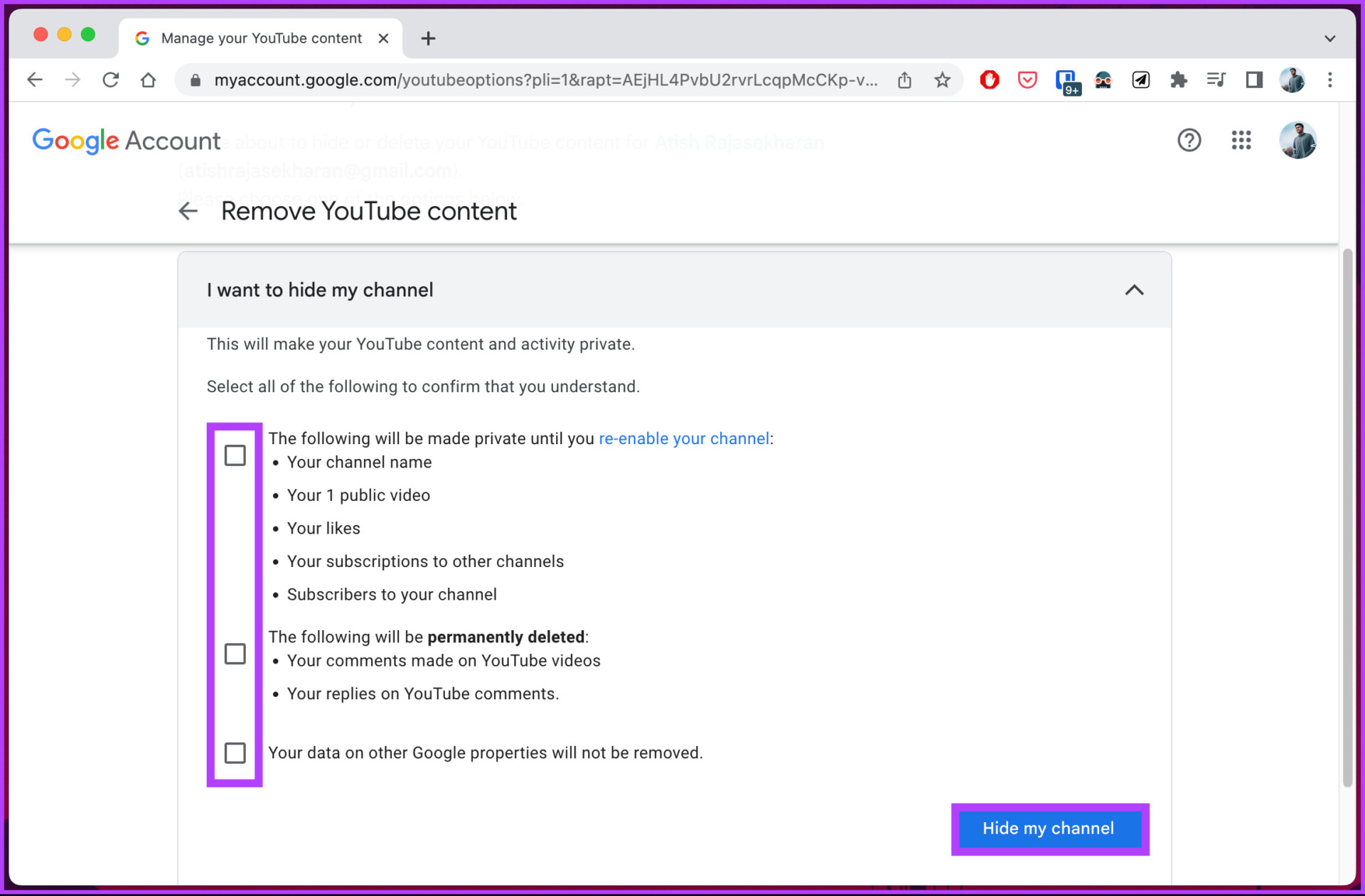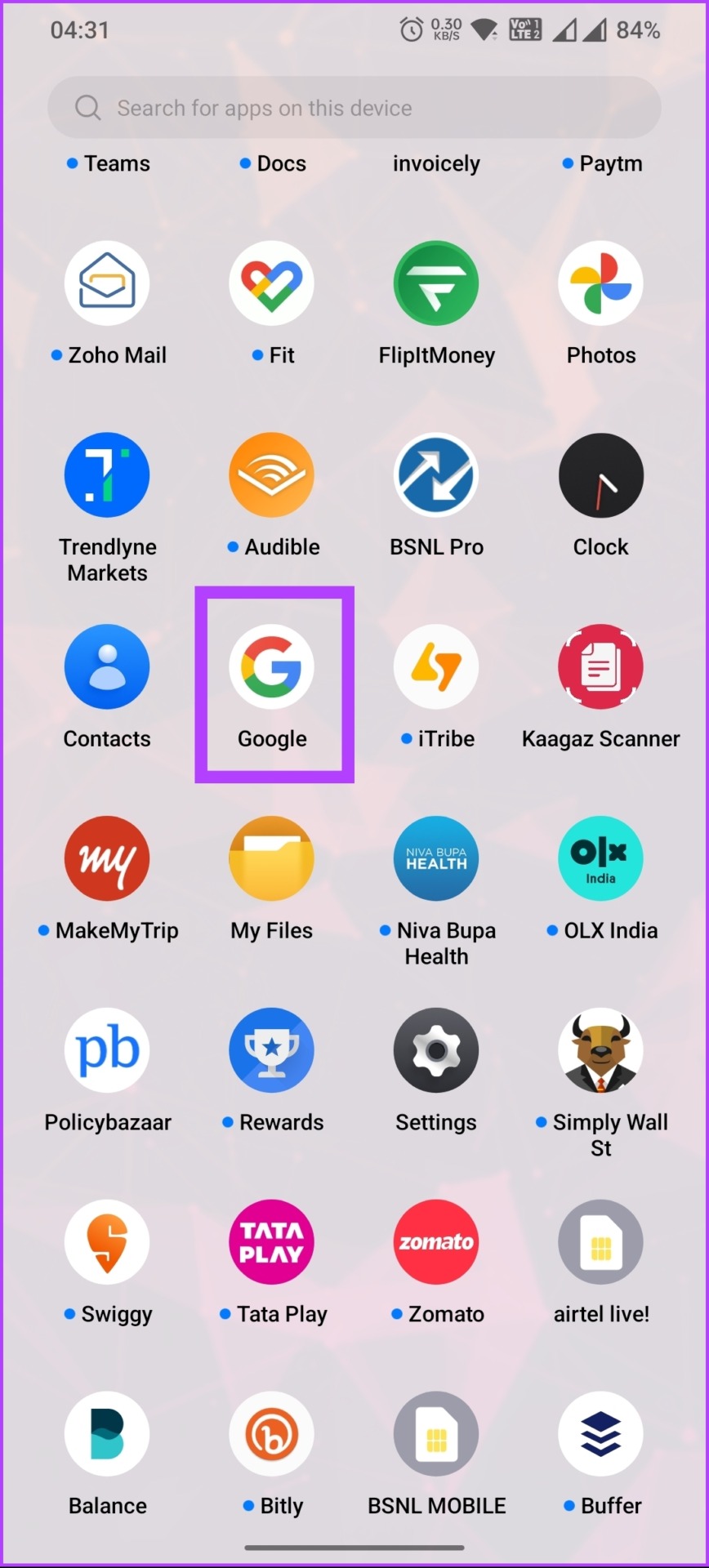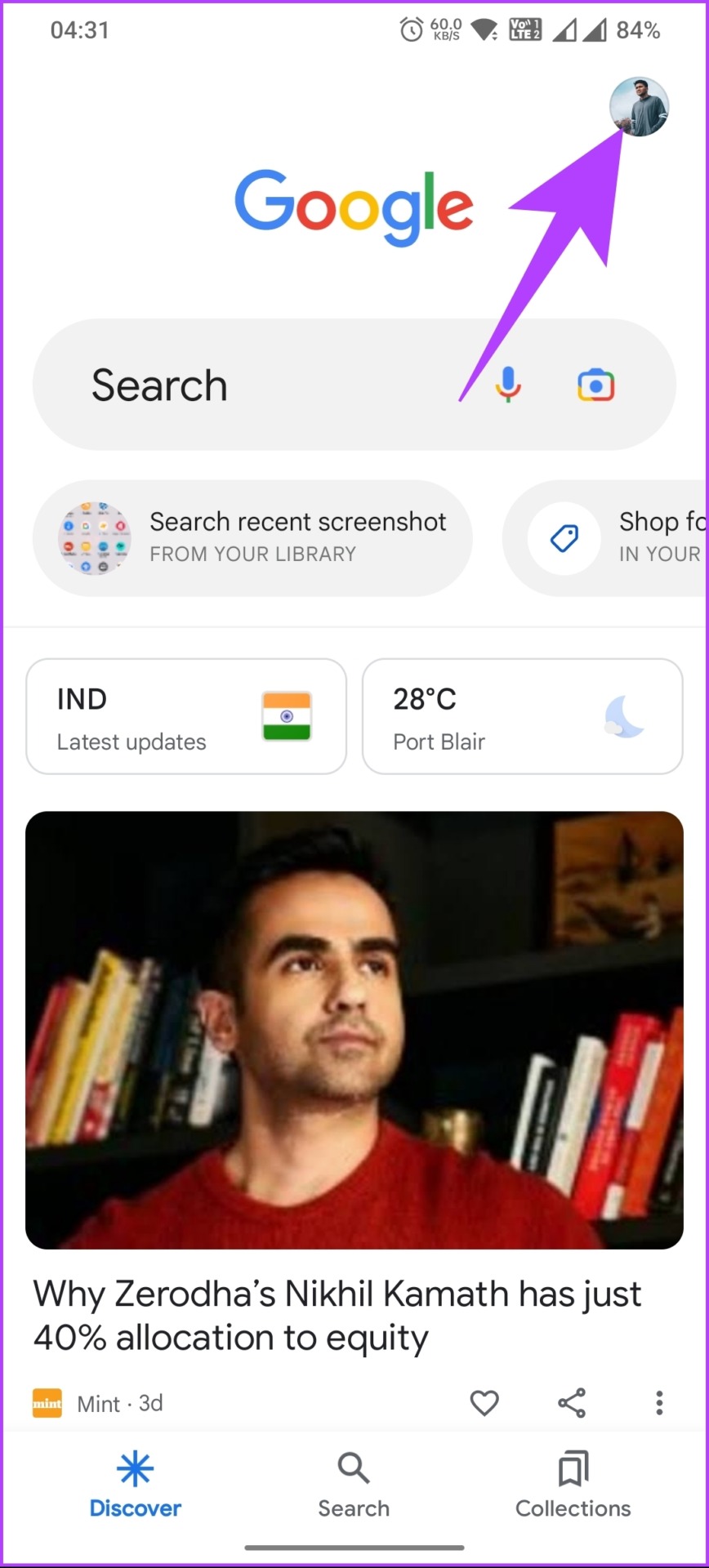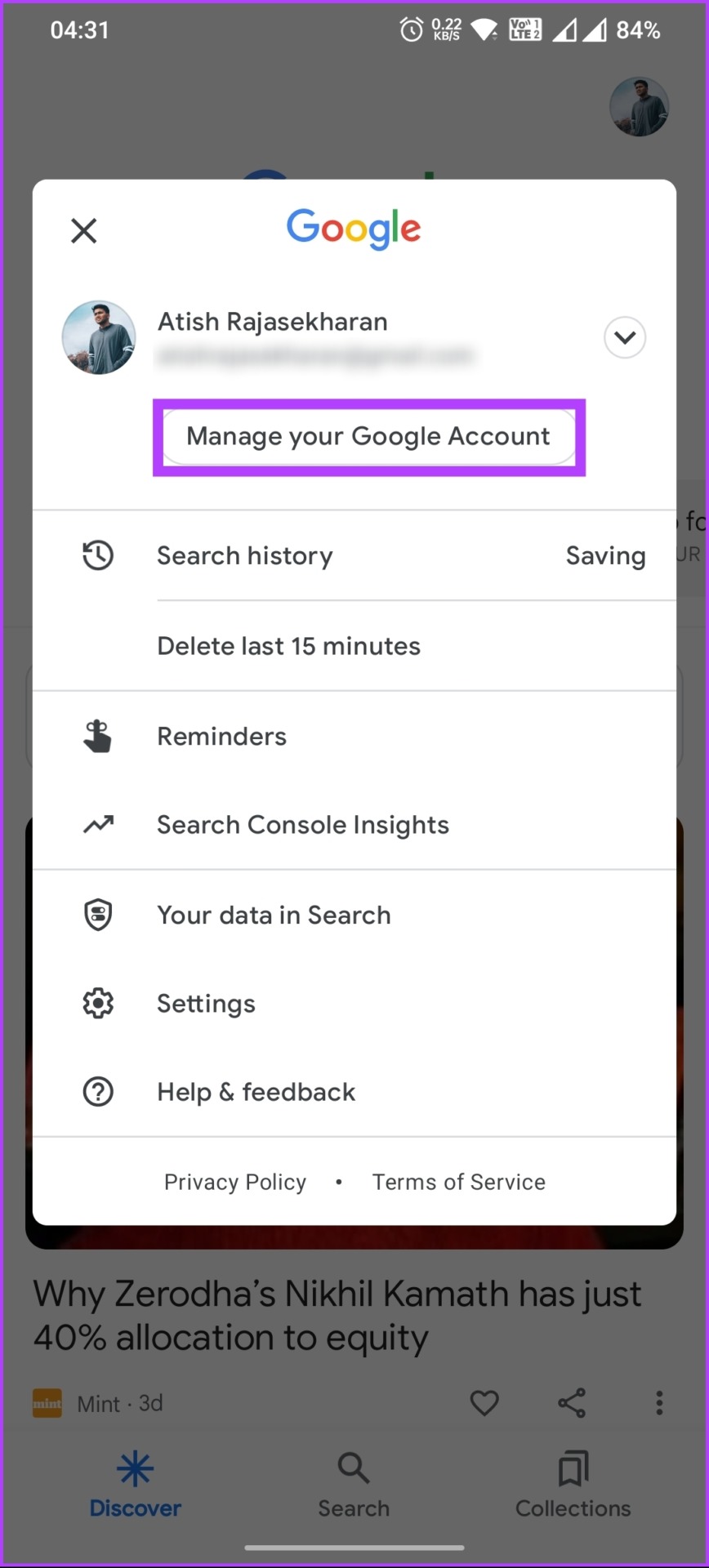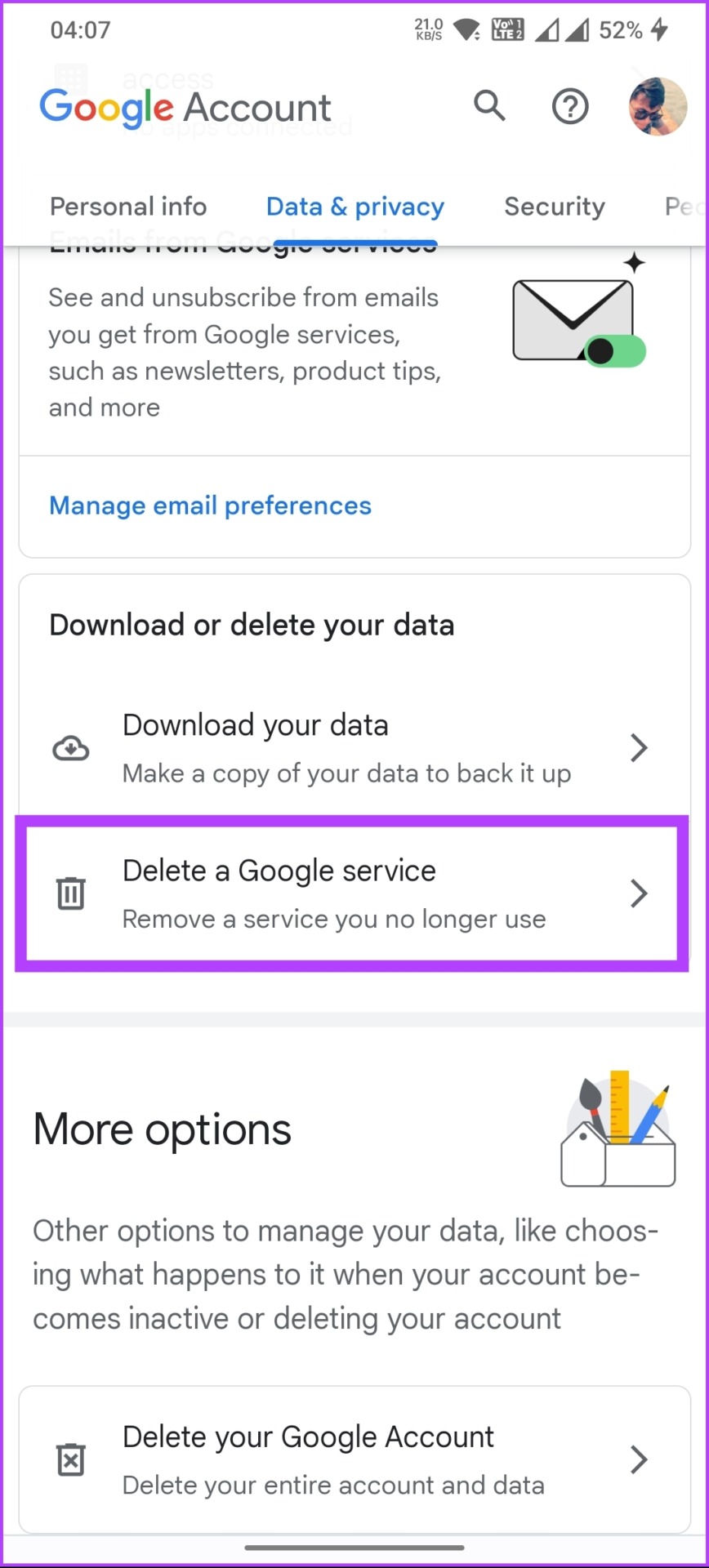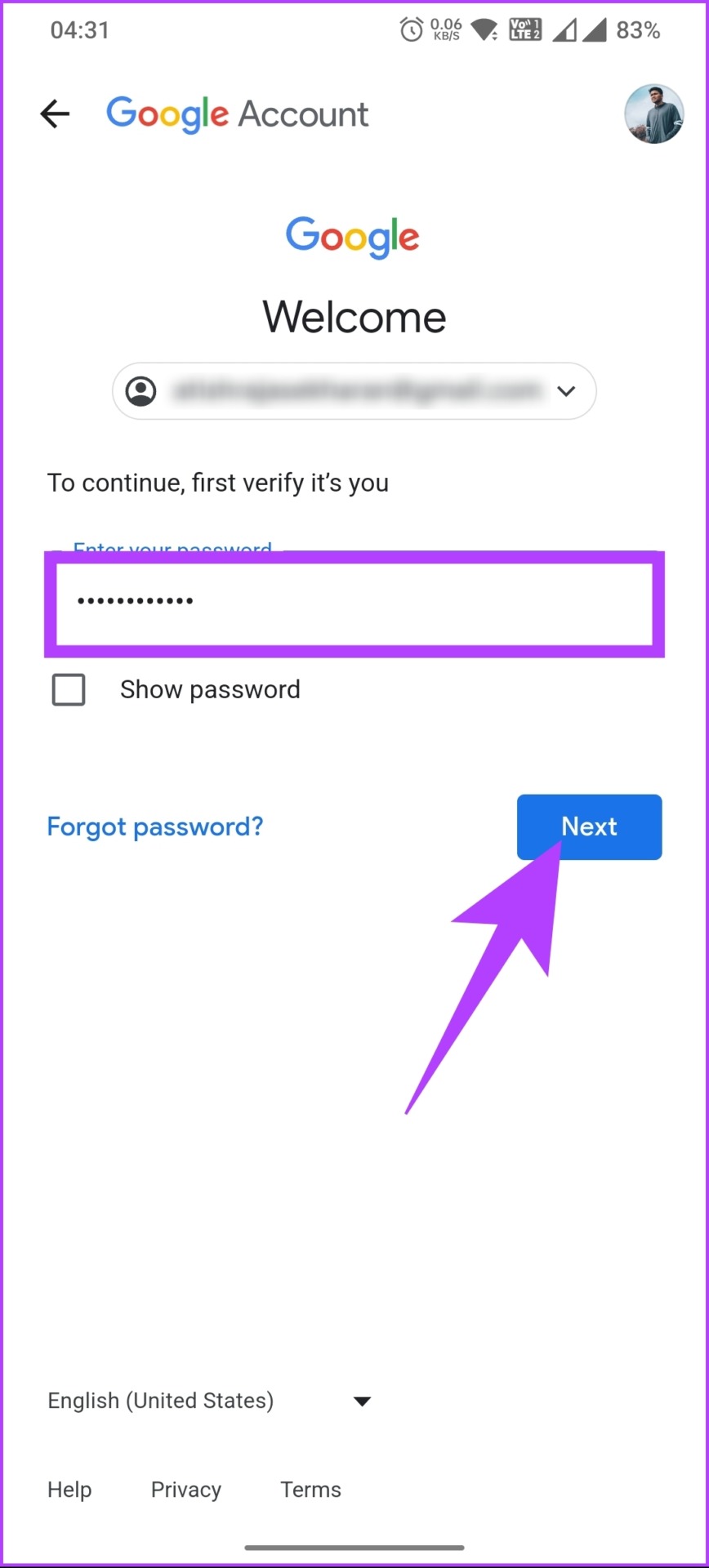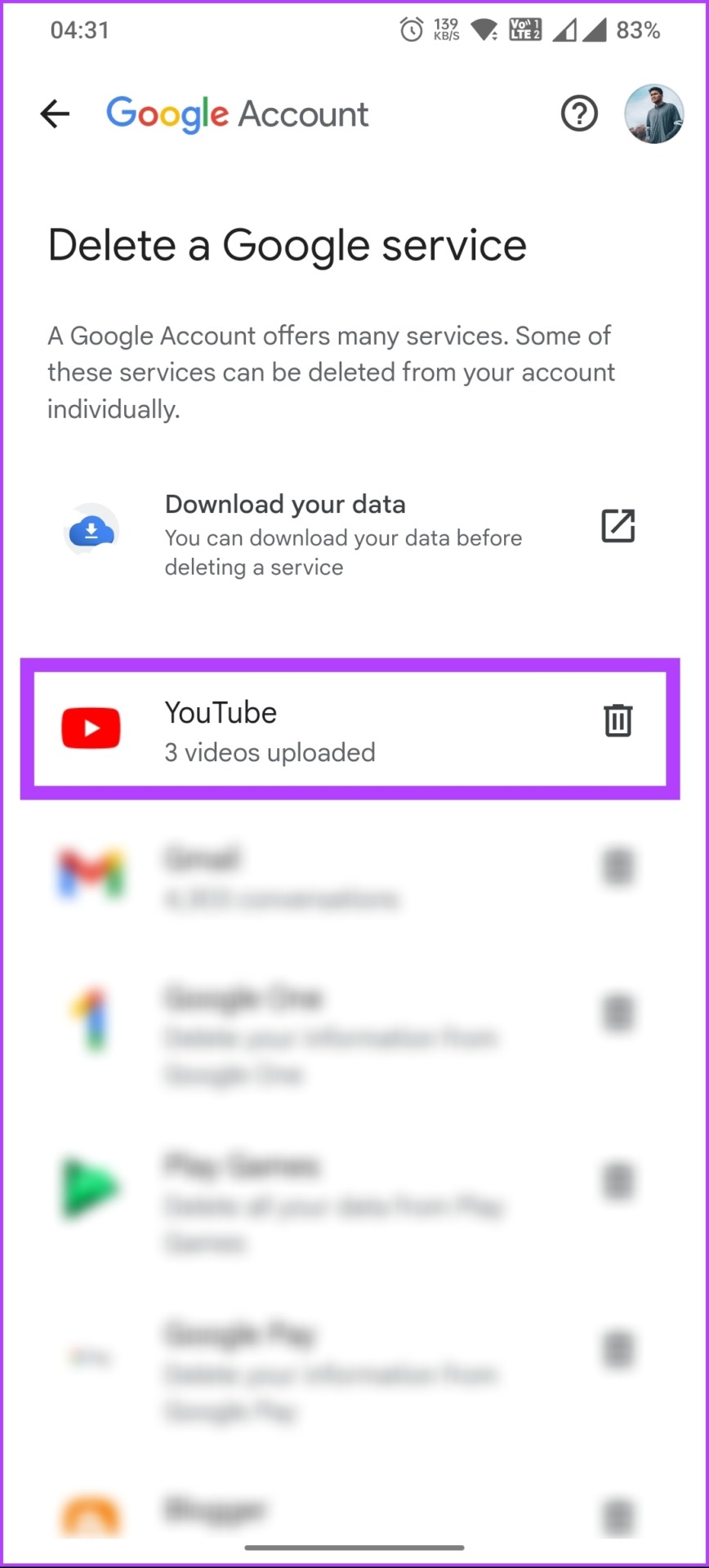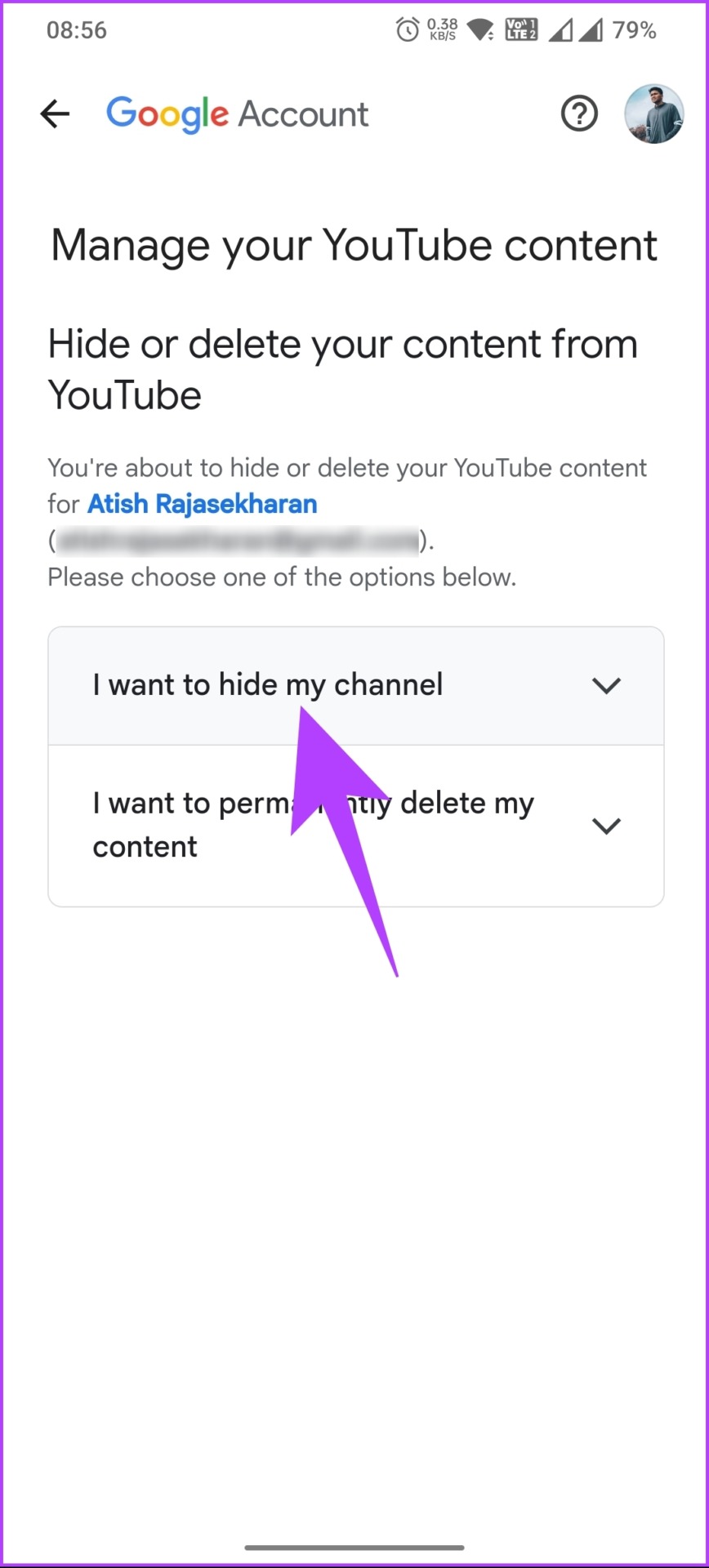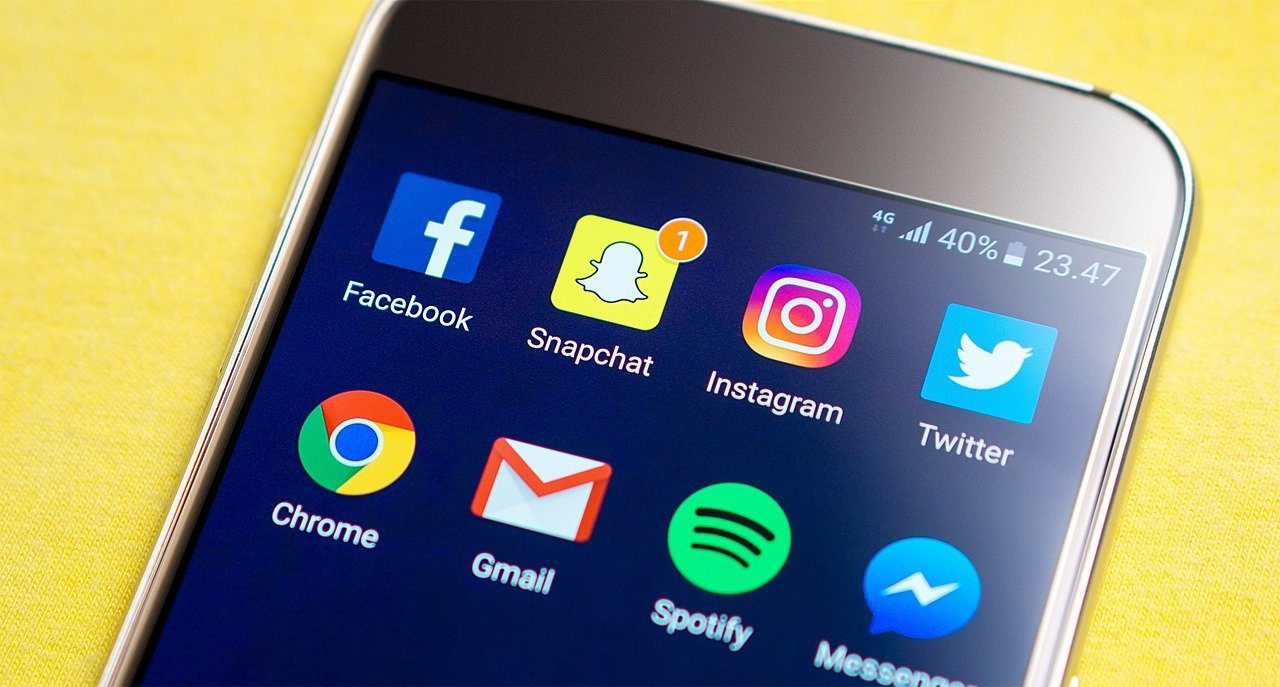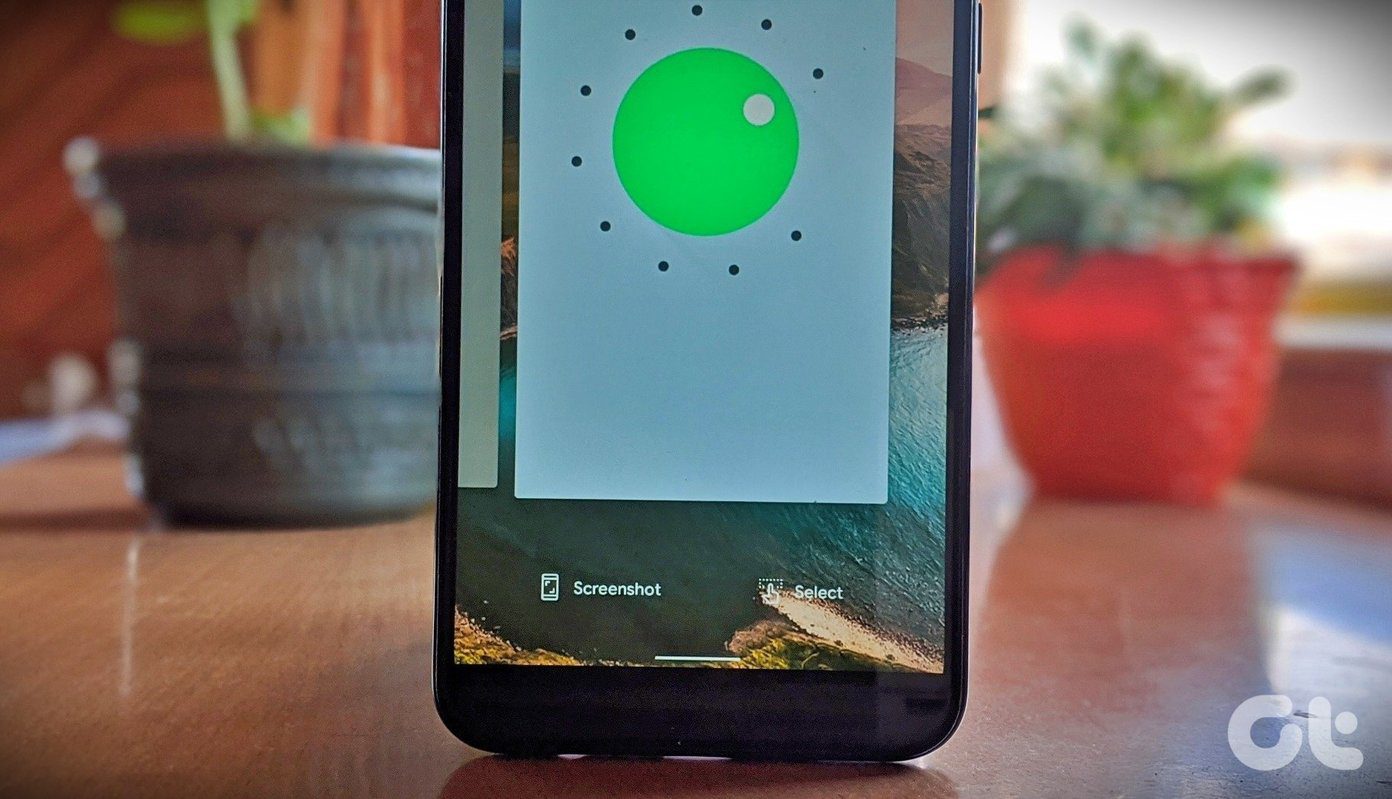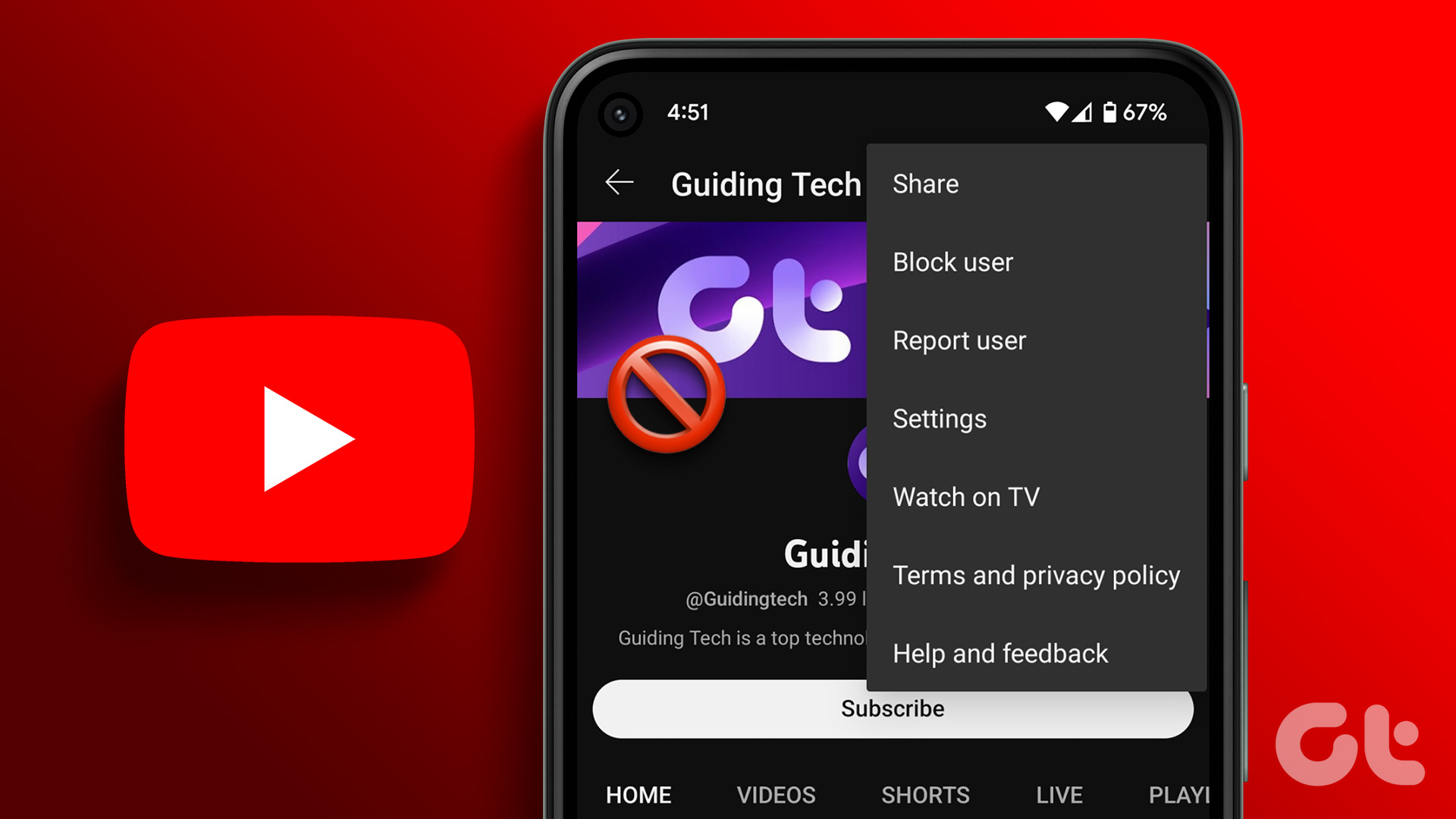But first, it is important to know the difference between deleting a YouTube account and a YouTube channel. Well, deleting a YouTube account is nothing but deleting a Google account, which removes all Google services you use, such as Gmail, Google Drive, and more. In contrast, deleting your YouTube channel will only remove your content. With this understanding, let’s begin with the article. Note: You only need to delete a YouTube channel using one method/device, and it will automatically update on all devices. There’s no need to delete the channel from each device separately.
How to Delete Your YouTube Channel on Desktop
There are two easy ways to delete your YouTube channel on a desktop. We have covered each method in depth with a step-by-step process. Let’s dive in.
Method 1: Using YouTube Account
This is one of the most common ways to delete your YouTube channel. The steps are straightforward, but before we move forward with the steps, ensure that you have all the rights to delete the selected YouTube channel. Follow the below steps. Step 1: Go to YouTube from your preferred browser on your Windows or Mac machine, and log in to the YouTube channel account you want to delete. Go to YouTube Step 2: Click the three horizontal lines icon in the top left corner. Note: If the sidebar is already open, ignore this step and move to the next one. Step 3: Scroll down and select Settings from the sidebar. You will be taken to the account settings page. Step 4: Click on Advanced settings from the sidebar. Step 5: In the right pane, select Delete channel. You will be asked to reconfirm your decision, as this decision, once taken, cannot be reversed. Step 6: Enter your Google password and click Next. Step 7: Under ‘Remove YouTube content,’ select ‘I want to permanently delete my content.’ Step 8: From the drop-down menu, check the boxes and click ‘Delete my content.’ Note: Read the details before checking the boxes. That’s it. The YouTube channel will be deleted along with the content it holds. Now, this was one way of deleting a channel; there is another way, continue reading.
Method 2: Using Google Account
In this method, we will utilize Google account options which help remove any Google service you want without affecting the overall account access or other services you use through your Google account. Follow the below-mentioned steps. Step 1: Go to Google from your preferred browser and log in to your account, where the YouTube channel you want to delete is connected. Click on the profile icon at the top right corner of the page. Go to Google Step 2: From the drop-down, select ‘Manage your Google Account.’ You will be redirected to your Google Account details. Step 3: Go to ‘Data & privacy’ from the left pane. Step 4: Scroll to the ‘Download or delete your data’ section and select ‘Delete a Google Service.’ When you delete your YouTube account, you will need to log in to your Google account. This is to make sure that you have the necessary permissions to delete the account. Step 6: Under ‘Delete a Google Service,’ click on the trash can next to YouTube. Note: If you wish to store a local backup of your Google account data, click ‘Download your data.’ Step 7: Under ‘Delete your content from YouTube,’ select ‘I want to permanently delete my content.’ Step 8: From the drop-down, tap the checkboxes and select ‘Delete my content.’ Note: Read and check the boxes based on your preferences. There you go. You have deleted your YouTube channel by removing YouTube services from your Google account. For whatever reason, if you don’t have access to your desktop and want to execute the steps using a mobile device, jump to the next method.
How to Delete Your YouTube Channel on Mobile
Deleting a YouTube channel using a mobile device is no different from a desktop. It is just that the steps may vary a bit. Follow the steps below. Step 1: Launch the YouTube app on your Android or iOS device and tap on your profile from the top right corner. Note: We are going with the Google app for ease of understanding. Step 2: From the bottom sheet, select ‘Manage your Google Account’ under your channel name. Note: If you have multiple channels, switch to the channel you want to delete. You will be redirected to your Google Account from the in-page browser. Step 3: Go to ‘Data & privacy’, and under it, scroll down to the ‘Download or delete your data’ section and select ‘Delete a Google Service.’ You will be asked to log in to your Google account; this is just to reconfirm that you have all the rights to delete your YouTube account. Step 4: Enter your Google password and tap Next. Step 5: In the ‘Delete a Google service’ screen, tap on the trash can next to YouTube. Step 6: Under ‘Remove YouTube content,’ select ‘I want to permanently delete my content.’ From the drop-down, tap the checkboxes and select ‘Delete my content.’ Note: Read and check the boxes based on your preferences. There you have it. The YouTube channel and all the associated data are removed from your Google account. If you have a change of mind and don’t want to delete your YouTube channel but instead want to hide your content or take a break from the platform, check out the next method. Also read: How to upload private and unlisted videos on YouTube
How to Temporarily Hide Your YouTube Channel
It is not always that you want to delete your YouTube channel. Sometimes, you want a break without permanently deleting your content from the channel. This option can also be helpful when you’re rebranding your channel and so on. Follow the instructions below.
On Desktop
Step 1: Go to Google from your preferred browser and log in to your account where the YouTube channel you want to delete is connected. Click on the profile icon at the top right corner of the page. Go to Google Step 2: Click on the profile icon at the top right corner of the page. From the drop-down, select ‘Manage your Google Account.’ You will be redirected to your Google Account details. Step 3: Go to ‘Data & privacy’ from the left pane. Step 4: Scroll to the ‘Download or delete your data’ section and select ‘Delete a Google Service.’ You will be asked to log in to your Google account; this is just to reconfirm that you have all the rights to delete your YouTube account. Step 5: Under ‘Delete a Google Service,’ click on the trash can next to YouTube. Note: If you wish to store a local backup of your Google account data, click ‘Download your data.’ Step 7: Under ‘Delete your content from YouTube,’ select ‘I want to hide my content.’ Step 8: From the drop-down, tap the two checkboxes and select ‘Hide my channel.’ Note: Read the details and check the boxes based on your preferences. There you go. You have successfully made your YouTube channel private, off the eyes of the public, without any hassle. Continue reading if you want to do the same using a mobile device.
From Mobile
Step 1: Launch the Google app or Gmail on your Android or iOS device and tap on your profile from the top right corner. Note: We are going with the Google app for ease of understanding. Step 2: From the bottom sheet, select ‘Manage your Google Account.’ Note: If you have multiple channels, switch to the channel you want to delete. You will be redirected to your Google Account from the in-page browser. Step 3: Go to ‘Data & privacy’, and under it, scroll down to the ‘Download or delete your data’ section and select ‘Delete a Google Service.’ You will be asked to log in to your Google account; this is just to reconfirm that you have all the rights to delete your YouTube account. Step 4: Enter your Google password and tap Next. Step 5: In the ‘Delete a Google service’ screen, tap on the trash can next to YouTube. Step 6: Under ‘Remove YouTube content,’ select ‘I want to hide my channel.’ From the drop-down, tap the two checkboxes and select ‘Hide my channel.’ Note: Read and check the boxes based on your preferences.
Get Rid of Your YouTube Channel
Now that you know how to delete YouTube channel(s), what are you waiting for? Go ahead, follow the necessary steps, delete your YouTube channel, and have peace of mind knowing that it’s no longer publicly accessible. You may also want to read how to block YouTube channels. The above article may contain affiliate links which help support Guiding Tech. However, it does not affect our editorial integrity. The content remains unbiased and authentic.