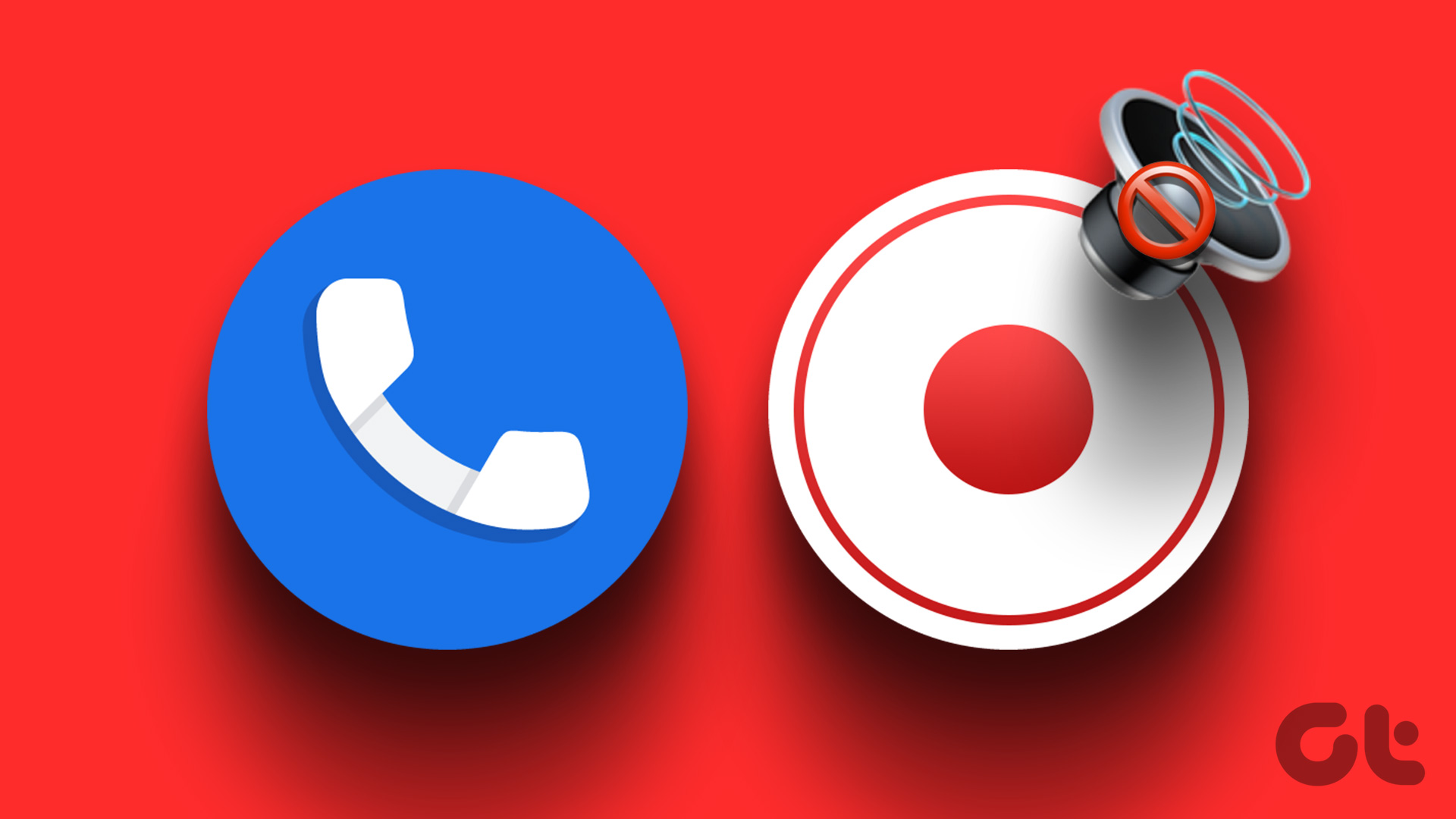Say you are getting scammed or you want to record a conversation as legal evidence. What then? In such times, the announcement of “your call is now being recorded” is surely not going to help your case. This guide will aid you to get rid of the call recording announcement. Since most Android phones nowadays come with the Google dialer or Phone app, you can use this process on just about any device.
Call Recording Laws and Regulations Across the World
Before you record a phone call, it’s important to obtain consent from the opposite party since it can be a breach of their privacy. In fact, in some regions worldwide, recording calls is illegal. In the US, for example, several states allow call recording based on the consent of just one party, which is yourself, as long as you are involved in the conversation. However, some states require you to have consent from both parties. If you are present in regions where the consent of the other party isn’t mandatory, you can follow this guide to get rid of the call recording announcement. However, if the consent of both parties is essential as per your country’s/state’s laws, we urge you to retain the announcement. Or, you could ask for the consent of the other party at the beginning of the call. Regardless of which region you’re in, it’s best to respect the other person’s privacy and let them know that you’re recording the call.
How to Disable the Call Recording Announcement on Google Phone App
Unfortunately, there is no native method to disable the call recording announcement on Google Dialer. Hence, you will have to resort to using a third-party app from the Play Store. Here’s a detailed guide to do so. Step 1: Open the Google Play Store on your phone. Search for the TTSLexx app. Install TTSLexx Step 2: Install the app on your device. Step 3: Now, head to the Settings app. Scroll down and navigate to the System option. Step 4: Select ‘Languages & input’. Now, choose ‘Text-to-speech output’. Step 5: Tap on Preferred engine. Step 6: Then, change the Preferred engine to TTSLexx. Select OK to save changes. Step 7: Now, long-press on the icon of the Phone app in your app drawer. Select the App info button. Step 8: Head over to ‘Storage & cache’. Step 9: First tap on Clear cache and then choose Clear storage. The steps above should keep the call recording announcements at bay. You can test it out by hitting the Record button during a call and you will realize that there’s no announcement in the background.
How to Re-enable the Call Recording Announcement on Google Dialer
If you disabled the recording announcement option and want to reverse this, fret not. It is possible to re-enable the announcement after use. Follow the steps below: Step 1: Open the Settings app on your Android device. Scroll down and tap on the System option. Step 2: Select ‘Languages & input’. Then proceed to ‘Text-to-speech output’. Step 3: Tap on Preferred engine. Step 4: Switch to the ‘Speech Services by Google’ option. You’ve now re-enabled the voice recording announcement. Now, if the record option is triggered both parties will hear the “this call is now being recorded” alert.
No More Prompts
Life throws odd situations that may require the recording of phone calls. Blame the increasing scams or the need to record calls as evidence. In such cases, it’s always handy to disable call recording announcements. Despite the availability of these loopholes, though, appraising the person on the other end of the phone call whenever possible is always the best policy. The above article may contain affiliate links which help support Guiding Tech. However, it does not affect our editorial integrity. The content remains unbiased and authentic.