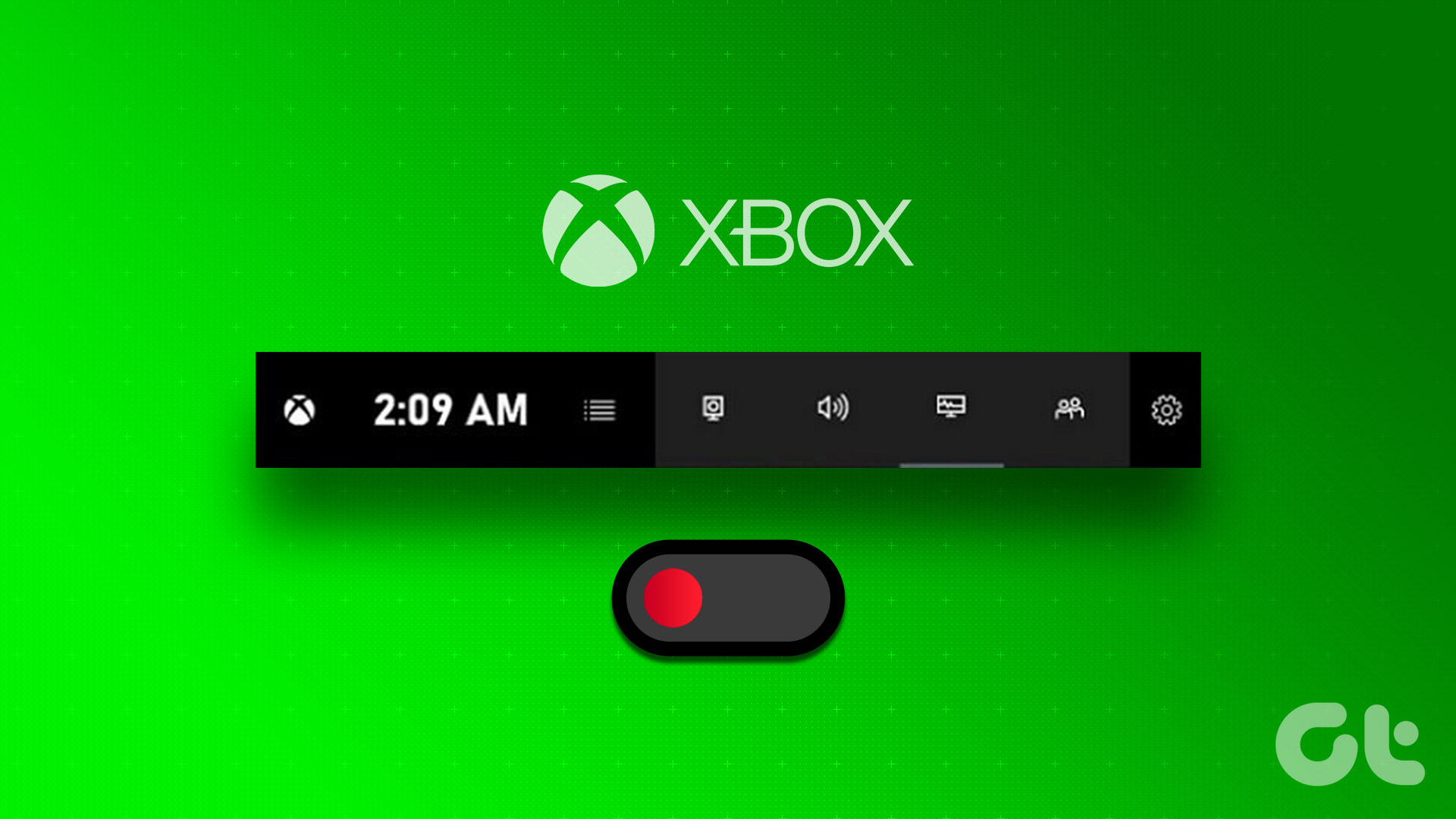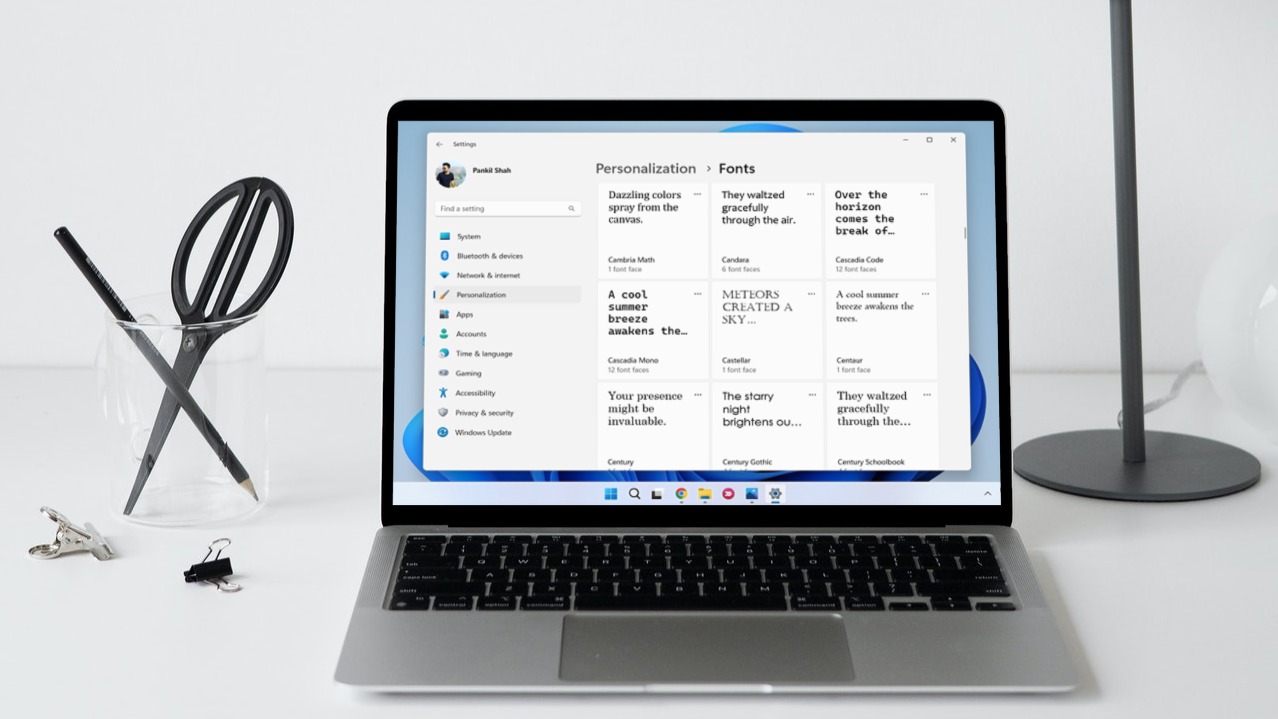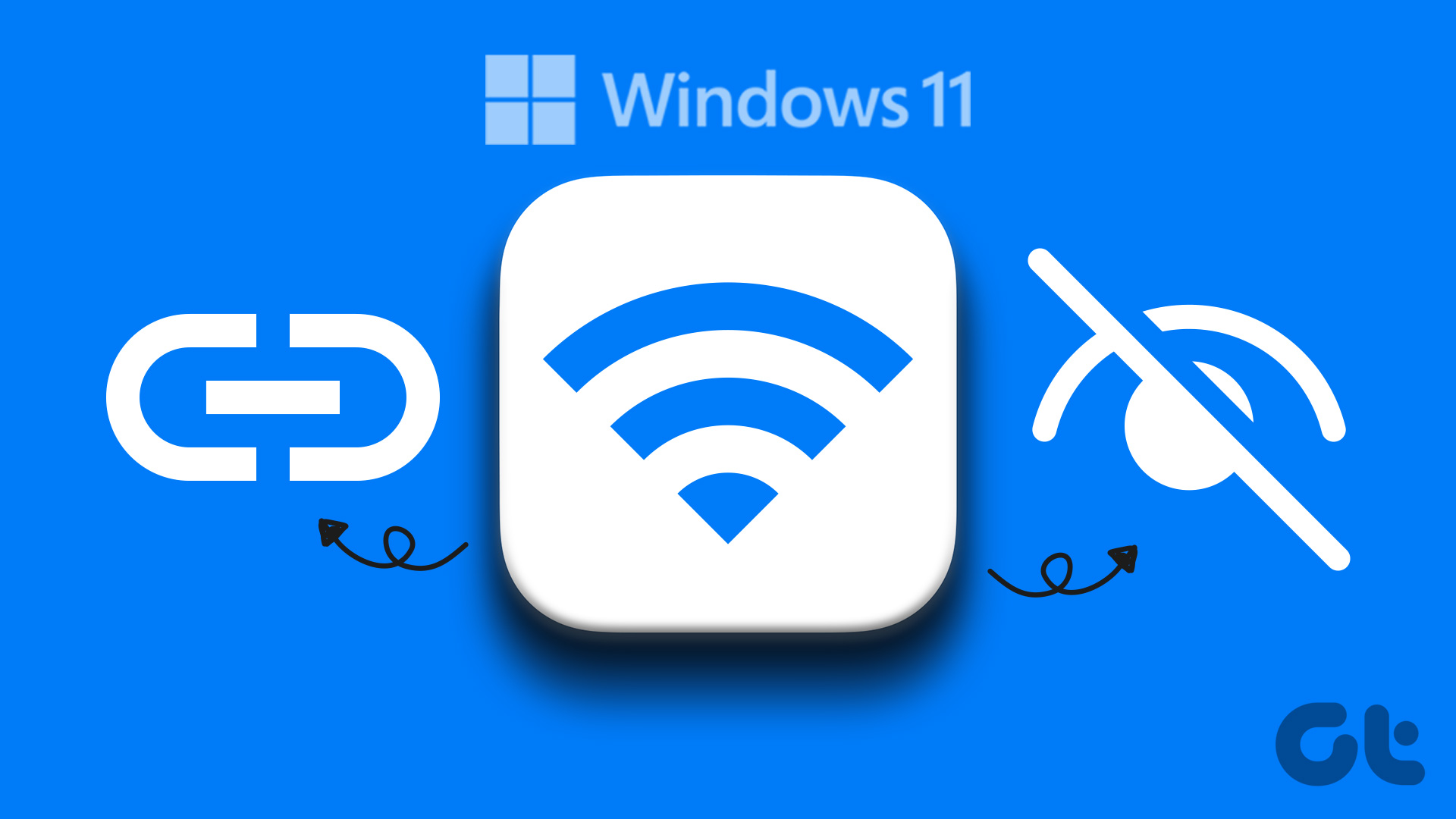If you are using Windows 8 or 8.1, try to scroll down and up on this page while pausing now and then in between. I am certain that at some point of time the charm bar will meddle with the scroll bar and mouse, and you will have to move the mouse pointer to get rid of it. The Charm Bar can be activated by hovering the mouse pointer at the top-right or the bottom-right corner of your display and for the same reason it would come up periodically whenever I try to scroll on a page. So the fact that I have never used the Charm Bar since the day I have installed Windows 8.1 on my laptop meant that I should deactivate the mouse gestures that would bring it up. If you too are facing the same problem and would like a more productive scrolling experience then read on.
Disabling the Top-Right Corner
If you would like to just disable the top-right corner area for showing up the charm bar, Windows 8.1 has a built-in option for that. Right-click at any empty space on the taskbar and click on the Properties option. In the Taskbar and Navigation properties page, navigate to the Navigation tab and uncheck the option ‘When I point to the top-right corner, show the charm’ under the Corner Navigation section and save the settings. This will disable the Charm Bar pop-ups, but only from the top-right section. However, if that’s not enough for you, continue reading. Note: This feature is only available in Windows 8.1. Windows 8 users can only disable the Charm Bar completely using the next option we are going to discuss.
Disabling Charm Bar Completely
If you would like to disable the Windows 8 Charm Bar completely, there’s a registry fix for the same. But we will instead use a simple program called Charm Bar Killer to get it done. After you install and launch the program, it will run minimized from the system tray and completely disable the charm bar for you. If you wish to disable the Windows hot corners (including the app switcher on the top-left corner) right-click on the Charm Bar Killer icon in the system tray and select the option Kill Top Left Corner. The Charm Bar will be disabled as long as the program is running and as soon as you exit from it, you will start getting the Charm Bar. Don’t forget to enable the option to auto run at system startup if you would like to disable the Charm Bar permanently. Note: The app will only disable the Charm Bar hot corners. If you intend to use the bar in the future, you can simply press the Windows+C button to bring it up.
Conclusion
So that was how you can completely disable the Charm Bar hot corners on Windows 8 and 8.1. Windows Charm Bar might be useful to quickly search and share in Windows 8. But if you have not used the feature ever after upgrading to Windows 8, it’s recommended to disable it once and for all. The above article may contain affiliate links which help support Guiding Tech. However, it does not affect our editorial integrity. The content remains unbiased and authentic.