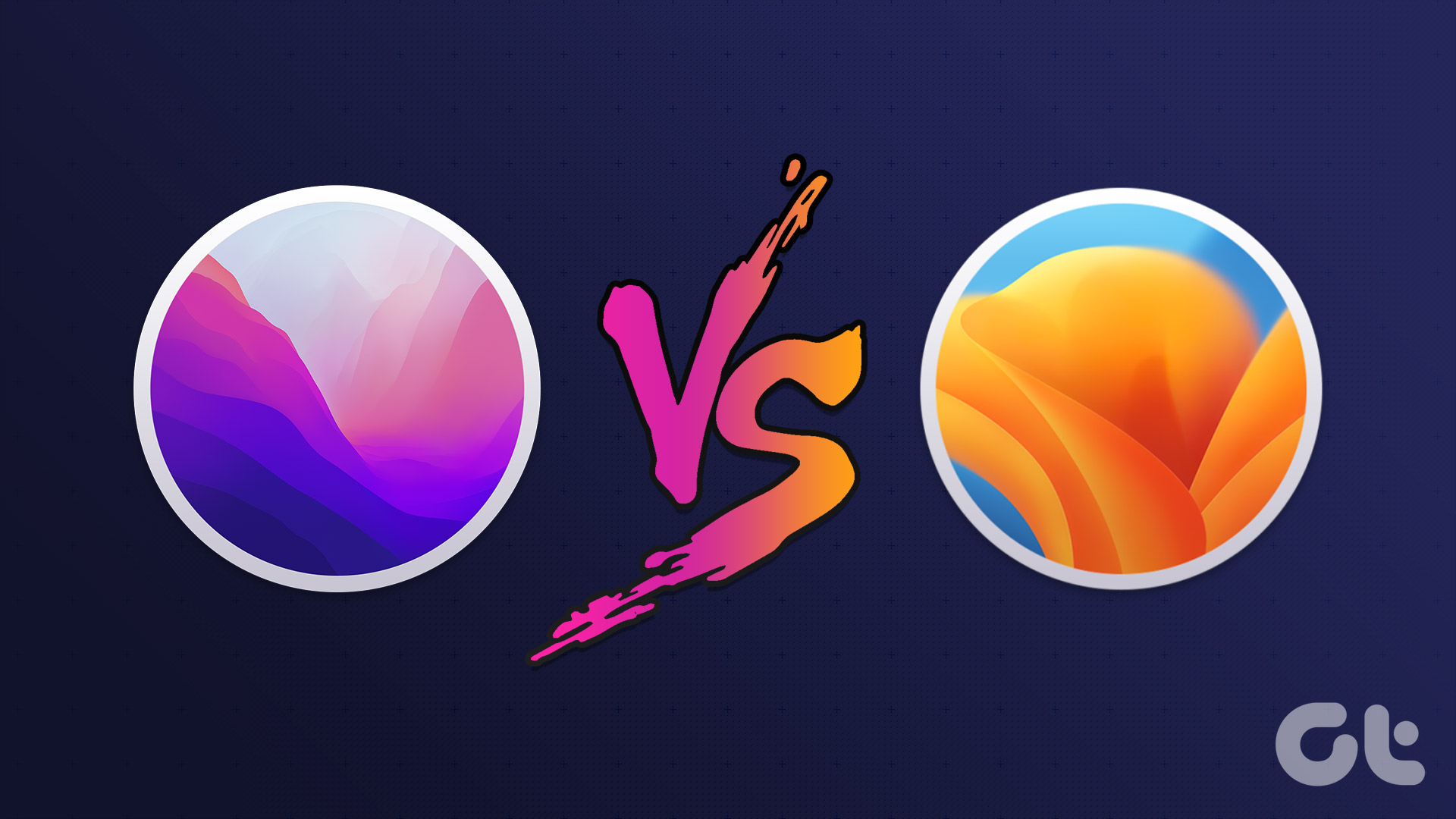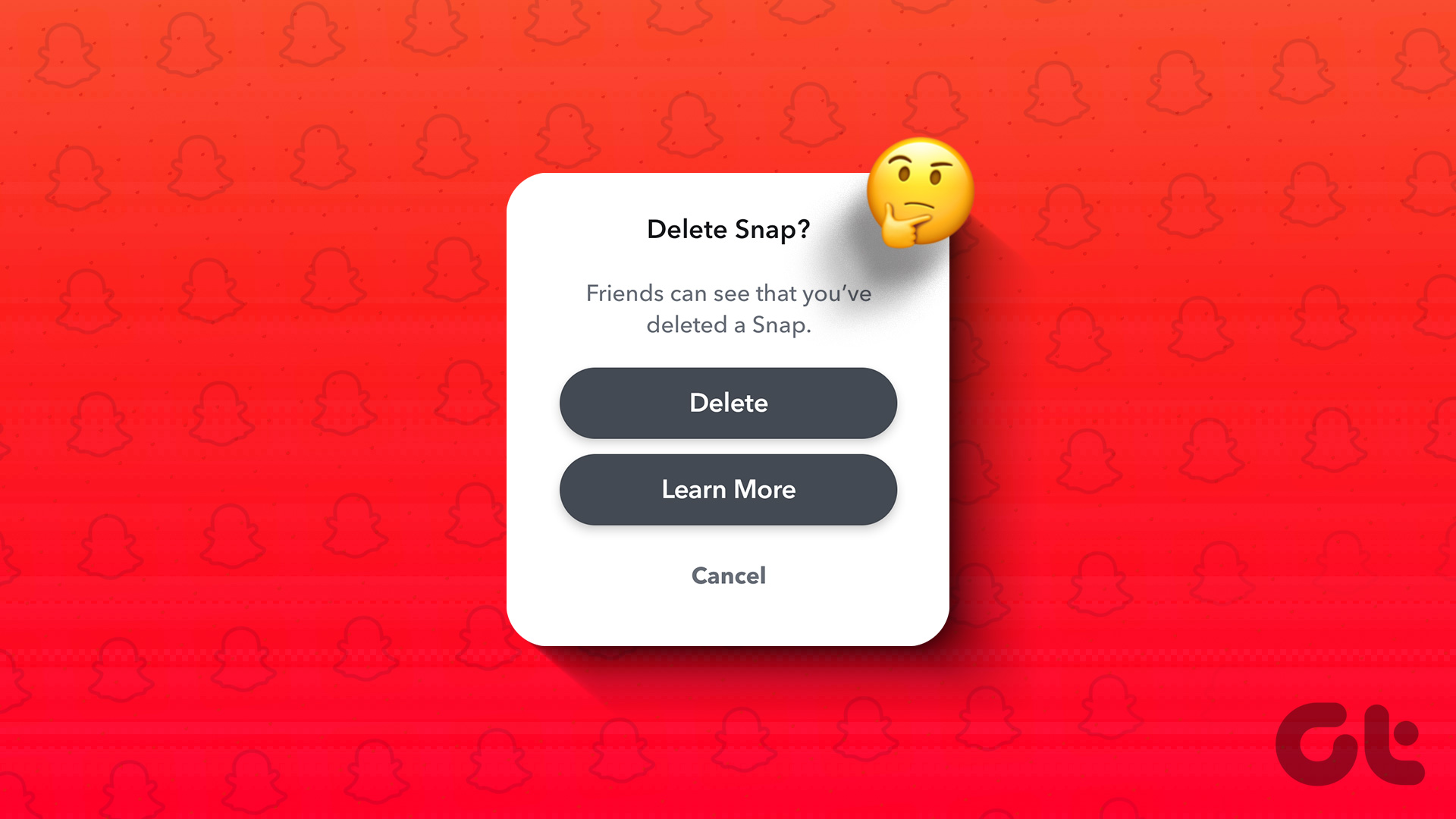For example, Incognito mode can foster bad habits — you may find yourself messing around aimlessly searching for stuff that you wouldn’t dare to do in a regular browsing session. Or perhaps you want to stop other users from using Incognito mode for nefarious purposes. And if you have kids around, it’s crucial that they can’t browse anonymously whatsoever. Regardless, turning off Chrome’s Incognito functionality isn’t the most convenient thing to do, and even impossible on platforms such as iOS. If you are a Windows, MacOS, or Android user, you need to make use of workarounds to stop yourself or other users from surfing privately.
Windows
On Windows 10/8.1/8/7, you need to dive into the Registry Editor and perform a simple tweak to disable Incognito mode on Chrome. However, select devices may not have the registry keys or values required to perform the modification in the first place. If that’s the case, there’s an alternate method that involves running a command line via the Command Prompt. Let’s start with the Registry Editor, and then move on to the Command Prompt console if that fails.
Registry Editor
Step 1: Press Ctrl-R to open the Run box. Onto the search field, type regedit, and then click OK. Step 2: Copy and paste the following path into the address bar on the Registry Editor window: Press Enter and then select the registry key labeled Chrome on the left navigation pane. Step 3: Right-click the registry entry labeled IncognitoModeAvailability, and then click Modify. Step 4: Enter ‘1’ into the field under Value Data, and then click OK. Exit the Registry Editor, restart Chrome, and then bring up the Chrome menu. And voila! The option to launch Incognito windows should be no more.
Command Prompt Console
Step 1: Bring up the Start menu, and then type cmd into the search bar. Right-click Command Prompt from among the search results, and then select Run as Administrator to launch an elevated Command Prompt console. Step 2: Copy and paste the following path into the Command Prompt console, and then press Enter. Once the ‘The operation completed successfully’ message comes on screen, exit the Command Prompt console. Restart Chrome, and you should find Incognito mode disabled. If you want to undo your action, use the following command on an elevated Command Prompt console:
macOS
On a Mac, disabling Chrome’s Incognito mode is much easier when compared to Windows. Simply load up a Terminal window (search for Terminal using Spotlight Search), type in the command line below, and then press Enter: After running the command line, exit the Terminal, restart your Mac. To confirm, open Chrome, and then bring up the Chrome menu — you won’t see the New Incognito Window option anymore.
Android
Disabling Incognito mode is a tad different on Android. Since you can’t make use of commands like on a desktop, you need to instead rely on a free app that blocks Incognito mode from starting up. Let’s check it out in action. Step 1: Start by installing the DisableIncognitoMode app from the Google Play Store. Download DisableIncognitoMode Step 2: Launch the app, and then tap Open Settings. On the subsequent screen, attempt to turn on the slider next to DisableIncognitoMode. Step 3: Tap ALLOW on the pop-up box that shows up — you should then see the switch next to DisableIncognitoMode turned on. Simply head back from the Notifications screen, and then exit the app. Open Chrome, and then bring up the Chrome menu. While you should be able to see the New Incognito Tab option listed within, any attempts to open one should fail. To prevent someone else from easily re-enabling Incognito mode, consider using an app blocker such as AppLock to prevent access to the DisableIncognitoMode app.
Too Much Privacy Can Be Bad
Privacy is a good thing, but not always. If you want to stop yourself or others from messing around in Incognito mode, then you know what to do now. But regardless, all browsers should offer a feature to disable private browsing easily. For example, Safari on iOS lets one do that easily using Restrictions. If so, why can’t Chrome? C’mon, Google … make that happen! The above article may contain affiliate links which help support Guiding Tech. However, it does not affect our editorial integrity. The content remains unbiased and authentic.