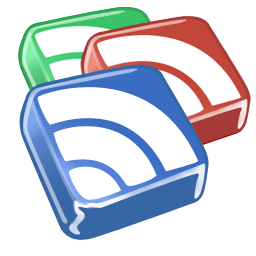So, a small little act of ignorance can put your phone and its data at risk. It’s wiser to disable Control Center from your iPhone or iPad lock screen, whether your phone is always with you or you tend to leave it around.
How to Disable Control Center on a Locked iPhone or iPad
Deactivating Control Center from iPhone or iPad Lock Screen only requires a brief visit to the Settings app, and here’s how you do it: Step 1: Launch the Settings app. Step 2: Scroll down and tap ‘Face ID & Passcode’ or ‘Touch ID & Passcode’. Step 3: Enter your iPhone passcode. Step 4: Scroll to the ‘Allow Access When Locked’ section and toggle off the switch next to Control Center. And that’s it! From now onwards, you or anyone won’t be able to open or access Control Center from the Lock Screen without unlocking the iPhone or iPad first.
Why Should You Deactivate the Control Center on iPhone
The Pros of Disabling Control Center on iPhone
Enhanced security Avoids accidental activation
Whether a prankster friend or a malicious thief, the first thing they’ll probably do is switch your iPhone to Airplane mode, making it unable to reach or ring. Additionally, the Control Center hosts the settings that keep the Find My iPhone/iPad feature functional, i.e., cellular data and Bluetooth. Now, the task to turn off one or more settings is pretty simple if your Control Center is accessible from the Lock Screen. However, if you’ve turned off Control Center on your iPhone, things become difficult. Obviously, the phone could still be powered off, but at least they won’t be able to control your Bluetooth, Hotspot, AirDrop, Focus, Home Devices, media player, or other settings available from Control Center. And even if you’ve restricted changes to cellular data, unrestricted Control Center access is a real security concern.
The Cons of Deactivating Control Center on iPhone
Reduced convenience
For some, locking your Control Center can be inconvenient. You’ll have to unlock the phone before you can manage any of the settings, whether adjusting brightness, accessing connected devices, or using Shazam’s shortcut. However, if you’re using an iPhone or iPad with Face ID, it will hardly matter. Just looking at your iPhone or iPad will unlock it, and you can access the Control Center without delays. As for Touch ID devices, it’ll only take an extra second to unlock and then open Contol Center. Overall the pros heavily outweigh the cons, so, heed our suggestion and prevent Control Center access from your lock screen as soon as possible.
Tricks to Secure Your iPhone Lock Screen and Control Center
1. Disable Notification Center
Another essential privacy hack for your iPhone is to control access to information from the Lock Screen. Simply put Don’t allow others to peek into your notifications (messages, emails, reminders, etc.) To do so, go to Settings → ‘Face ID & Passcode’ or ‘Touch ID & Passcode’ → scroll to ‘Allow Access When Locked’ → toggle off Notification Center. Additionally, you can also disable other Lock Screen settings like Widgets, Wallet, Siri, Home Control, Replying to messages, Returning missed calls, etc.
2. Manage Lock Screen Widgets Wisely
You don’t really have to turn off Lock Screen widgets completely. After all, there are some amazing Lock Screen widgets out there. However, it is advised to avoid using widgets that can reveal any personal or sensitive information, for instance, calendars, notes, to-do lists, etc.
3. Turn Off Control Center Access in Apps
You can also access Control Center when using any app. While immensely convenient, it does raise a few security concerns. Markedly, you can skip this one if you’re the only one with complete access to your iPhone. Although if your child or friends use your phone to binge, play games, etc., it’s safer to disable Control Center access from within the apps. To do so, go to Settings → Control Center → Toggle off the switch next to Access Within Apps.
Prevent Control Center Access From Lock Screen
Turning off Control Center access via the Lock Screen prevents others from meddling with your iPhone or iPad. It stops unauthorized users to toggle settings, access personal data, or disable important security features. While there may be a slight inconvenience, the benefits of increased security and privacy outweigh the drawbacks. So, have you disabled your Control Center from Lock Screen yet? The above article may contain affiliate links which help support Guiding Tech. However, it does not affect our editorial integrity. The content remains unbiased and authentic.