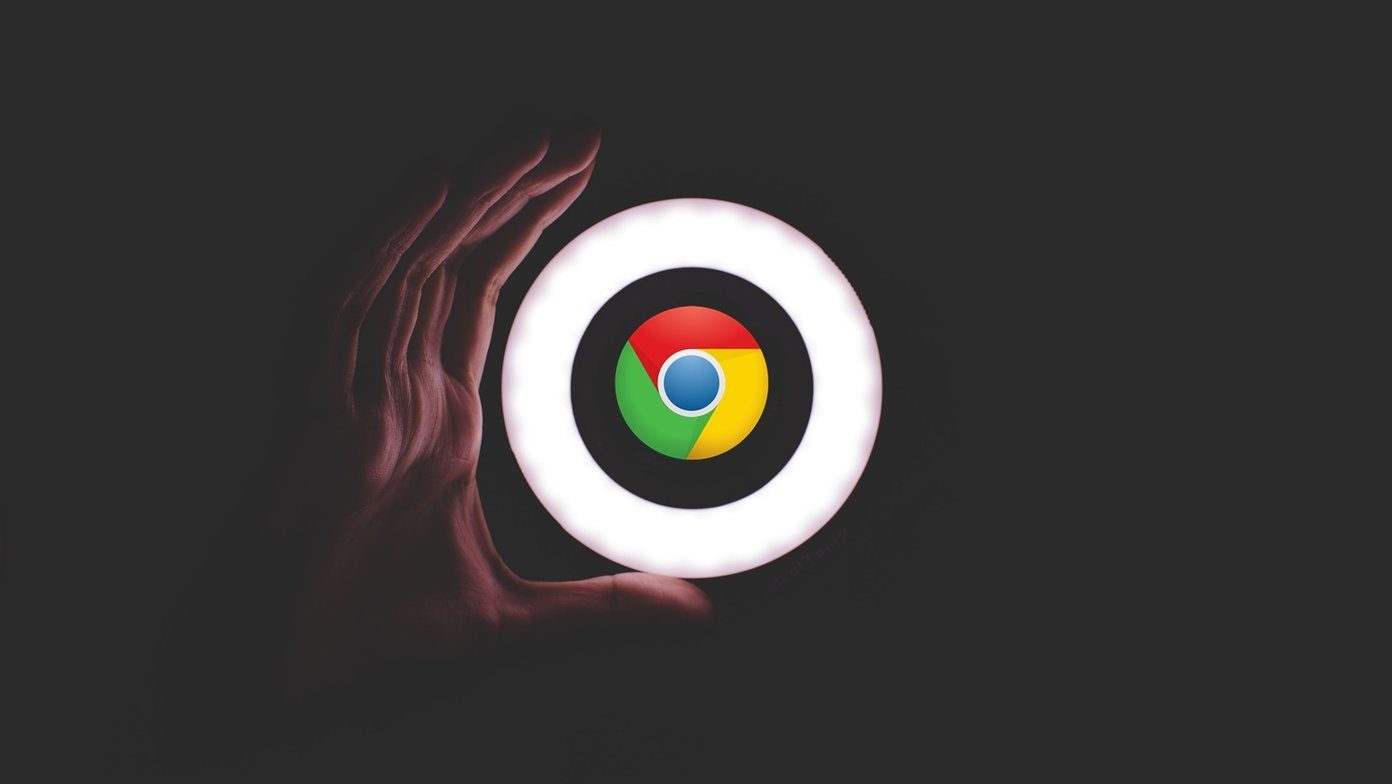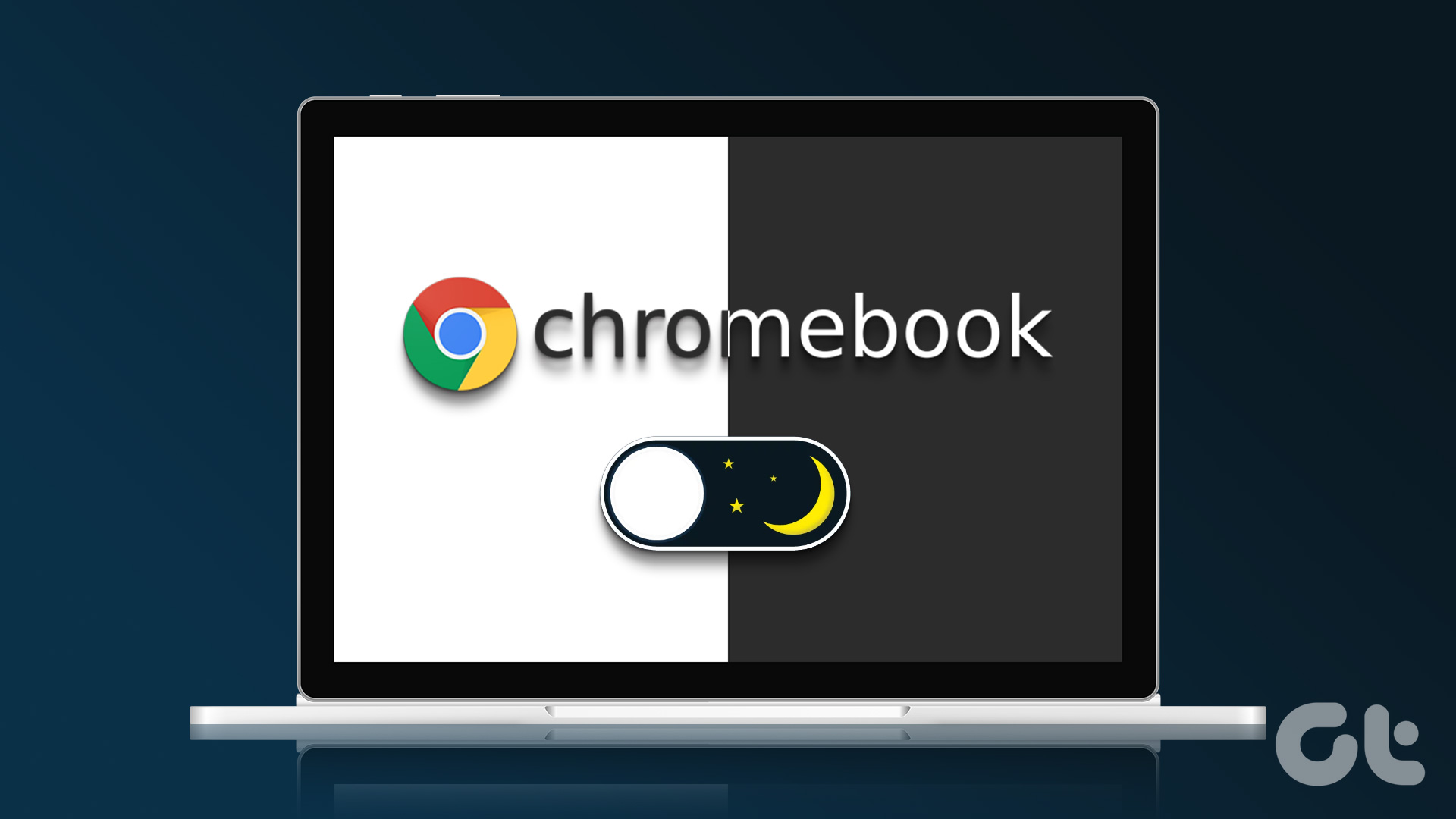Even though Google apps have a lot of white background, which may be an eyesore for dark mode lovers, I’m comfortable with that. Recently, Google launched dark mode for several apps, including Gmail, Google Phone app, Contacts, Chrome, and more. On some apps, Google activates the theme automatically. The dark mode fans would have welcomed the step, but for people like me, our eyes started tearing up. To save dark-mode-hater folks from the torture of darkness, here we will tell you how to disable dark mode from various Google apps. But before that, let’s understand what the system default theme is and how it matters to us.
What Is System Default Theme
You might find this option under themes in various apps. It means that if your phone supports dark theme, then the app will use the dark or light theme depending on the what you’ve set as phone’s default theme. That is, the same theme will be automatically applied to the supported app. For instance, if you have enabled dark mode on your phone, then the apps that use the system default theme will turn dark. You can override this setting by choosing a different theme in the app settings if available. Note Now let’s check the steps to turn off dark mode on various Google apps. Note:
Disable Dark Mode in Google Assistant
The dark mode for Google Assistant depends on the theme settings kept for the Google app. It doesn’t have a dedicated toggle for itself. So, kindly check the section for disabling dark theme on Google app.
Disable Dark Mode in Google Calculator
For that, open the app and tap on the three-dot icon at the top. Select the Choose theme option from the menu. Select light or system default from the menu.
Disable Dark Mode on Google Calendar
Here are the steps: Step 1: Open the Google Calendar app on your phone. Step 2: Tap on three-bar icon at the top-left corner and select Settings. Step 3: Tap on General followed by Theme. Choose from light or system default.
Disable Dark Mode in Google Chrome
For that, follow these steps: Step 1: Open Google Chrome on your phone. Step 2: Tap on the three-dot icon at the top. Select Settings from it. Step 3: Scroll down and tap on Themes. Check light or system default. On iPhone, the dark mode for Google Chrome depends on the system theme. So if you have enabled dark mode for your iPhone running iOS 13 or up, Chrome will automatically run the dark theme. To disable it, you need to disable dark mode in iPhone settings. For that, go to Settings > Display & Brightness > Light.
Disable Dark Mode in Google Contacts
Step 1: In the Google Contacts app, tap on the three-bar icon at the top. Select Settings. Step 2: Tap on Theme and choose light or system default.
Disable Dark Mode in Google Drive
Step 1: Open the Google Drive app and use the three-bar icon at the top to go to settings. Step 2: Tap on Choose theme. Select light.
Disable Dark Mode in Google Duo
Step 1: In the Google Duo app, tap on the three-dot icon at the top. Select Settings. Step 2: Tap on Choose theme and select light.
Disable Dark Mode in Files by Google
For that, launch the app and tap on the three-bar icon at the top. Select Settings. Turn off the toggle for Dark theme.
Disable Dark Mode in Google Fit
Step 1: Launch the Google Fit app and tap on the Profile tab at the bottom. Step 2: Tap on the settings icon at the top in the Profile tab. Then, tap on Theme and choose Light.
Disable Dark Mode in Gallery Go
Step 1: In the Gallery Go app, which is a lighter version of the Google Photos app, tap on the three-dot icon at the top. Select Settings. Step 2: Turn off the toggle for Dark theme.
Disable Dark Mode in Gmail
Step 1: In the Gmail app, tap on the three-bar icon at the top. Scroll down and select Settings from it. Step 2: Tap on General settings followed by Theme. Choose Light or System default. Tip:
Disable Dark Mode in Google App
Note: Step 1: Open the Google app on your phone and tap on More at the bottom. Step 2: Tap on Settings followed by General. Step 3: Tap on Theme and choose Light or System default.
Disable Dark Mode in Google Keep
Step 1: In the Google Keep app, tap on the three-bar icon at the top-left corner. Select Settings. Step 2: Turn off the toggle for Enable Dark Theme.
Disable Dark Mode in Google Maps
Step 1: Open Google Maps and tap on the three-bar icon at the top. Select Settings from the menu. Step 2: Tap on Navigation settings. Select Day under Color scheme.
Disable Dark Mode in Google Play Store and Photos
The dark mode on both Play Store and Photos is dependent on the theme of your phone. If the dark theme is enabled, these two apps will automatically turn dark. To disable the dark mode, you need to turn off dark theme on your phone. For that, go to phone Settings > Display. Turn off the dark theme.
Disable Dark Mode in Google Phone App
Step 1: In the Google Phone app, tap on the three-dot icon at the top. Select Settings. Step 2: Tap on Display options. Turn off the toggle next to Dark theme.
Disable Dark Mode in YouTube
Step 1: Open the YouTube app and tap on your profile picture at the top. Step 2: Select Settings followed by General. Step 3: Tap on Appearance. Select Light.
Fix: Unable to Turn off Dark Mode
In case the app is still running in the dark mode, try these fixes.
Disable Dark Theme in Phone Settings
As mentioned before, some apps change the theme according to the system theme. So make sure your phone’s theme is set to light. You can change it from Settings > Display Settings > Dark Theme.
Disable Battery Saver
When you activate battery saver on Android phones, some supported apps will start running in dark mode to save battery. So turn it off on your phone.
Disable High Contrast Mode
In case you have enabled high contrast or color inversion mode on your phone, apps will run in dark mode. So turn it off. This accessibility setting is usually available under Settings > Accessibility.
Disable Night Mode in Developer Options
If Developer options are enabled on your phone, you should look for the values set for Night mode or theme setting. In case it is on or set to dark, then some apps will enable dark mode. So, disable it under Settings > Developer options.
Turn on the Light
Fortunately, we are not living in a world where Google would force dark mode on us, yet. Many people like the mode, so it’s okay we are provided the options to choose between them. We hope you are relieved after turning off dark mode on your favorite Google app. Next up: Bored with Google apps? Are you looking for its alternatives? Check our curated collection of Google app alternatives in the next post. The above article may contain affiliate links which help support Guiding Tech. However, it does not affect our editorial integrity. The content remains unbiased and authentic.