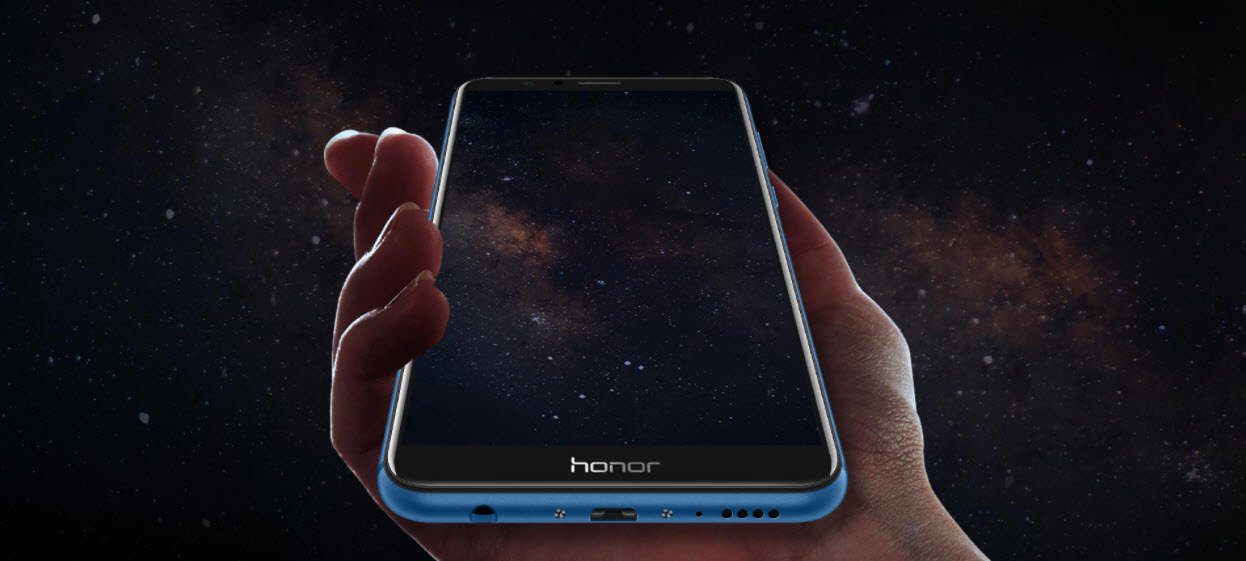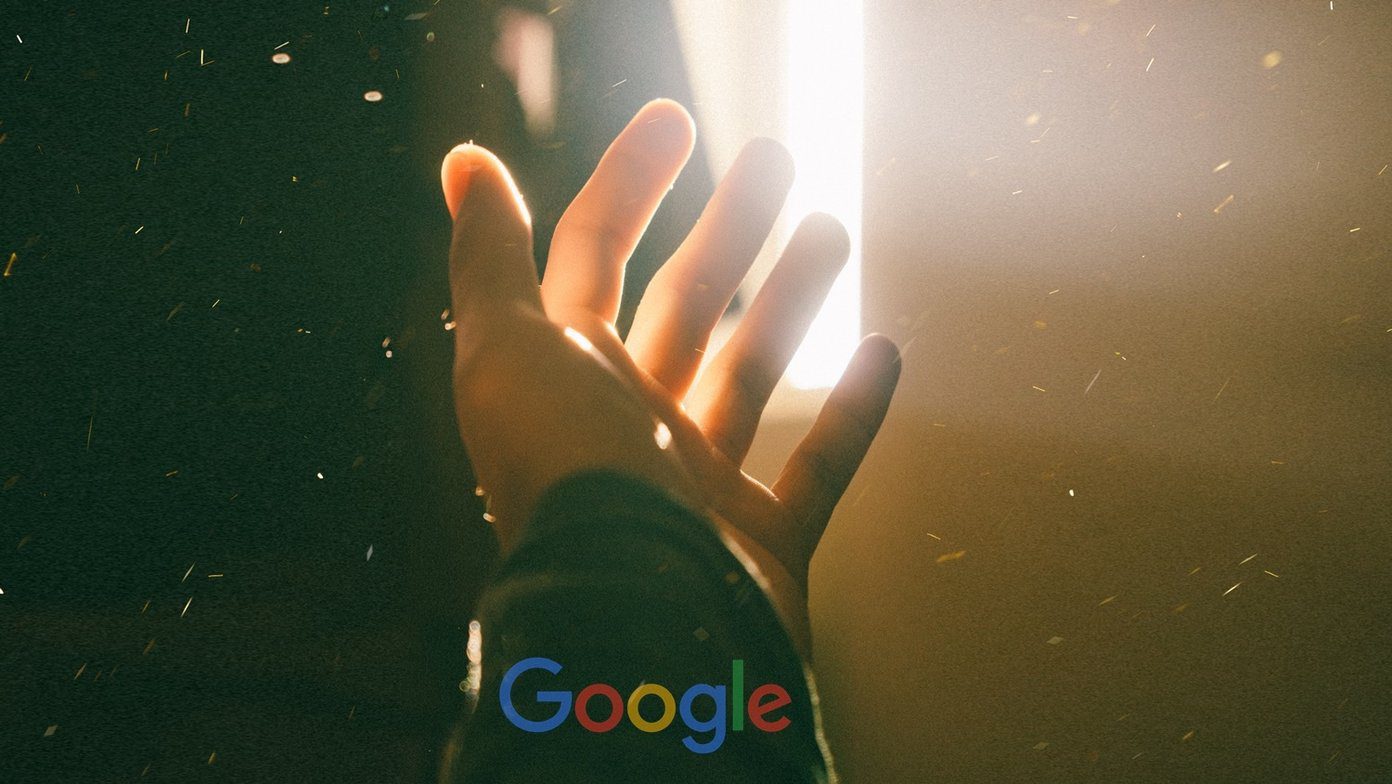The dark mode is almost on every app and is one of the most in-demand features of 2019. You’ll find it on Windows 10, macOS, iOS as well as iPadOS, Android Q, web browsers like Firefox and Chrome, plus many popular apps such as Messenger, Gmail, Twitter, and more. The options to disable the dark mode are also present alongside that. If you use your smartphone at night, it’s probably a preferred option for you compared to working with a bright screen that puts more strain on your eyes.Despite it being trendy, slick, and somewhat mysterious, not everybody likes it on their devices. In this guide, we’re going to show you how to disable dark mode on some of the popular apps for Android.
Disable Dark Mode in Facebook Messenger
Facebook Messenger has had dark mode since April 2019. At the time, Messenger users had to find the crescent moon emoji in a Messenger chat, which would activate a hidden Easter egg. Today, it’s a proper feature with a black and grey theme that’s helpful in low light situations as it’s significantly easier on the eyes, compared to the default blue and white glare. Step 1: Open Facebook Messenger app and tap on your profile photo icon. Step 2: Find Dark Mode and toggle the switch to Off. Step 3: The app should look brighter now that you’ve switched off Dark Mode.
Disable Dark Mode in YouTube
One of YouTube’s cool features is dark mode, which made a debut in 2018. The iOS users received the dark theme in January, while Android users got the update in September. You can switch back to the earlier white background if you don’t like the muted dark grey theme using the steps below. Step 1: Open YouTube app on your device and tap your profile photo icon. Step 2: Next, tap Settings. Step 3: Tap General. Step 4: Toggle the switch on the right of Dark theme to off/white if it’s blue. The app should now be back to the default white background.
Disable Dark Mode in Twitter
Twitter has many hidden features to discover, but the dark mode was introduced in 2016 before YouTube and Facebook did. Not everyone liked the initial deep blue and grey background color rather than true black. The company quickly changed it. Now you have three options — Default, Dim, or Lights out. Default is the original white background, Dim is an original dark mode, while Lights Out is a battery-saving true black background. If you want to go back to the default background, use these steps. Step 1: Launch the Twitter app on your device and tap on your profile photo icon at the upper left side of the screen. Step 2: Tap Settings and Privacy. Step 3: Under General section, tap Display. Step 4: Scroll down to the Background section and tap to select the background you’d like between Default, Dim, or Lights out.
Disable Dark Mode in Gmail
If you’re on Gmail and not a fan of the recently added dark mode feature, you can change it back to the usual white background from the current dark grey or black. Step 1: Open Gmail app and tap on the burger menu at the top left side of the screen. Step 2: Tap Settings. Step 3: Tap General Settings. Step 4: Tap Theme. You’ll see three options: Light, Dark, or System default. Select the one you want.
Disable Dark Mode in Slack
Dark mode came to Slack users’ devices in March 2019, and flips the default white background with a dark grey background. If you want to switch back to the white background with black text, here’s how. Step 1: Open Slack and tap your the three vertical dots to open the menu. Step 2: Tap Settings. Step 3: Scroll down and tap on Dark Mode. Step 4: You’ll get three options: Battery-saver, Off, or On. Tap to select Off.
Disable Dark Mode in Outlook app
Microsoft’s Outlook app joined the dark mode bandwagon sometime in August 2019, but better late than never, right? The new color option that’s in other Office suite apps first came to desktop users in Office 2010, and then mobile users started receiving the updates that would allow for the new scheme. If you don’t fancy reading your emails on Outlook from a dark background or theme, you can disable the dark mode option in Outlook using the steps below. Step 1: Open Outlook and tap the burger menu at the upper left side of your screen. Step 2: Tap on the gear icon at the lower left side of the screen to open the app’s Settings. Step 3: Next, tap Theme. Step 4: A pop-up will display three options: Light, Dark, or Set battery saver. Your Outlook app interface should be back to the default light background you prefer.
Step into the Light
There are several debates about whether the dark mode is good or not for your eyes or the battery life of your device. Ideally, it works by inverting the colors on your device’s screen, which in turn puts less strain on your eyes by improving text readability. On OLED display handsets, the dark mode is said to be able to save battery too. Whatever your reason for switching from the popular dark mode back to the default white or lighter background, these steps should help you with most of the popular apps used every day. If you have an app, you’d like changed from dark mode to the default light setting, share with us in the comments section. Next up: Don’t like the overly dark theme on Chrome Incognito windows? Check out 7 cool themes that’ll brighten things up. The above article may contain affiliate links which help support Guiding Tech. However, it does not affect our editorial integrity. The content remains unbiased and authentic.