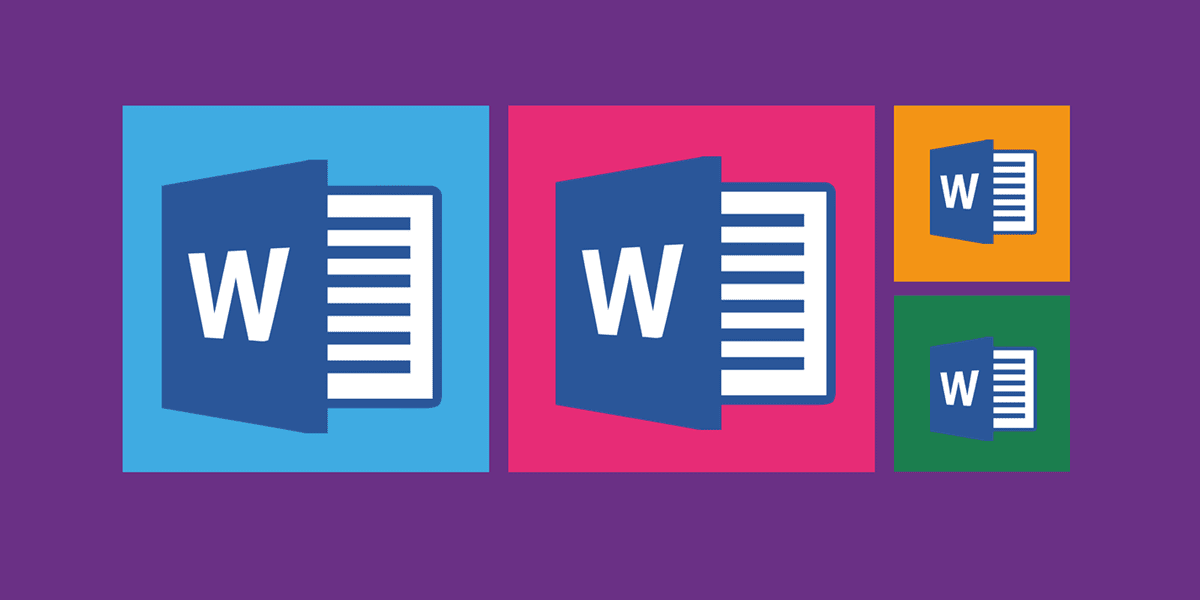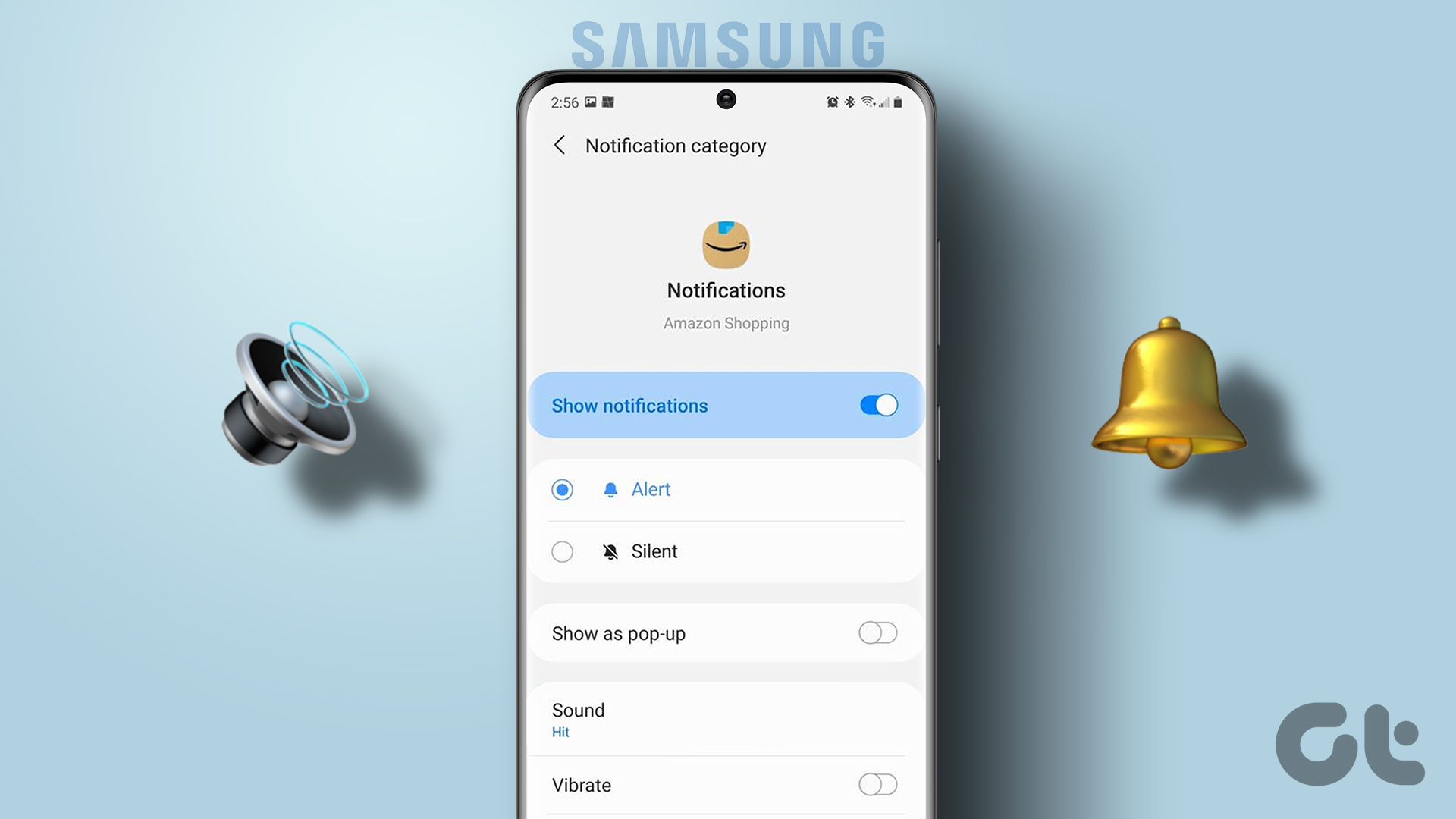OneDrive is fantastic when it comes to syncing stuff, and it’s my go-to cloud storage for nearly everything — except when I use Google Docs, that is. And I also love it when OneDrive captures screenshots automatically and names them in sequence so that I can find whatever I’m looking for easily. But those annoying banner notifications that show up when grabbing a screenshot? Not so much. They are major distractions that take ages to disappear, not to mention that subsequent screenshots taken in quick succession show the damn things as well. And the sound that accompanies them is even worse! Fortunately, turning off these pesky notifications — both banners and sounds — take next to no time, and I’m going to show you how. And if you hate OneDrive’s screenshot hijacking functionality, I’m also going to show you how to turn that off as well. There’s also a nifty tip right at the end that you may find insanely useful, so don’t miss out!
Turn Off Notifications and Sounds
Windows 10’s Notifications & Actions panel lets you easily view and manage notifications for installed apps on your PC, so you should be able to turn off OneDrive’s annoying notifications immediately. And to make things even better, you can also choose to decide whether to disable just banner notifications while keeping sounds intact, or vice versa. So, let’s see how you do that. Step 1: Open the Action Center, and then click All Settings. Step 2: On the Settings window, click System. Step 3: Click the Notifications & Actions option to the left of the Settings screen. Step 4: Scroll down and click the option labeled OneDrive. Note: Step 5: Use the switches next to Show Notification Banners and Play a Sound When a Notification Arrives options to turn off either banner notifications, sounds, or both. However, disabling notification banners also prevent any other useful notifications from showing up — such as those that you receive when running out of storage space, for example. Regardless, you should still receive notifications to your Action Center, so make sure to periodically check it to stay updated. But if you also hate OneDrive’s Action Center notifications, simply disable the switch next to Show Notifications in Action Center option to turn that off as well. I don’t recommend doing it, however!
Disable OneDrive Screenshots
While you can turn off OneDrive’s screenshot notifications and sounds quite easily, it’s possible that you may not like the fact that it hijacked the PrtScn button altogether. If so, you can choose to stop OneDrive from automatically capturing screenshots in the future. And no, you won’t have to resort to pasting content to Paint or some other application to save your screenshots afterward either, and you’ll learn all about that in the next section! Step 1: Click OneDrive on the system tray. On the pop-up box, click the Ellipsis icon, and then click Settings. Step 2: Click the Auto Save tab, and then uncheck the box next to Automatically Save Screenshots I Capture to OneDrive. Once done, click OK to save your changes. That’s it! OneDrive won’t automatically capture and save your screenshots from now on. And that means no more annoying screenshot notifications as well, so you can have them turned on just to receive anything important related to OneDrive.
Bonus Tip: Native Screen Capturing
If you disabled OneDrive’s automatic screenshot capturing functionality, then rather than relying on manually pasting and saving your screenshots, consider using this cool tip to save them easily instead. Simply press Windows-PrtScn, and Windows 10 should automatically save your screenshot complete with zero annoying notifications to boot! You can find them saved in chronological order within the Pictures folder of your user account. Note: Sounds good, right? There’s a slight drawback, however. You can’t combine this keystroke with the Alt key to capture individual application windows, and that may prove to be a pain at times. But except for OneDrive, it’s the next best way to automatically capture screenshots without having to install third-party apps.
Good Riddance
OneDrive’s screenshot notifications are a mess. Microsoft really needs to come up with a better way to notify people instead of a displaying a massive pop-up banner that takes ages to disappear. Not to mention a horrendous sound that really makes you jump if unprepared! While it’s very easy to get rid of them, you also run into the risk of missing important notifications in regards to OneDrive, so make sure to check the Action Center often. And if you chose to disable OneDrive’s screenshot capturing functionality in its entirety, don’t forget to use that nifty keystroke I mentioned above to still save your screenshots automatically! The above article may contain affiliate links which help support Guiding Tech. However, it does not affect our editorial integrity. The content remains unbiased and authentic.