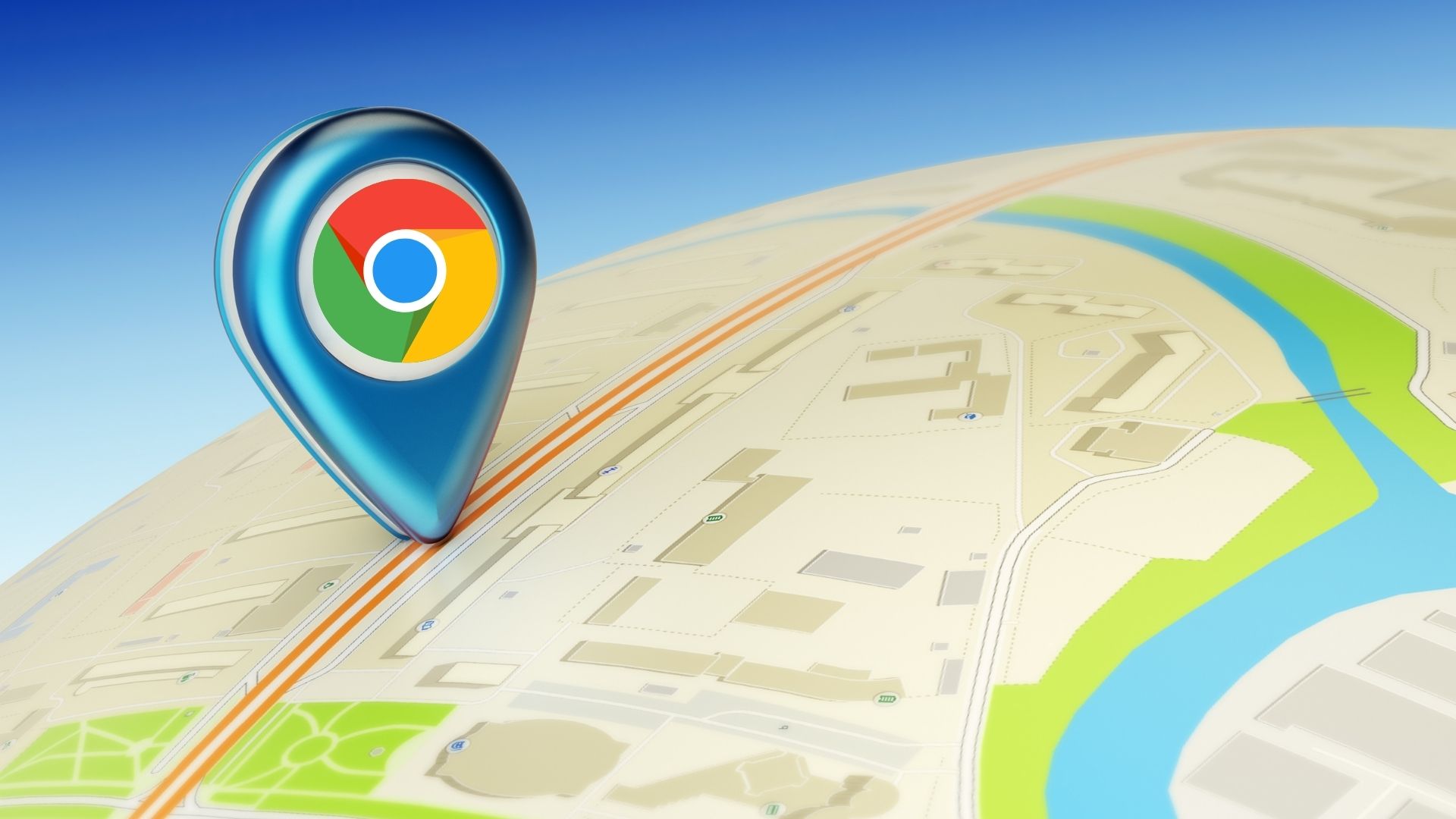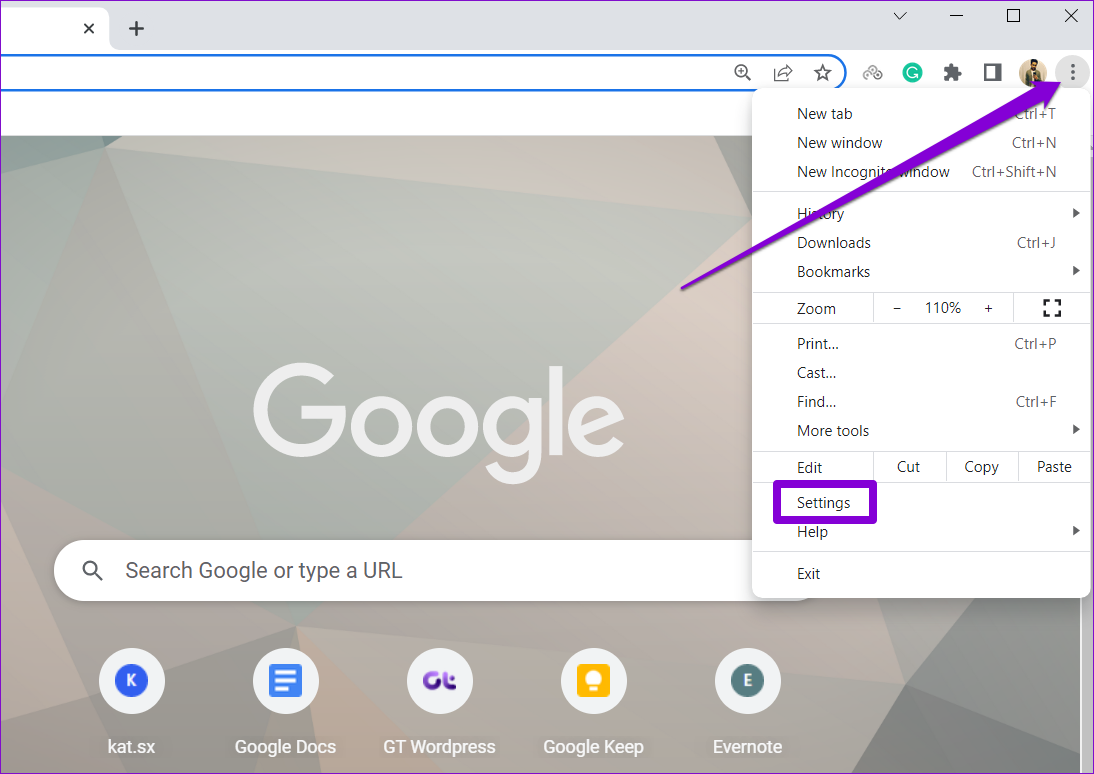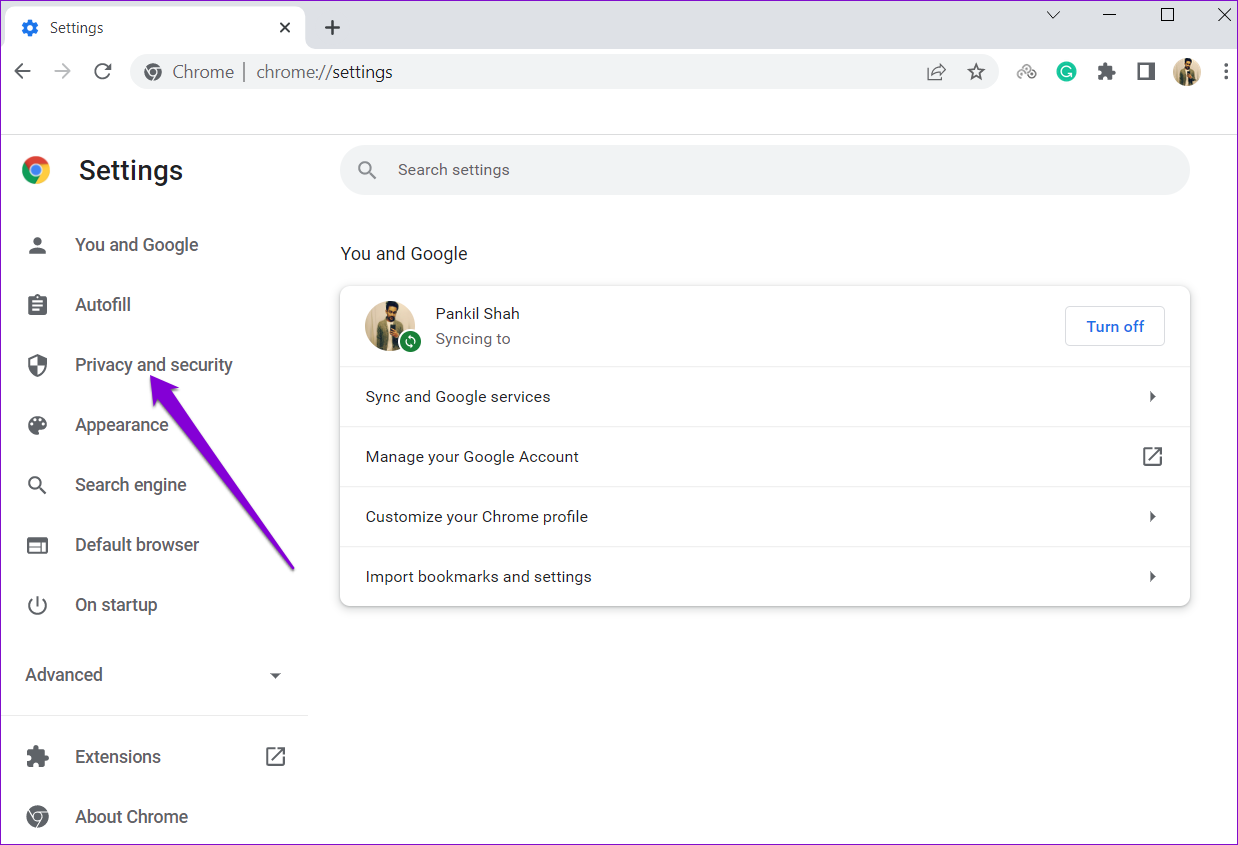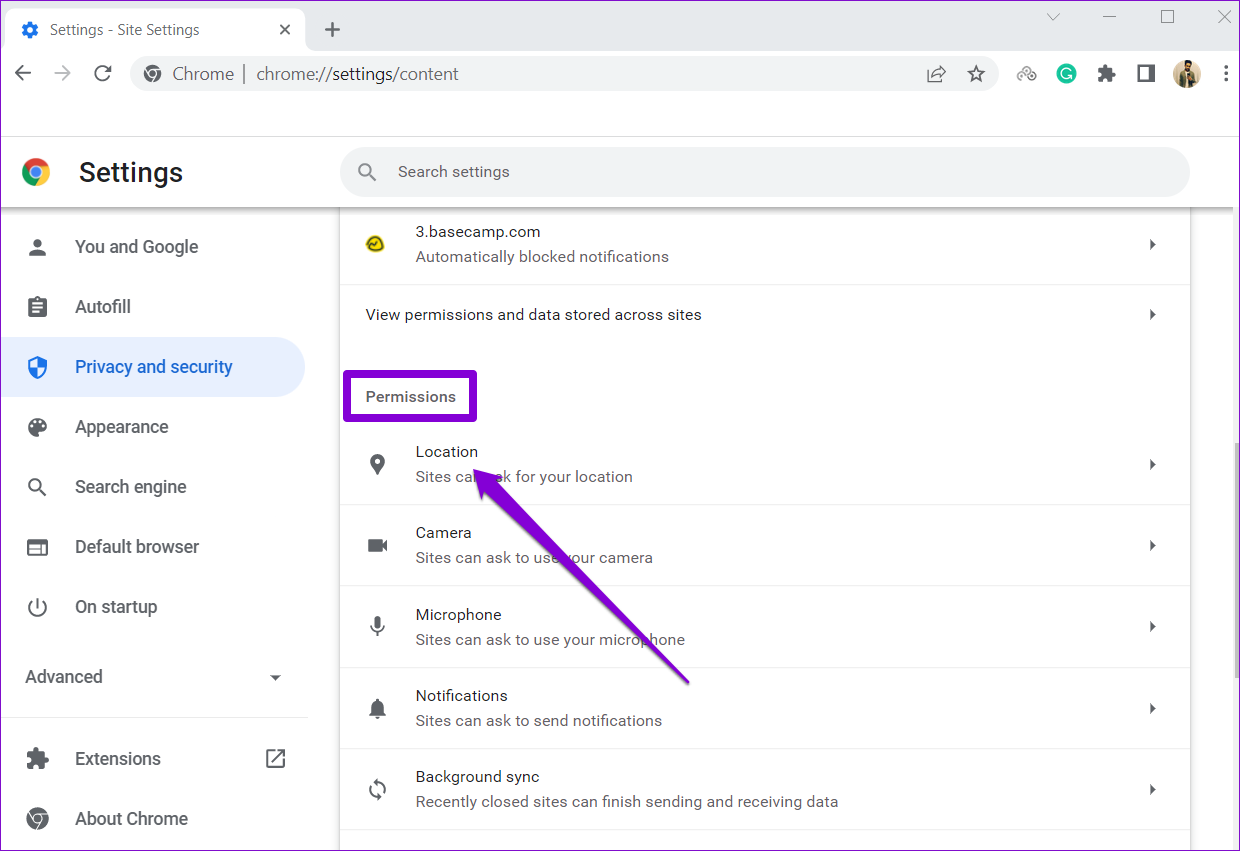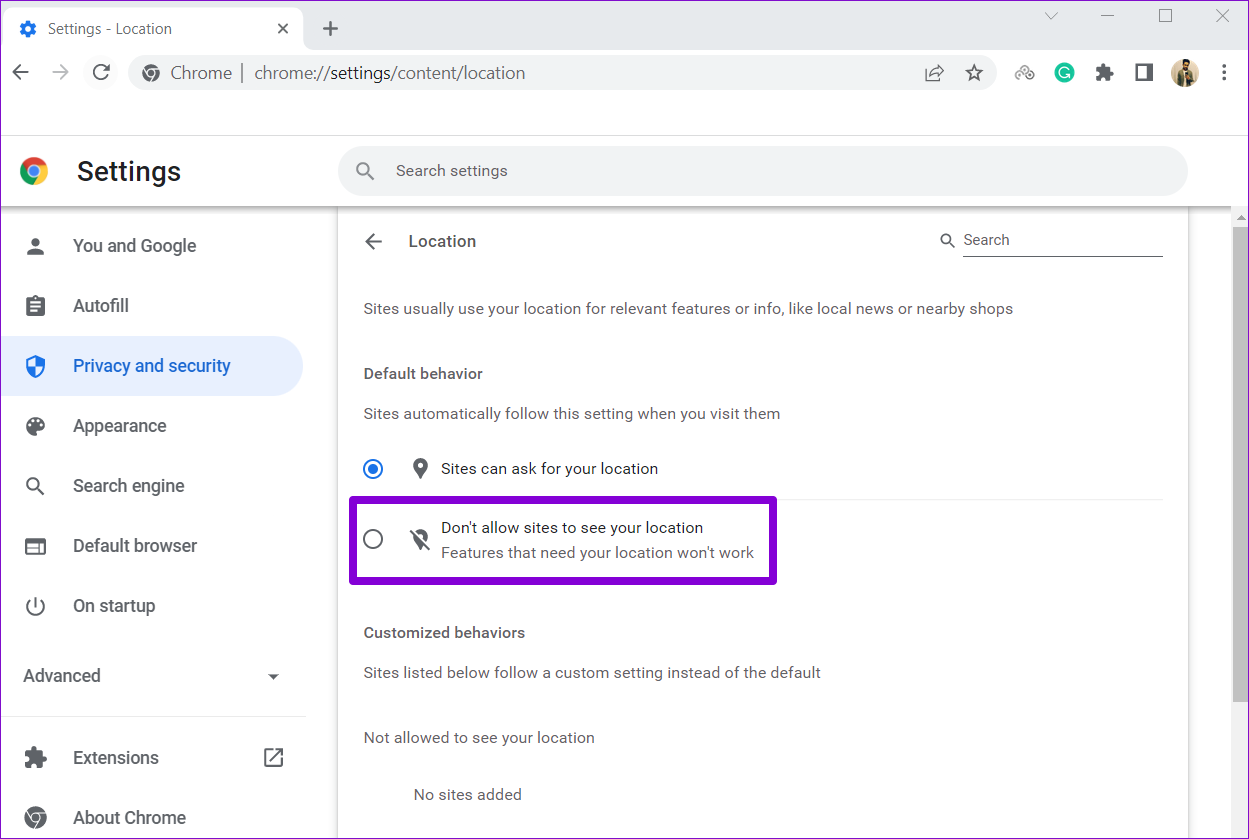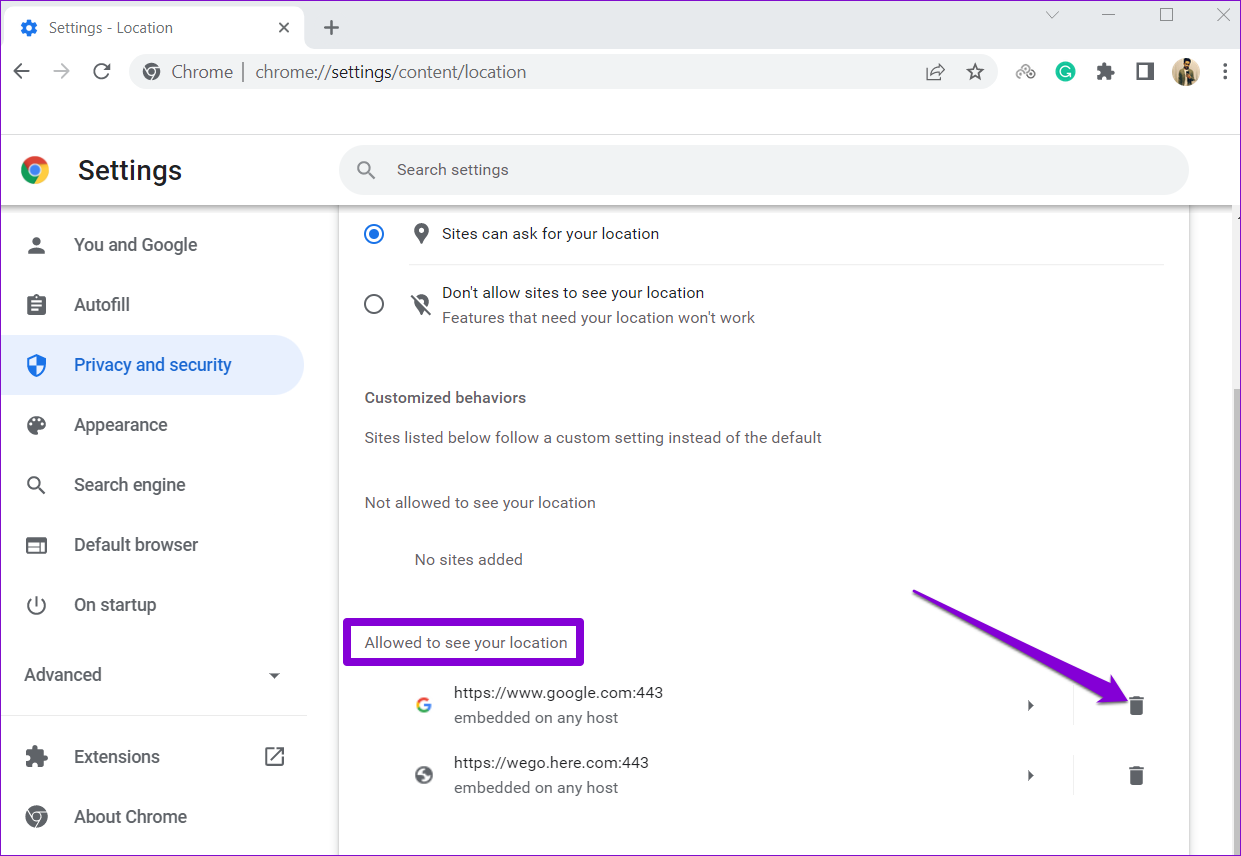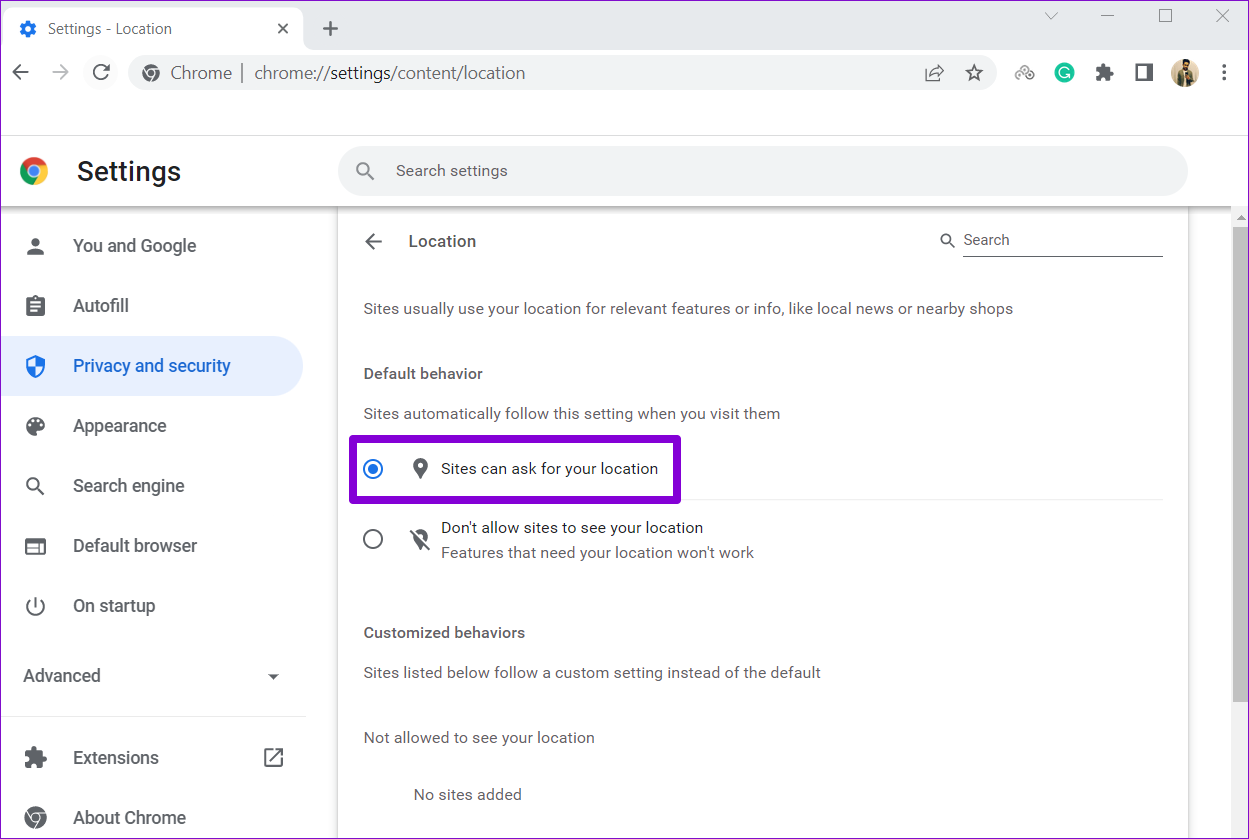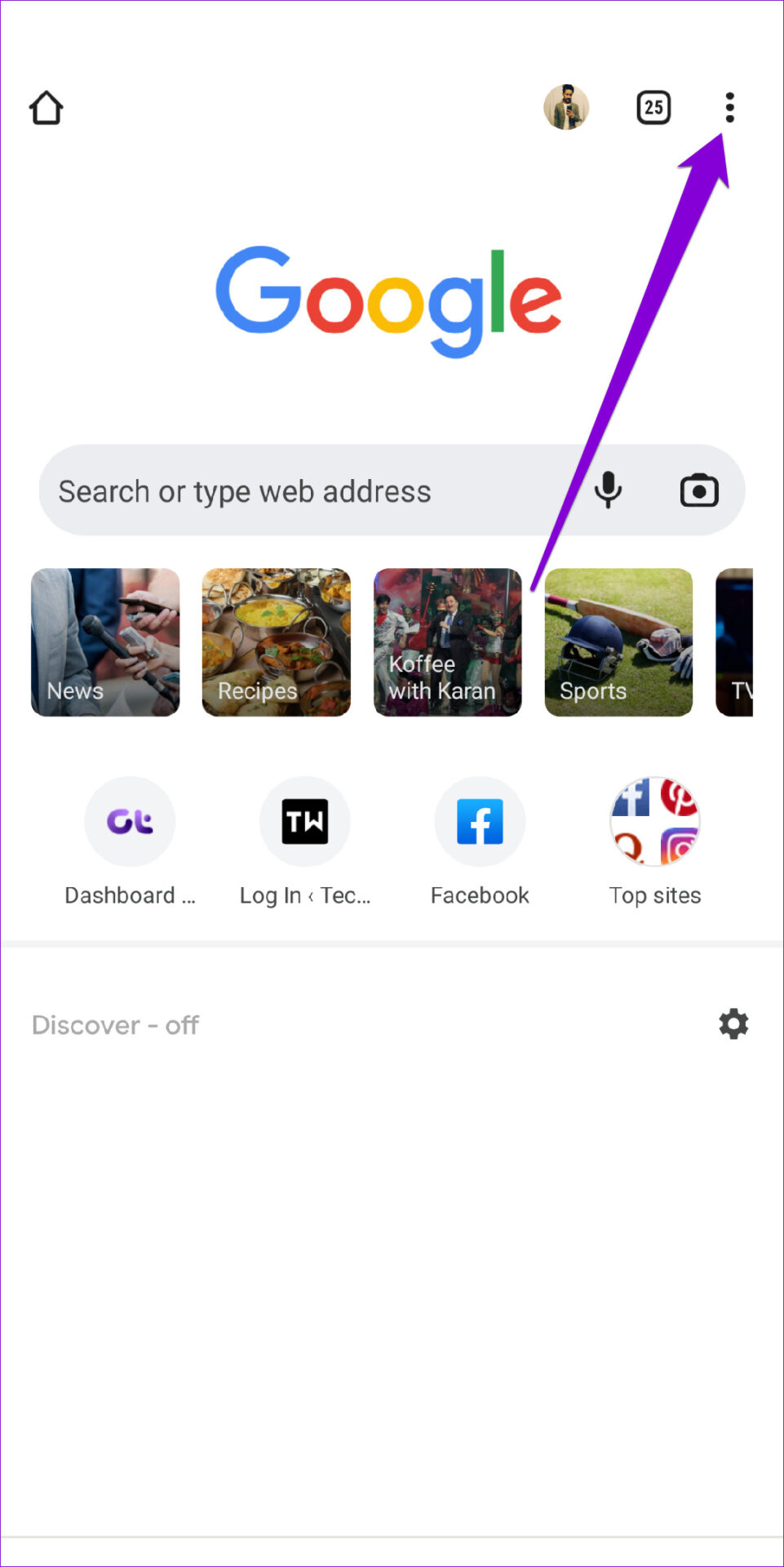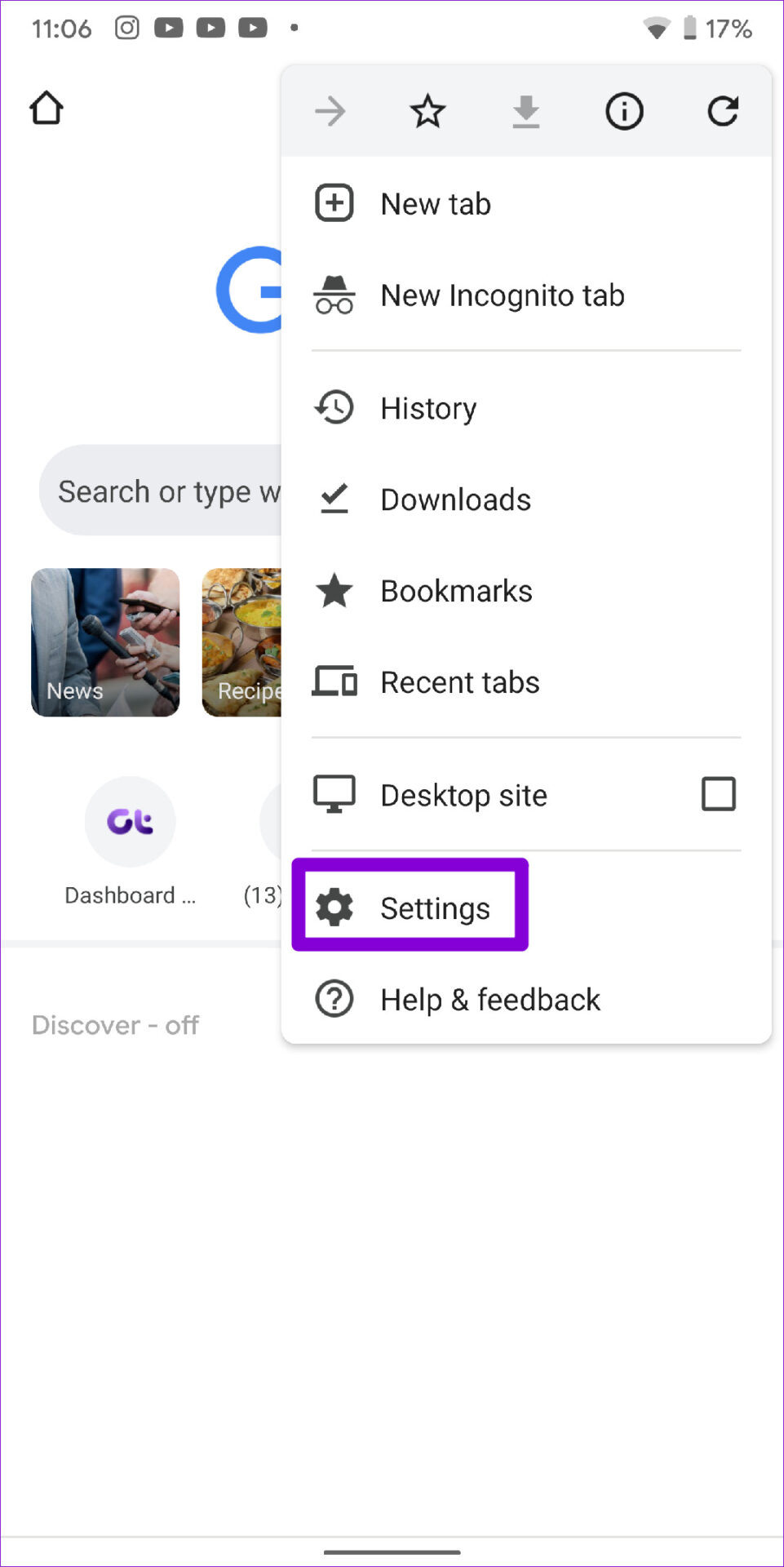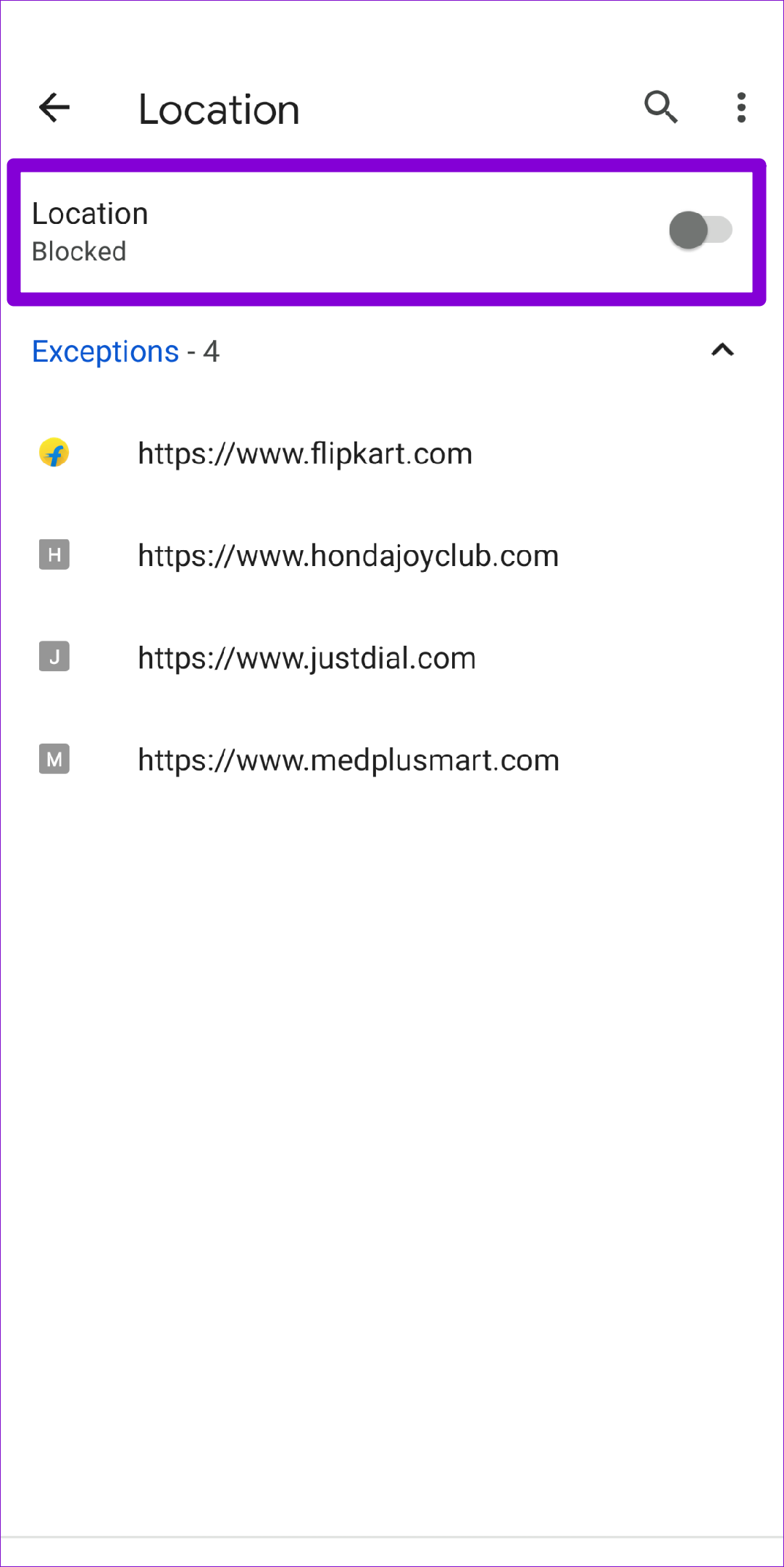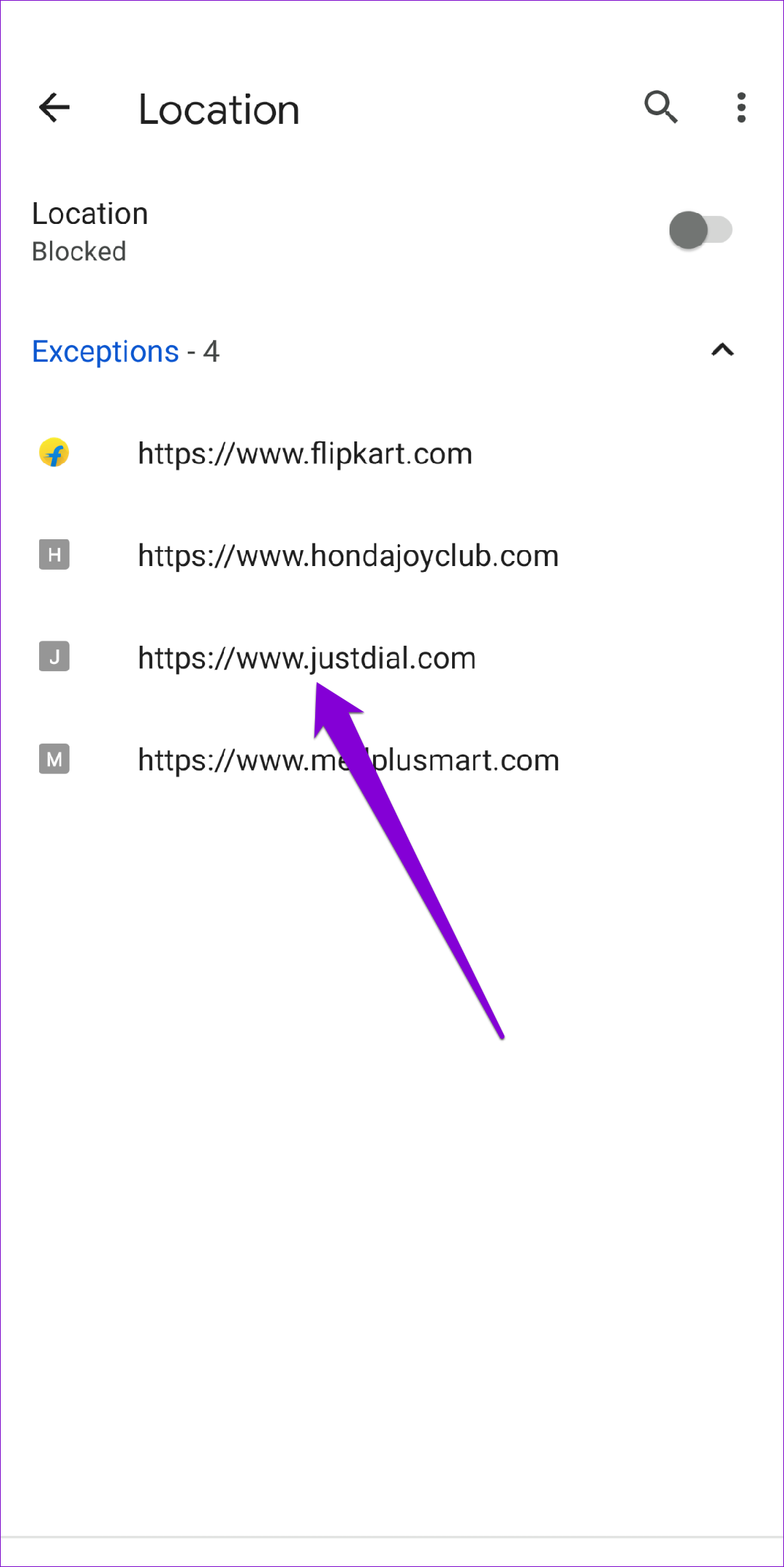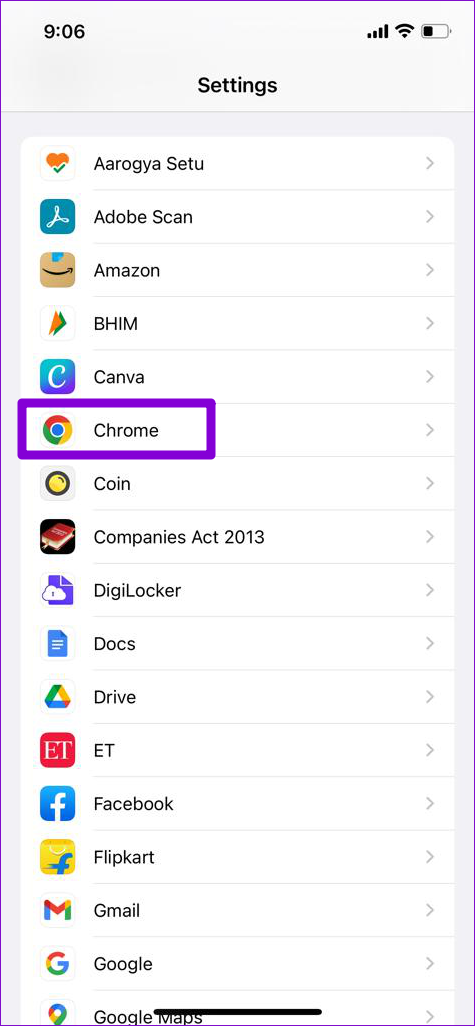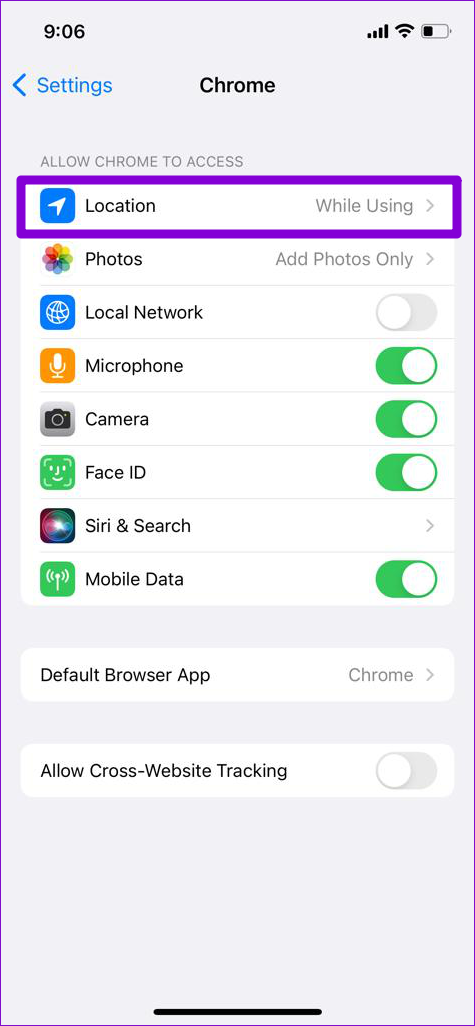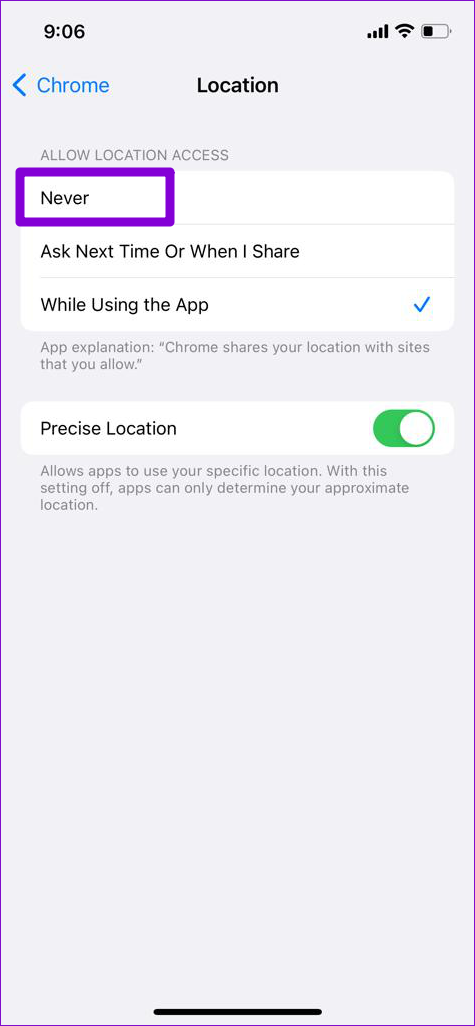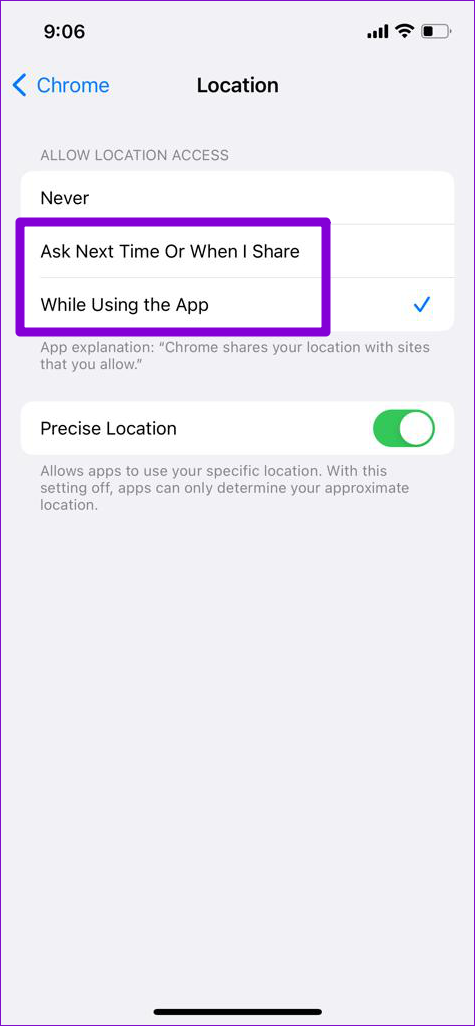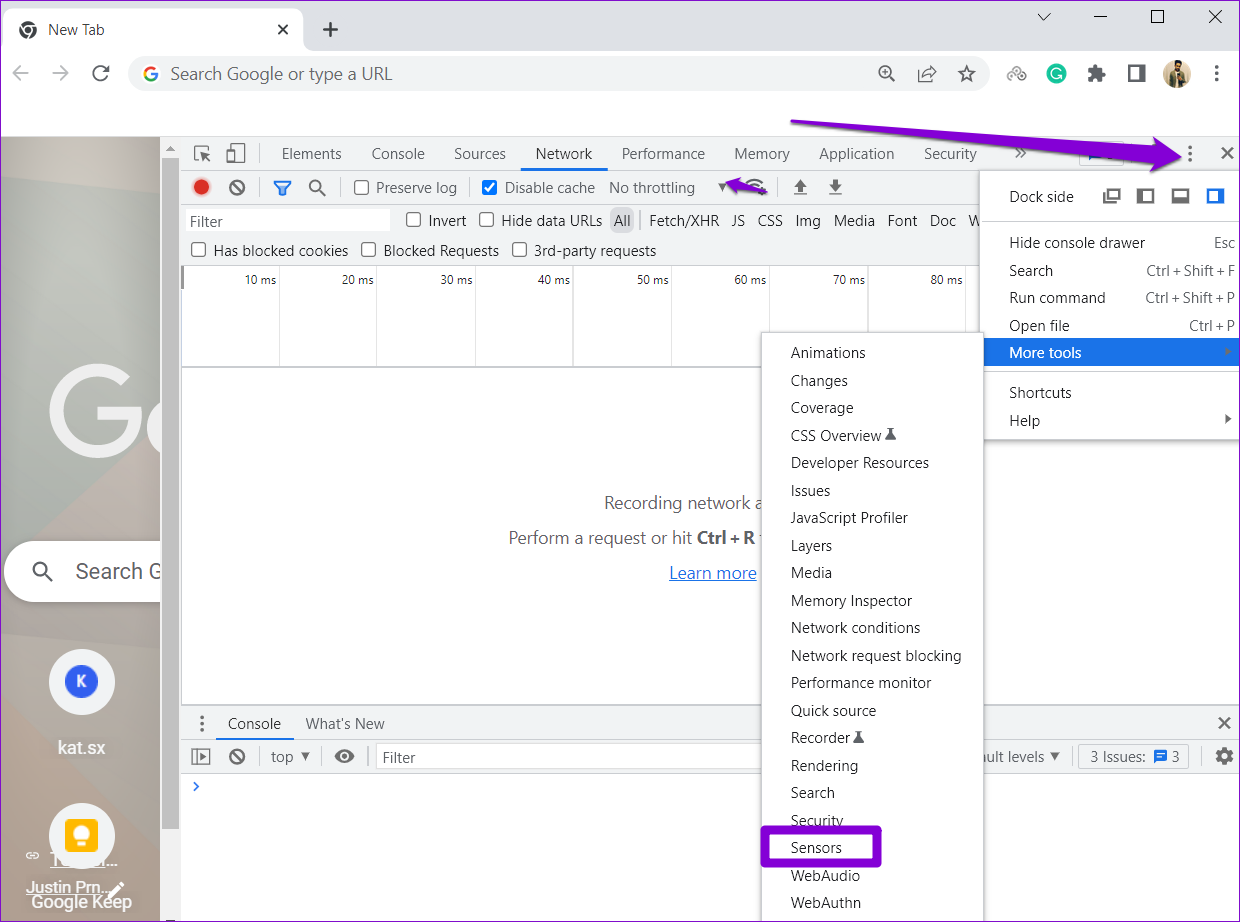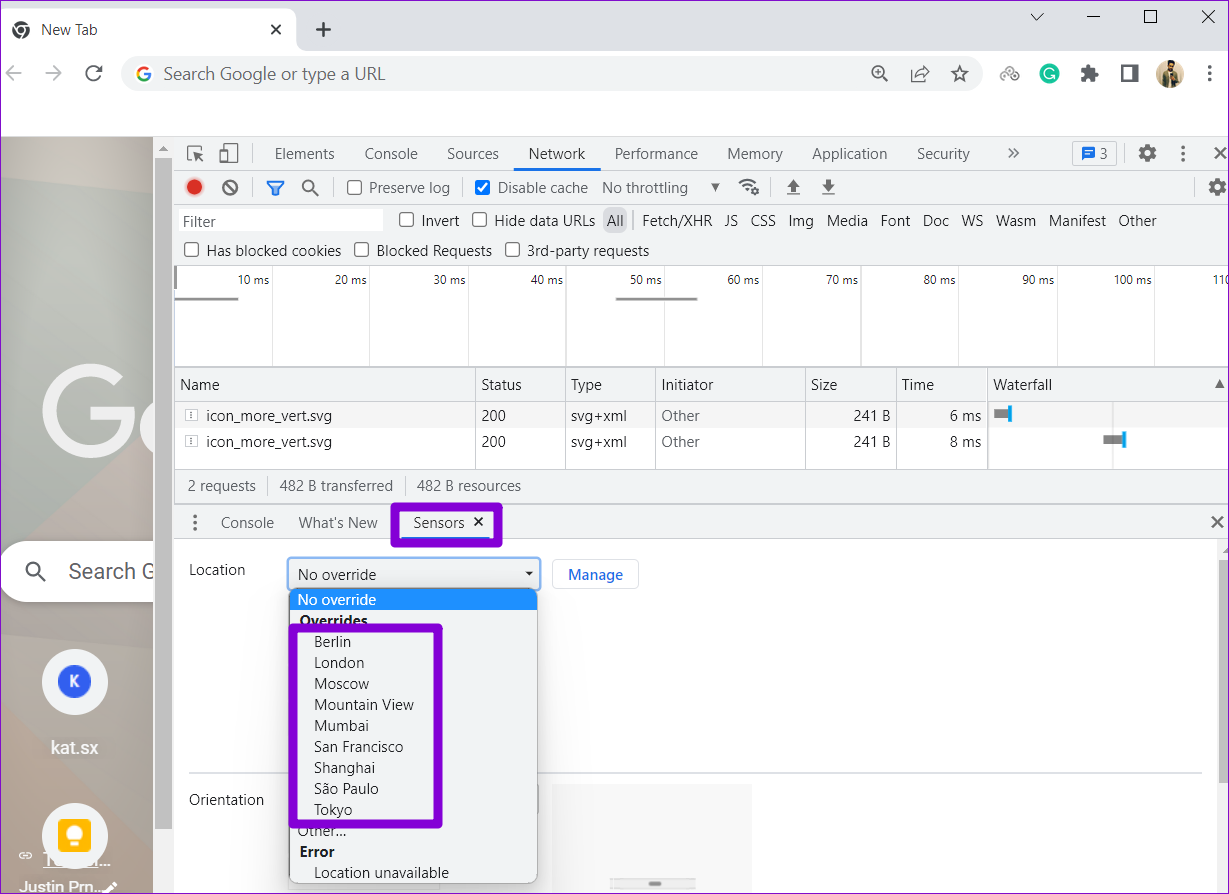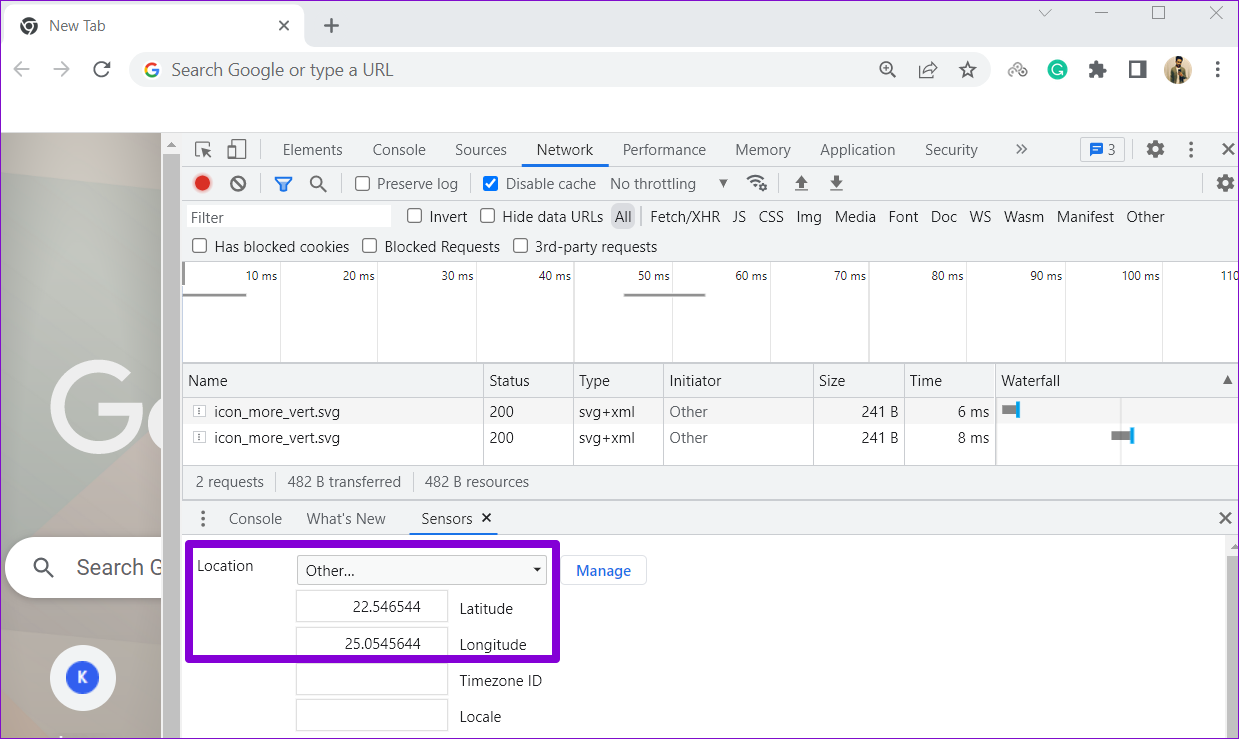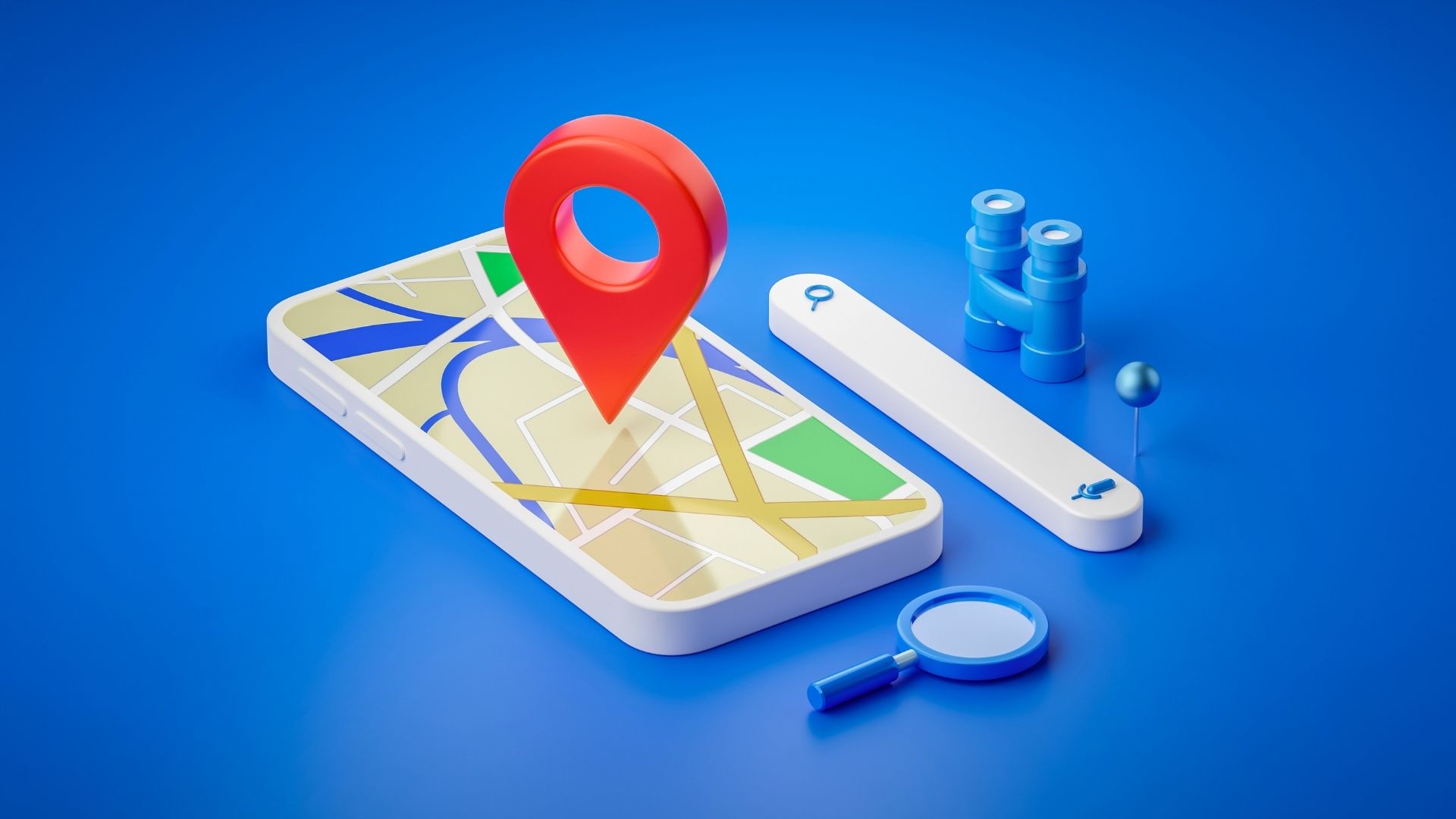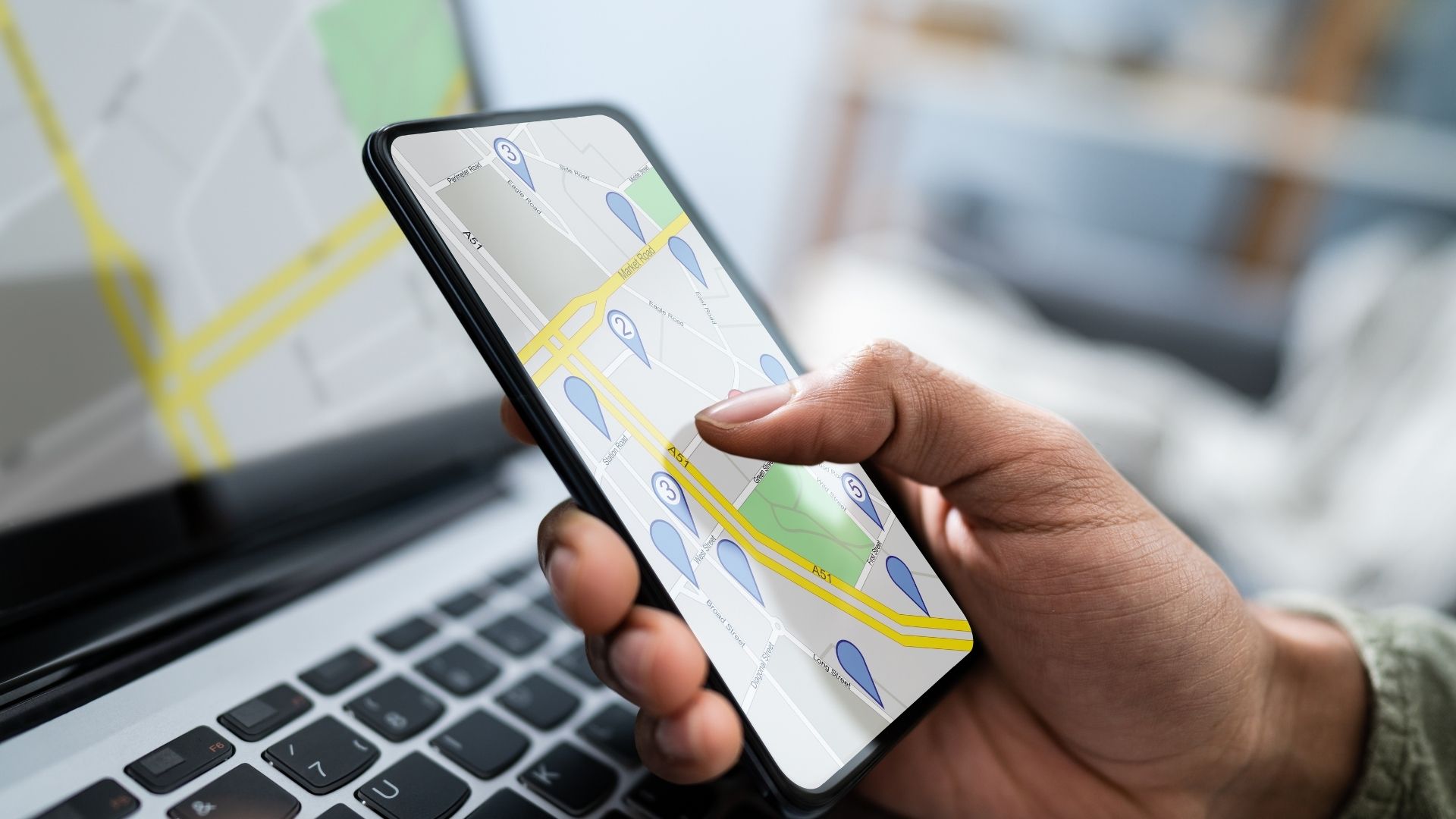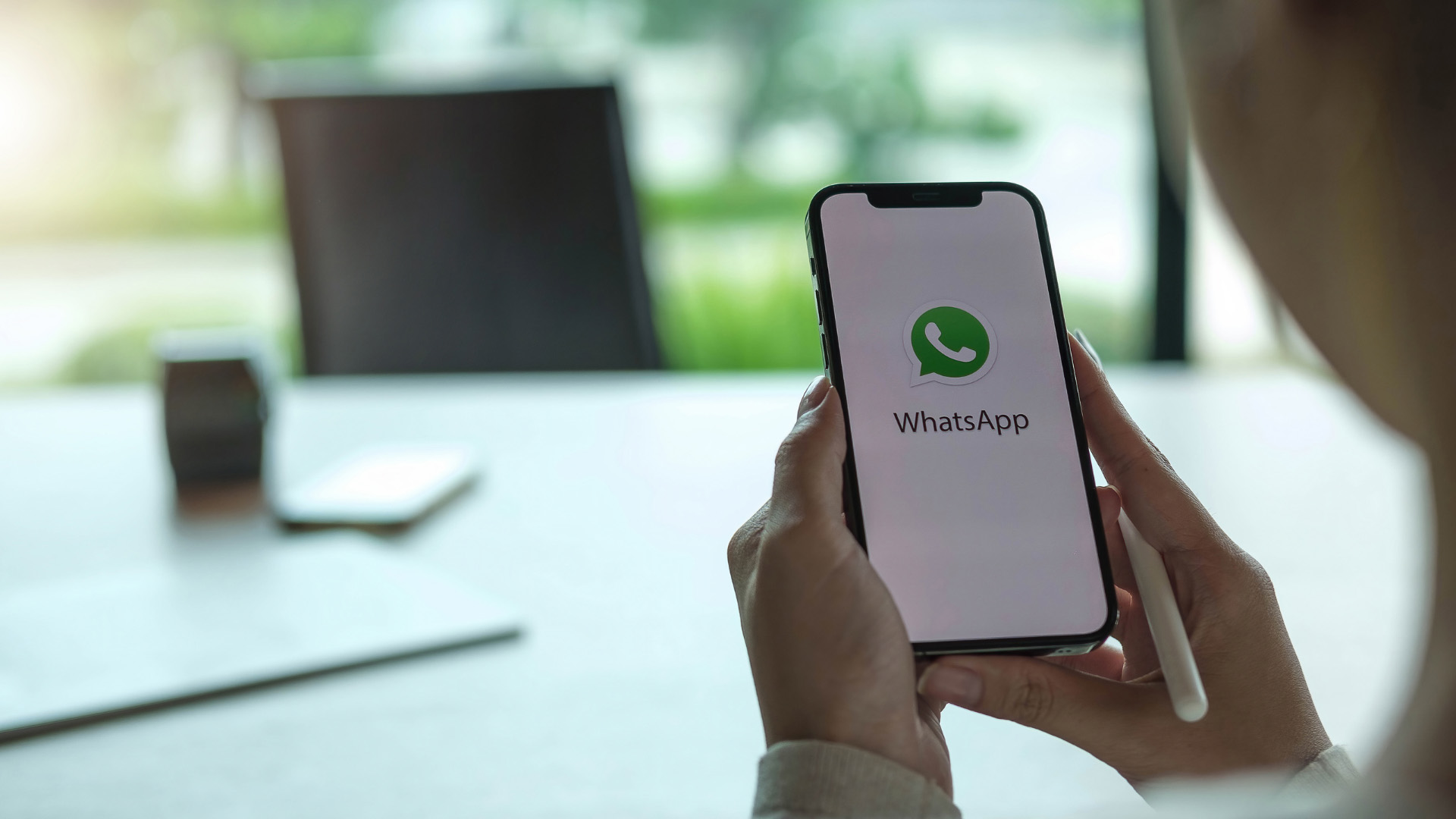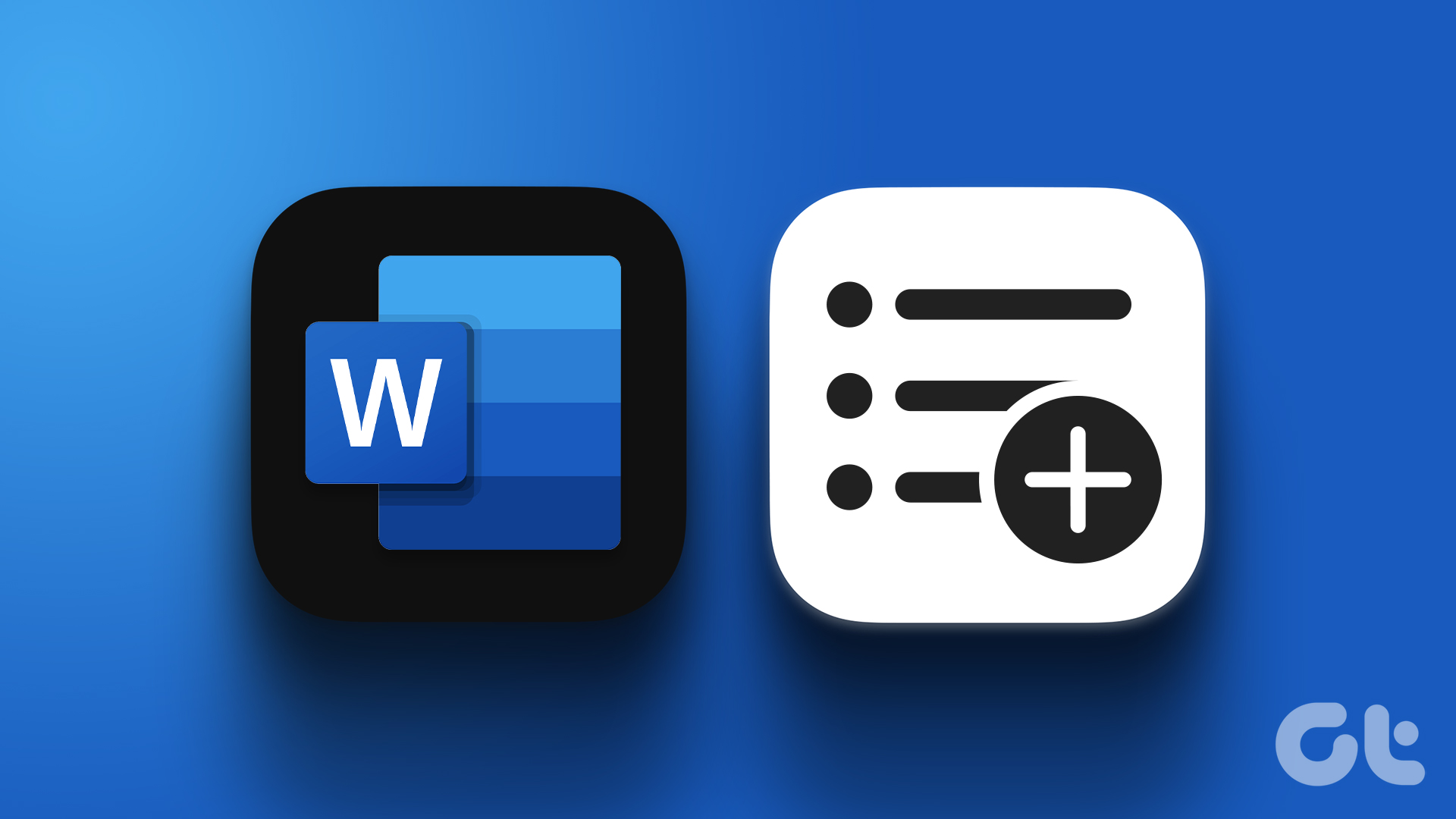In this post, we’ll show you how to disable or enable location service in Google Chrome for PC and mobile. Also, stick around till the end if you’re interested in a bonus tip.
Disable or Enable Location in Chrome for Windows or macOS
Chrome for PC offers a very user-friendly interface compared to its peers. Hence, managing location permissions in Chrome is quite easy, whether using it on Windows or Mac. Step 1: Open Google Chrome on your PC. Click on the three-dot menu icon in the top right corner to open Settings.
Step 2: Use the left pane to switch to the Privacy and security tab.
Step 3: Go to Site settings.
Step 4: Scroll down to the Permissions section and click on Location.
Step 5: Under Default behavior, select ‘Don’t allow sites to see your location.’
If you’ve already allowed a few websites to track your location, you’ll find them under the ‘Allowed to see your location’ section. Click on the trash icon next to the website to remove its location permission.
Similarly, you can allow sites to track your location by following the steps above and selecting the ‘Sites can ask for your location’ option in Step 5.
Disable or Enable Location in Chrome for Android
By default, Android lets you manage location permissions per app basis. Besides that, Chrome for Android also offers an option to disable or enable location services within the app. Here’s how to access it. Step 1: Open Google Chrome on your Android phone. Use the three-dot menu icon in the top right corner to open Settings.
Step 2: Under Advanced, tap on Site settings.
Step 3: Go to Location and turn off location services.
If you’ve already allowed sites to access your location, they’ll be listed under Exceptions. To prevent a website from accessing your location, tap on its URL and select Remove.
Disable or Enable Location in Chrome for iOS
Unlike Android, Chrome for iOS doesn’t offer an option to manage location permissions from the app. You’ll need use the Settings app on your iPhone to disable or enable location permissions for Chrome. Here’s how you do it. Step 1: Launch the Settings app on your iPhone. Scroll down to locate and tap on Chrome. Step 2: Go to Location and change the location access to Never.
That’s about it. Chrome won’t track your location after that. If you wish to allow location permissions for specific websites, follow the method above and change the location access to ‘Ask Next Time or When I Share’ or ‘While Using the App’ as shown in the Step 2.
How to Change Your Location Manually in Google Chrome
Google Chrome relies on HTML5 Geolocation API to detect your current location. However, you can change your location manually with Developer tools in Chrome. This can be useful if Chrome has trouble calculating your exact location or if you wish to fake your location on purpose. Either way, changing your location manually in Chrome is quite easy. To make this work, you must first enable location services in Chrome. Once enabled, follow the step below to change your location in Chrome for PC. Step 1: Open Google Chrome on your PC. Click on the three-dot menu icon in the top right corner, go to More tools and select Developer tools from the sub-menu.
Alternatively, you can also press Ctrl + Shift + I on Windows, or Cmd + Option + I on macOS to quickly access the Developer console in Chrome. Step 2: In the Developer menu, click on the three-dot menu icon in the top right corner, go to More tools, and select Sensors from the sub-menu.
Step 3: A Sensors tab will appear in the bottom section. In that, use the drop-down menu next to Location to select one from the available cities.
Alternatively, you can also select Other and enter location coordinates manually in the Lattitude and Longitude fields.
Refresh the webpage to update your location. Don’t worry, this change is not permanent. The custom location goes away when you close the browser window.
Location Management
Unlike apps on your phone, the number of websites you visit daily is much larger. While not every website asks for your location, knowing how to enable and disable location services in Chrome is vital. Go through the steps mentioned above and easily manage location settings in Chrome. The above article may contain affiliate links which help support Guiding Tech. However, it does not affect our editorial integrity. The content remains unbiased and authentic.