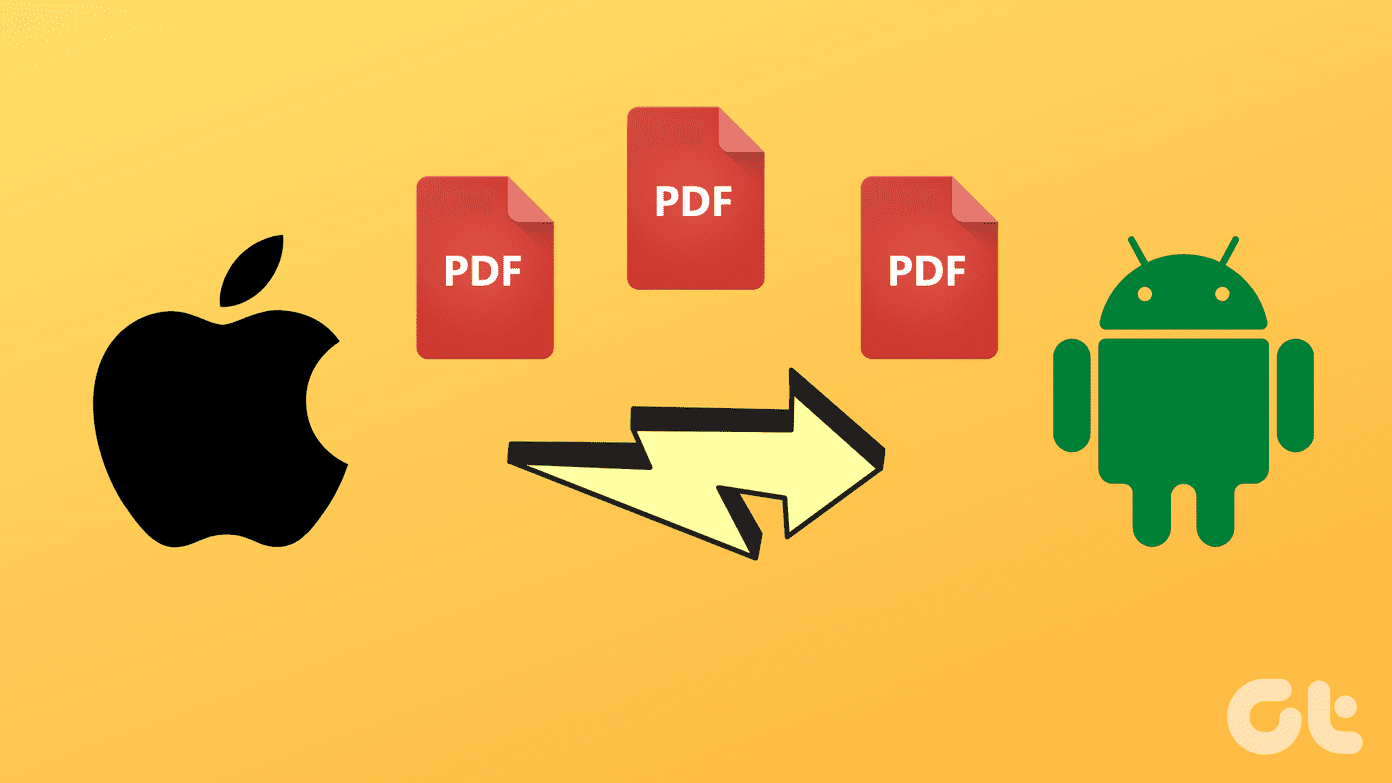If you hand over your Mac to someone else, for example, you may not know what he or she was up to during their browsing sessions. Put kids into the equation, and that becomes a serious issue due to the numerous harmful websites out there. That is why you may want to disable Safari’s Private browsing windows on your Mac. If you have macOS 10.15 Catalina installed, then it’s easily doable due to the presence of Screen Time. Let’s check out how.
Use Screen Time to Disable Safari Private Browsing
Screen Time made a debut on the iPhone and iPad alongside iOS 12. Not only does it provide the ability to keep a tab on the activities across all of your iOS devices, but it also contains a healthy dose of web content restrictions. The adult-content restriction in particular not only blocks all NSFW content but also deactivates Safari’s Private Browsing tabs. And with macOS Catalina, you get Screen Time with a similar set of features for your Mac as well. The following steps will show you how to set up Screen Time and activate the adult-content restriction to disable Private browsing in Safari. Step 1: Open the Apple menu, and then click System Preferences. Step 2: Click the option labeled Screen Time. Step 3: Click Options to the lower-left corner of the Screen Time panel. Follow by clicking the Turn On option to the upper-right corner of the screen to activate Screen Time for your Mac. Step 4: Click the side-tab labeled Content & Privacy. Follow by clicking the Turn On button to the upper-right corner of the Screen Time panel. Step 5: Click the radio button next to Limit Adult Websites within the Web Content section. Finally, exit the Screen Time panel. And that’s it. Private browsing in Safari is now disabled. You can no longer open Private browsing windows within Safari — the New Private Window option on the Safari File menu will appear grayed out, and the related Shift+Cmd+N keyboard shortcut will also not work. If you want to re-enable Private browsing in Safari on your Mac, head back into the Screen Time panel, click Content & Privacy, and then click Unrestricted Access.
Other Devices and Screen Time Passcodes
If you have other macOS or iOS devices tied to your Apple ID, your restrictions will also carry over to them by default. If you want to stop that from happening, click the Options button to the lower-left corner of the Screen Time panel. Then it’s just a matter of unchecking the box next to Share Across Devices. You can also set up a Screen Time Passcode via this screen, which will help prevent anyone else from messing around with your Screen Time settings. To do that, check the box next to Use Screen Time Passcode. If you already have a Screen Time Passcode for your iPhone or iPad, then you can use that instead — provided that you have the Share Across Devices box checked.
Disable Safari Private Browsing in Guest Mode
By default, macOS Catalina imposes adult content filters when logged in as a guest user. That means Private browsing in Safari is already disabled. But if that doesn’t appear to be the case, then here’s what you must do. Start by clicking the Users and Groups option within System Preferences. On the Users & Groups screen that shows up, click the padlock-shaped icon to the lower-left corner of the screen, and then select Guest User. Finally, check the box next to Limit Adult Websites. That should disable Private browsing windows when using Safari as a guest. However, all data within the Guest User account is deleted each time that a user signs out, which kinds of beats the purpose of having Private browsing disabled in the first place. But imposing limits on NSFW content is still a major plus point.
Remote Screen Time Management
Screen Time for macOS Catalina also lets you disable Private browsing in Safari remotely, which adds to the convenience when managing a Mac that belongs to a family member. To do that, you must add the person using the Family Sharing option, found listed within the System Preferences panel. Afterward, head over to the Screen Time panel, use the pull-down menu under your profile picture and then switch to the profile of the family member. Perform the required changes (all Screen Time controls remain the same), and you are done. Do remember that the Safari restrictions will also carry over to any iOS or iPadOS devices that belong to the family member.
Too Much Privacy
Privacy should be respected. But not when you want to know what goes on when someone else uses your Mac. And with Screen Time, there’s nothing to stop you from disabling Safari’s Private browsing windows completely. So what was your reason for disabling Private browsing in Safari? Let us know in the comments. Next up: Do you also have Chrome installed on your Mac? Here’s how to disable Incognito mode in Google’s browser. The above article may contain affiliate links which help support Guiding Tech. However, it does not affect our editorial integrity. The content remains unbiased and authentic.