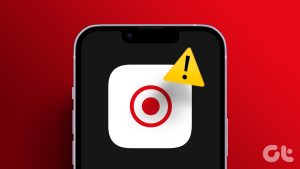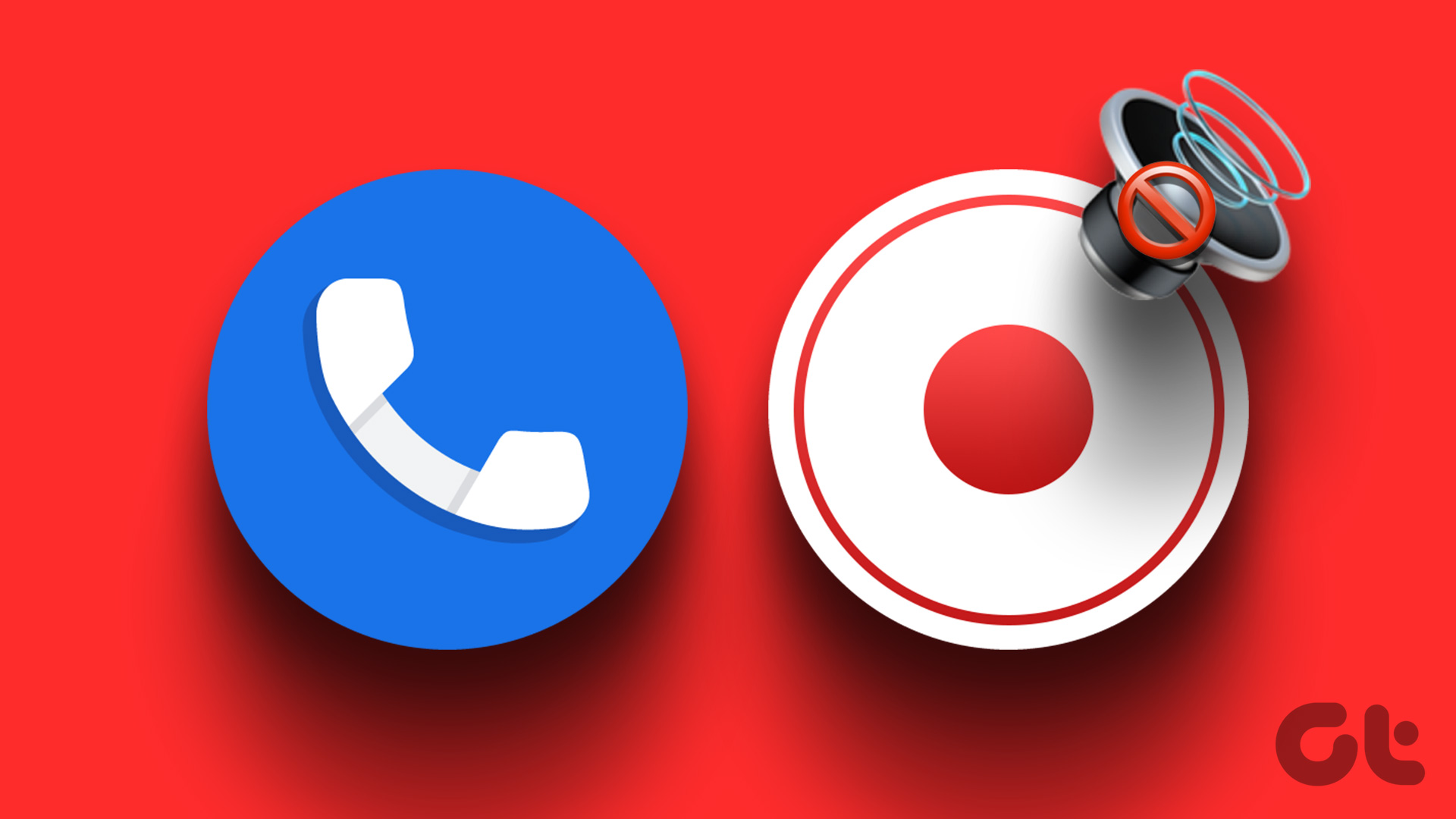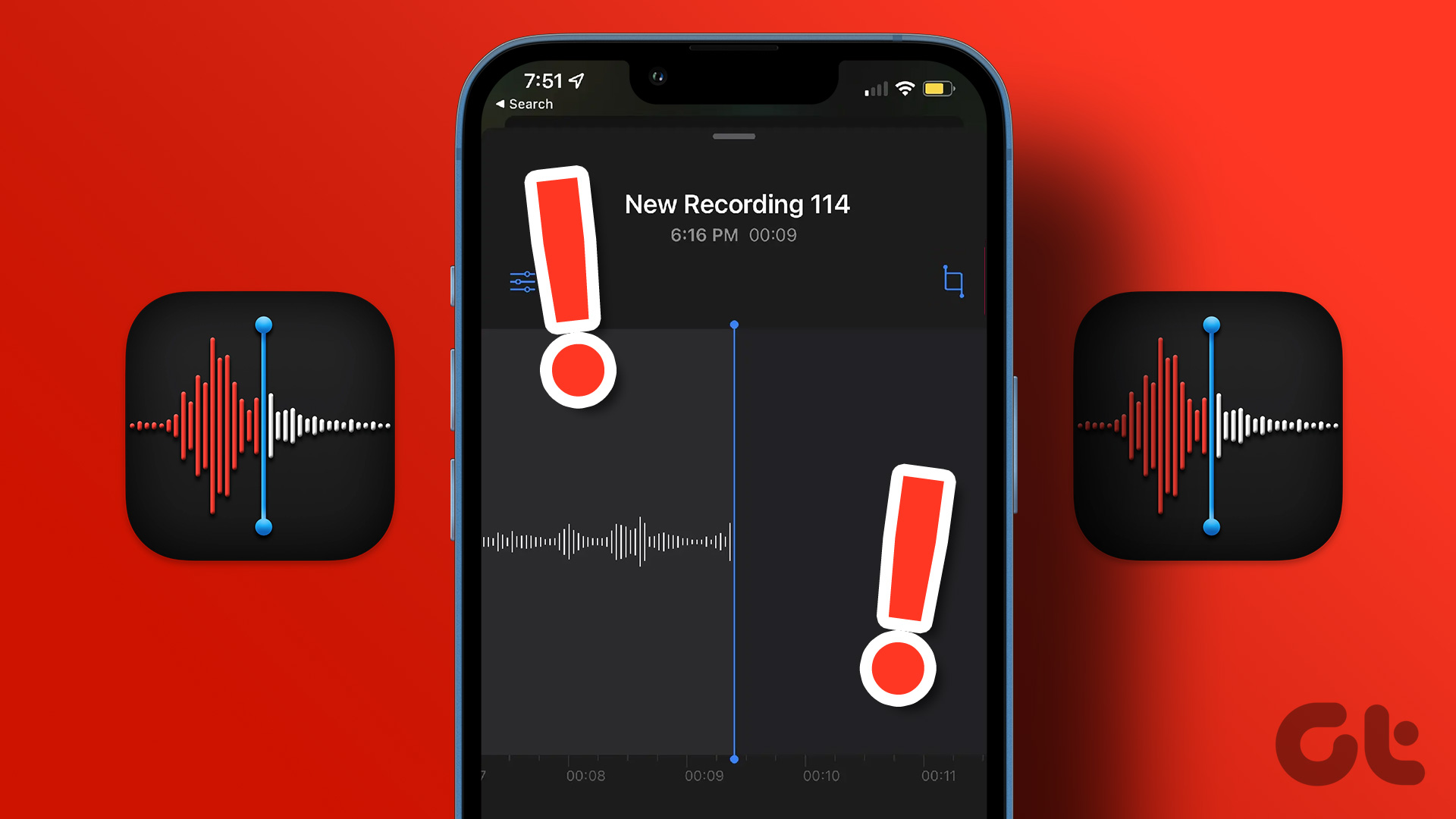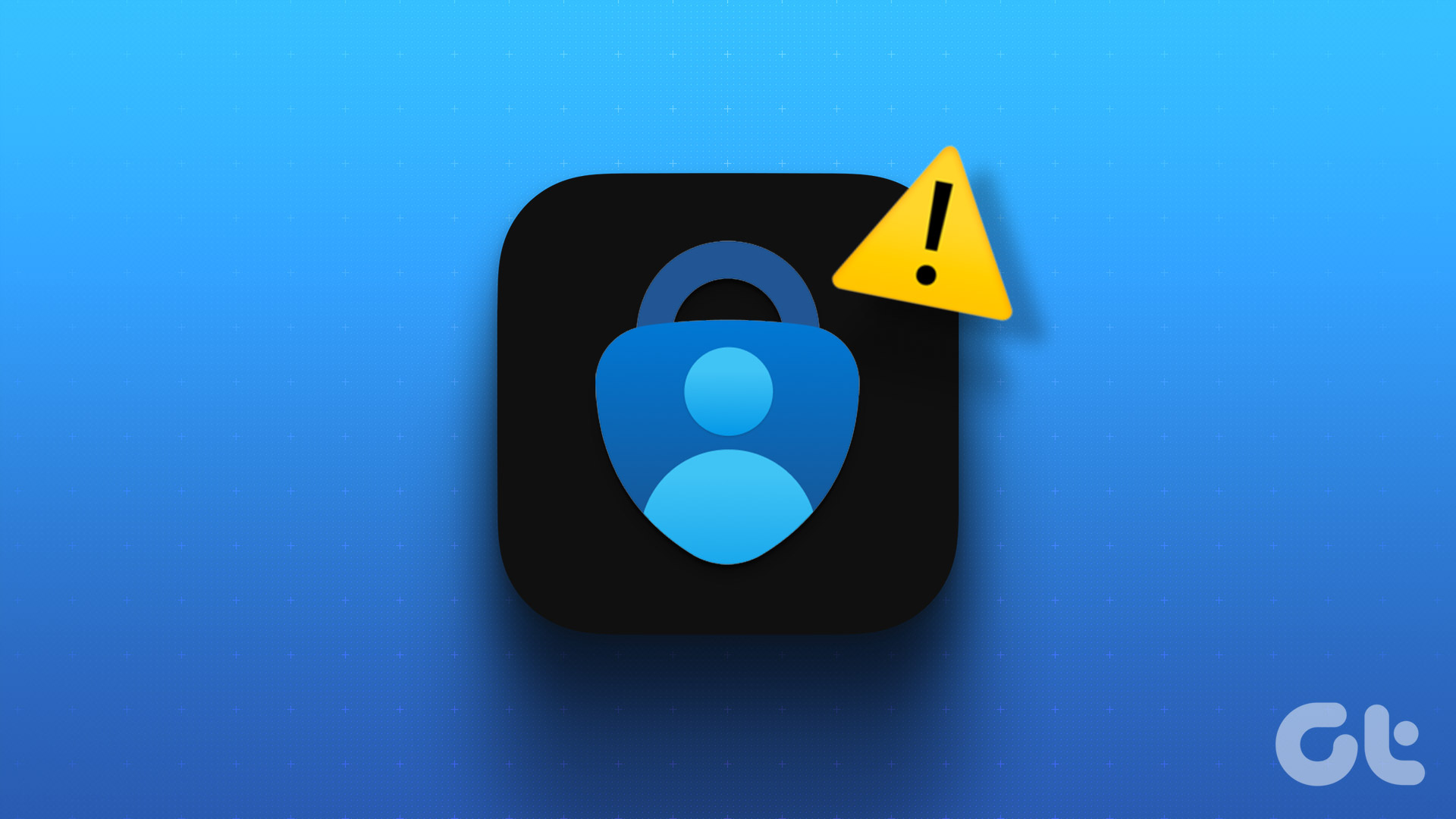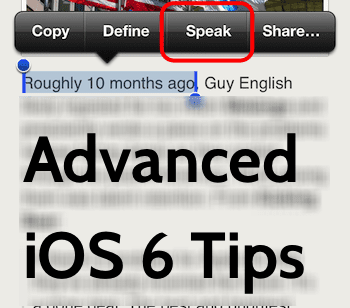Though it’s quite a useful feature, it may not appeal to everyone. For example, you may rarely use the feature, and Screen Recording just ends up wasting screen real-estate on your Control Center. Not just that, it may also pose issues in terms of both privacy and security. Especially if you shared iPhone and iPad with others or in a testing environment. And then there’s the whole matter with kids — do you want them to have access to such a feature? Below, we’ll discuss several methods to remove Screen Recording from the Control Center. Also, you can as far as restricting it from running entirely. If you are a parent, you can also find a useful tip on how to manage the feature remotely.
Remove Screen Recording From Control Center
The Screen Recording control when left unused simply uses space on the Control Center. If it gets in your way when attempting to select or interact with another item (that’s definitely not fun), then it’s possible to prevent it from showing up there. Step 1: Open the Settings app.
Step 2: Tap Control Center, and then tap Customize Controls.
Step 3: Under the INCLUDE section, tap the red-colored icon in front of Screen Recording.
Step 4: Tap Remove to confirm your action. That’s it. The Screen Recording control button won’t show up on the Control Center anymore. To re-enable it later, head back to the Customize Control Center screen, and then tap the green-colored plus icon in front of the Screen Recording displayed under MORE CONTROLS. While you are at it, how about adding some useful options to the Control Center?
Restrict Screen Recording
When you have to share your devices, Screen Recording can also act as a nuisance. If you don’t like other users choking up your Camera Roll with random screen recordings, then you can disable the feature completely. Sadly, it’s easy to undo that, and you can’t stop anyone from re-enabling it on the Control Center. Thankfully, that’s where built-in Screen Time functionality of iOS helps you impose a restriction on the feature. Step 1: Open the Settings app, and then tap Screen Time. On the Screen Time panel, tap Content & Privacy Settings.
Step 2: Tap Content Restrictions. If you don’t see the option, turn on the switch next to Content & Privacy Restrictions to unhide it.
Step 3: Under GAME CENTER, tap Screen Recording.
Step 4: Tap Don’t Allow, and then exit the Settings app. The Screen Recording control should no longer work, even if it is enabled within the Control Center. Annoying users aside, another reason why you may want to restrict Screen Recording lies due to privacy and security concerns. For example, if you download and experiment with various apps, or if you are involved in Apple’s TestFlight program, then you need to consider the potential implications of that. A possible testing feature might spoof sensitive information by recording your screen without your explicit permission. While the chances of this happening in practice are slim, it’s always better to be safe than sorry.
Remote Management
Screen Recording opens up whole other dimension of issues with parental controls. Can you trust your child’s judgment to decide what to record and share with others? If there’s doubt, it’s up to you to determine whether he or she should use the feature. For starters, you can simply restrict Screen Recording via Screen Time by interacting with your child’s iPhone or iPad directly and securing it with a passcode (as already discussed above). You can also do that remotely provided your child’s device is linked to your iOS device via iCloud Family Sharing. To do that, tap your profile within the Settings app, and then tap Family Sharing. During the process, you need to set up a Screen Time passcode for each family member that you add, which you must then use whenever you manage those devices remotely. After adding your child’s account, tap your child’s name from under FAMILY within the Screen Time panel, and you should be able to access a dedicated set of restrictions employable on your child’s device. The options are similar to those on your iPhone or iPad, so you shouldn’t run into any issues figuring things out. Screen Time also brings a host of other remote management features, ranging from blocking apps completely, restricting in-app purchases, to configuring the amount of time spent on a particular app. For a complete walk-through of this unique and useful functionality, read our in-depth guide on Screen Time.
Reels Outta Stock
The native Screen Recorder in iOS negates the need to install any ad-ridden third-party screen recording apps on your iPhone or iPad. Also, it is a far better alternative to screenshots. But as you saw above, there are lots of circumstances where it’s best to restrict the feature. Kudos to Apple for providing the ability to disable screen recording so easily. After that, you get a spot for adding something else on Control Center and no more accidental screen recording videos in your Photo gallery. Next up: Are you close to running out of storage? That’s another reason to disable Screen Recording for accidental recording videos might be holding up space. Follow our guide to free up space on your iPhone or iPad. The above article may contain affiliate links which help support Guiding Tech. However, it does not affect our editorial integrity. The content remains unbiased and authentic.