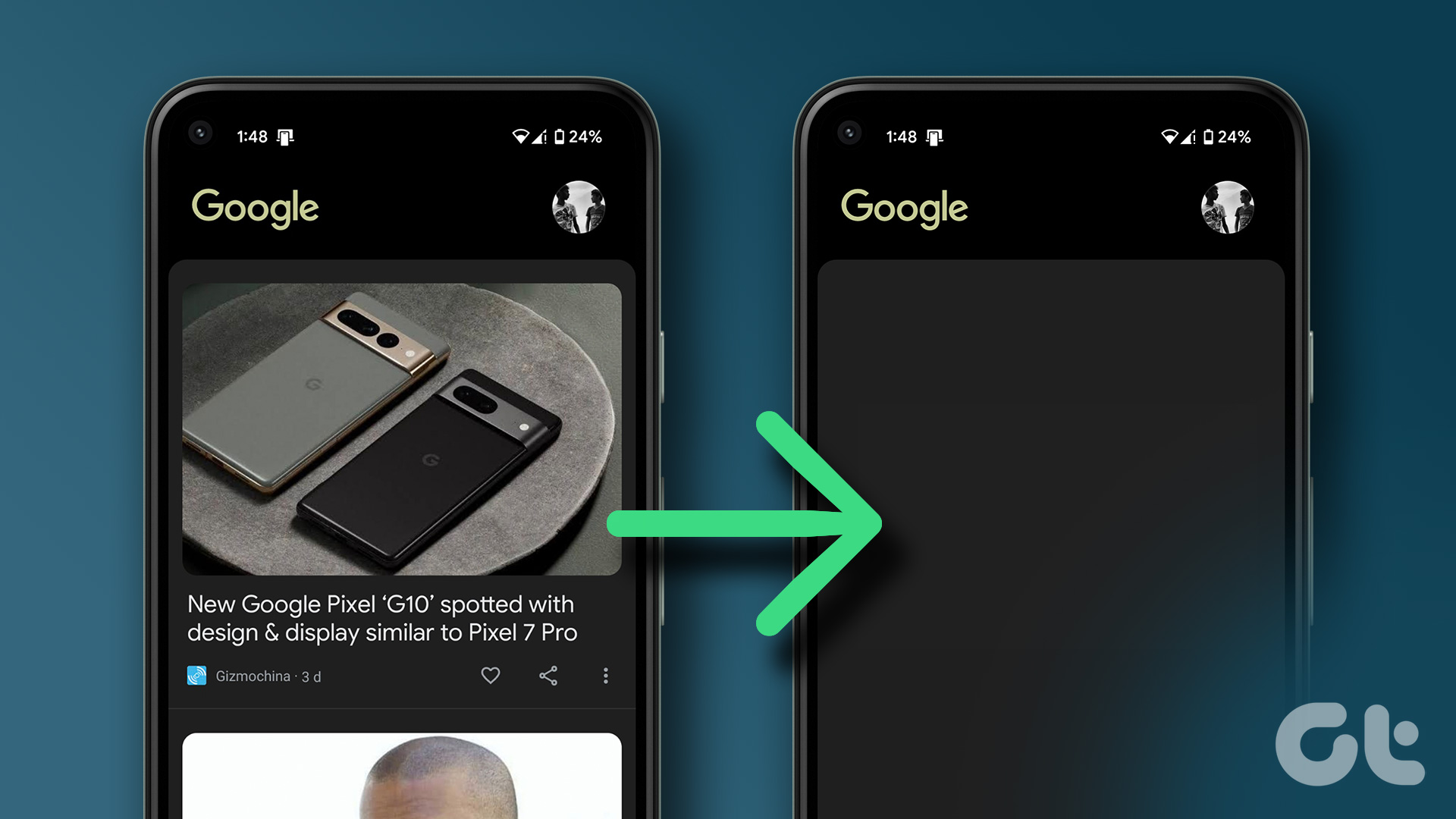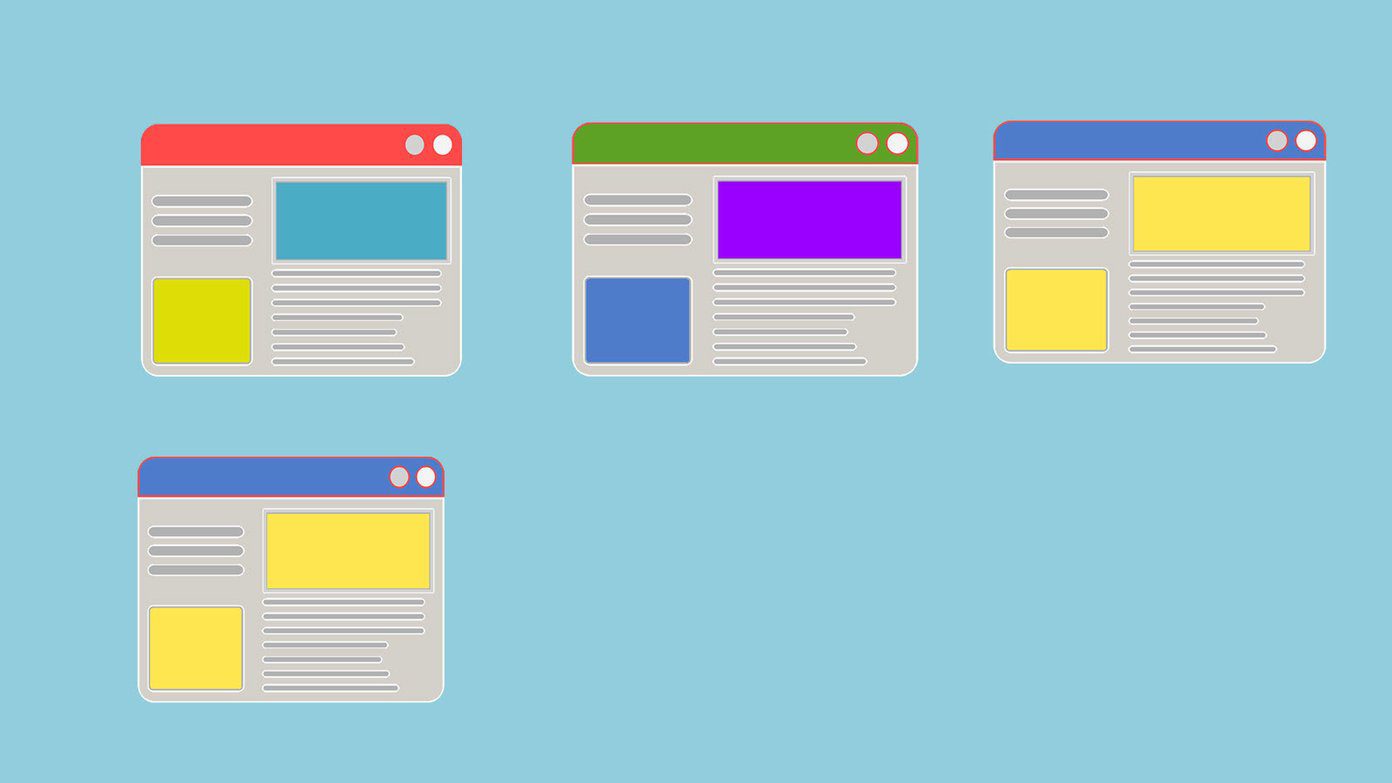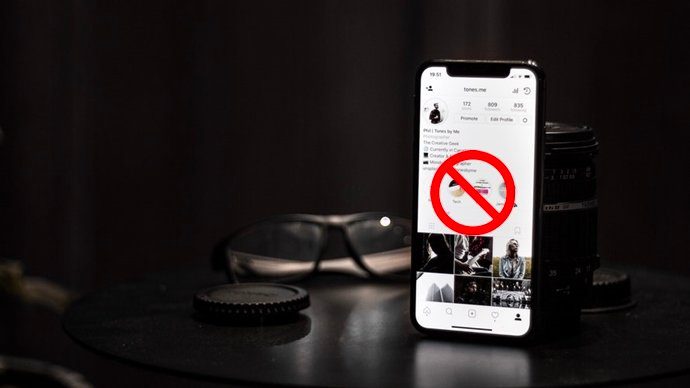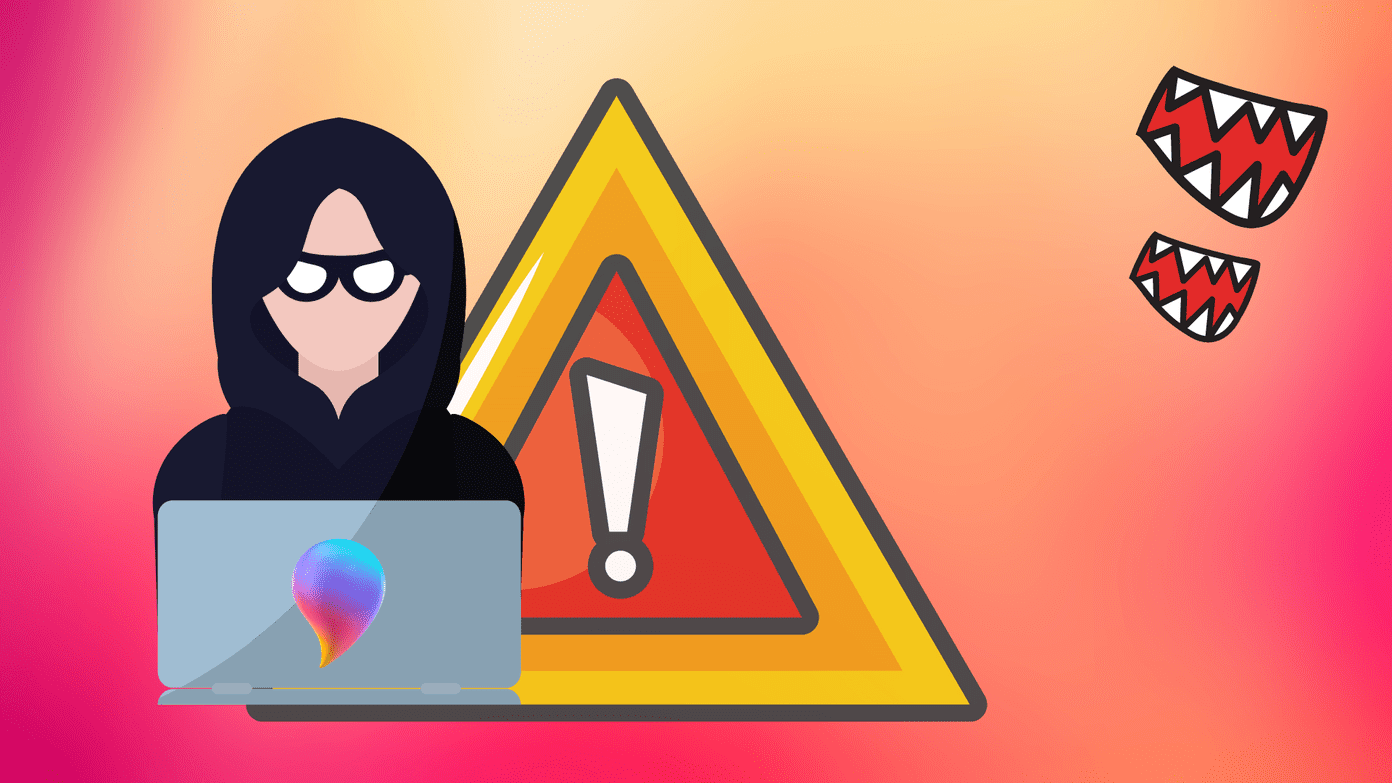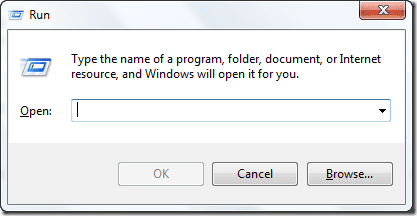If you are not using the Task View or have a different workflow, you may benefit from disabling it. We will discuss how to hide the Task View button in the Taskbar, disable it completely, and disallow other Windows users from enabling it in this guide. Let’s begin.
1. Disable Keyboard Shortcut for Task View
Pressing the Windows key+Tab buttons also opens the Task View. One can use the AutoHotKey app to customize and define custom keyboard shortcuts and alter how certain pre-defined shortcuts work easily though.
2. Hide Task View Button in Taskbar
The Task View button is visible in the Taskbar. It sits next to the Search or Cortana button. If you have disabled it, you won’t see it. Right-click on the Taskbar and unselect ‘Show Task View button’ option to hide it in the Taskbar.
3. Disable Task View Gesture in Touchpad from Settings
You may have entered the Task View accidentally while scrolling or using gestures for those of you who are using a laptop. The reason is that Windows has a shortcut for entering Task View built into Touchpad. Swiping the Touchpad with three fingers towards the top will activate Task View. Step 1: Press Windows key+I to open Settings. Search for Touchpad settings and open it. Step 2: Scroll down a little, and you will notice gesture settings for three-finger swipes. Select Nothing from the drop-down menu. Step 4: Scroll a little more and you shall notice similar settings for a four-finger swipe. Again, repeat the same steps.
4. Disable/Hide Task View from Registry Editor
For some unlucky Windows users, the option to hide the Task View button in the Task Bar was missing. Other users wanted to go one step further and disable the Task View completely rather than hide it. The Registry Editor trick is also useful for admins who want to restrict other users from accessing the Task View or virtual desktop. However, we recommend taking a backup of the Registry Keys before moving ahead. These are system-level files and can mess up how Windows OS behaves permanently. Step 1: Press Windows key+S to open the Windows Search and search for Registry Editor. Open it. Step 2: Navigate to the folder structure below. Step 3: In the right window-pane, double-click on the ShowTaskViewButton and set the Value as 0 (zero). Save all settings and reboot your computer once. Step 4: If you simply want to hide the Task View button in the Taskbar rather than disable it completely, navigate to the below folder structure instead in the Registry Editor. Step 5: In the right window-pane, double-click to open Enabled and set the Value as 0. You can create new keys and files if they are missing in the Registry Editor. Just follow the guide above which also covers how to take a backup of Registry Editor.
5. Disable Task View Keyboard Shortcut from GPE
We saw how it is easy to change the keyboard shortcut for launching the Task View using AutoHotKey. However, that works for individual profiles only and not at the admin level. This is where Group Policy Editor (GPE) comes in to enforce rules at a system level for all users. It is worth noting that GPE is available for Windows Pro and Enterprise users only and not Home users. Step 1: Open Windows Search again (Windows key+S) and search for and open Group Policy Editor. Step 2: Navigate to the folder structure below in the left window-pane. Step 3: In the right window-pane, double-click on Allow edge swipe to open it and select the Disabled option. Save all settings and reboot your computer once to execute changes.
Change Your Point of View
The Task View also allows users to access the Timeline feature and virtual desktops. Did you know that all of this data is also synced to other Windows computer that’s using the same ID? That means all your history and virtual desktops can be accessed on a different computer. But not everyone needs or uses the Task View and there are a few ways to disable it on your computer. Whether you want to remove it from the Taskbar or disable it completely, there is a way. Next up: Did you check the lock the taskbar option? Find out what happens after enabling lock the taskbar on Windows 10. The above article may contain affiliate links which help support Guiding Tech. However, it does not affect our editorial integrity. The content remains unbiased and authentic.