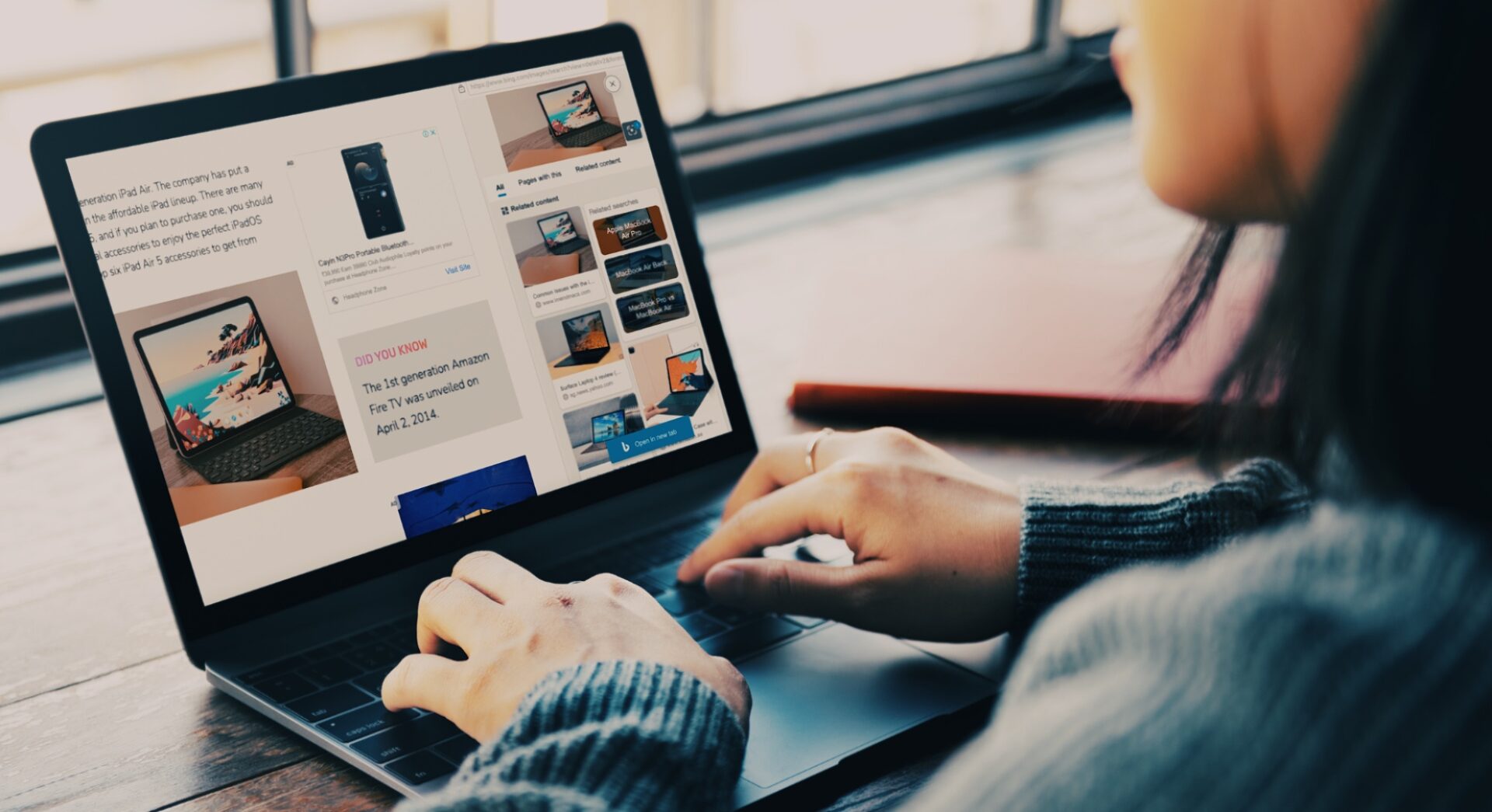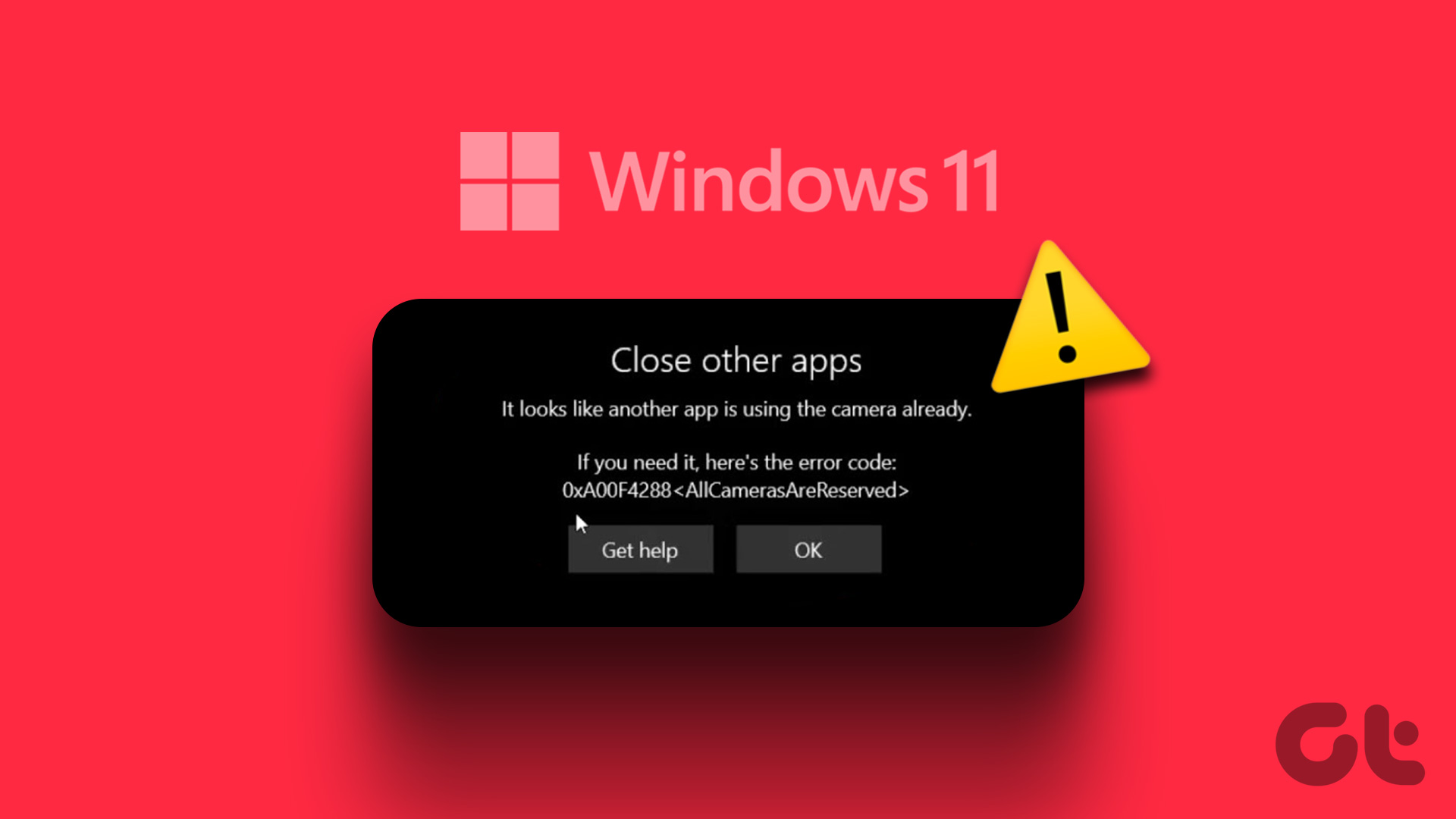The Visual Search is an image search powered by Bing and the idea is to search the web using images (visuals). When you deal with multiple images in Microsoft Edge, the Visual Search feature can bother you in webpage navigation. Let’s figure out how to disable it.
What Is Visual Search in Microsoft Edge
Visual Search is Microsoft’s take on Google Lens search. Sometimes, you may want to search queries via images and not text. The Visual Search can come in handy to find more context about the image without leaving the current interface. You can hit the Visual Search icon in the top-right corner of an image to find more details. Here are major Visual Search features.
Extract text from an image. One-click solution to search images on Bing. Check the original image source Check related images/products on the web.
While Bing Visual Search integration can be helpful in certain situations, it might not appeal to everyone. Luckily, Microsoft lets you disable it in Microsoft Edge.
Disable Visual Search Completely
There are two ways to access Visual Search in Microsoft Edge. You can either enable image search from the context menu or when you hover the cursor around the top right corner of an image. Follow the steps below to turn it off. Step 1: With a web page open in Microsoft Edge, move your cursor over the top-right corner of an image. Step 2: Select the three-dot menu beside the Visual Search icon.
Step 3: Click on it and open Settings from the side menu.
Step 4: It shall open Visual Search settings in the Edge browser. Step 5: You can disable Visual Search on the image hover or in the context menu.
It’s a good idea to disable Visual Search on image hover so you can always access it from the context menu. You can also access the same Visual Search menu from Microsoft Edge settings. Go through the steps below. Step 1: Open Microsoft Edge and select the three-dot menu in the top right corner.
Step 2: Launch Microsoft Edge Settings.
Step 3: Select ‘Appearance’ from the left sidebar.
Step 4: Scroll to ‘Context menus’ and open ‘Visual Search.’
Step 5: You can turn off the function on the image hover or in the context menu.
Turn Off Visual Search for Specific Websites in Microsoft Edge
Step 1: Open the Visual Search menu in Microsoft Edge Settings (refer to the steps above). Step 2: Select the ‘Add’ button, as shown in the screenshot below.
Step 3: Enter the website URL and hit the Add button.
Repeat the same steps to disable Visual Search on your frequently visited websites. You don’t need to open Microsoft Edge settings often to disable Visual Search on a specific website. Step 1: With the website open in Microsoft Edge, hover the cursor over any website image in the top-right corner.
Step 2: Click the three-dot menu and select ‘Hide for this site.’
Try Google Image Search
Although Google image search doesn’t have a smooth integration like Bing Visual Search in Microsoft Edge, you can use it to find image information on the web. Here’s what you need to do. Step 1: When you come across an interesting image in Microsoft Edge, right-click on it and select Copy Image Link from the context menu. Step 2: Visit Google Images search on the web, Step 3: Click the camera icon in the search bar.
Step 4: Paste the image link or import an image and hit the ‘Search by image’ button.
Step 5: You can check all the image-related information on the web.
Ditch Visual Search in Microsoft Edge
Many would hardly find Visual Search useful in their daily browsing routine. Sometimes, the results can be inaccurate and leave you more confused. Instead, you can disable the function and try Google image search on the desktop. The above article may contain affiliate links which help support Guiding Tech. However, it does not affect our editorial integrity. The content remains unbiased and authentic.