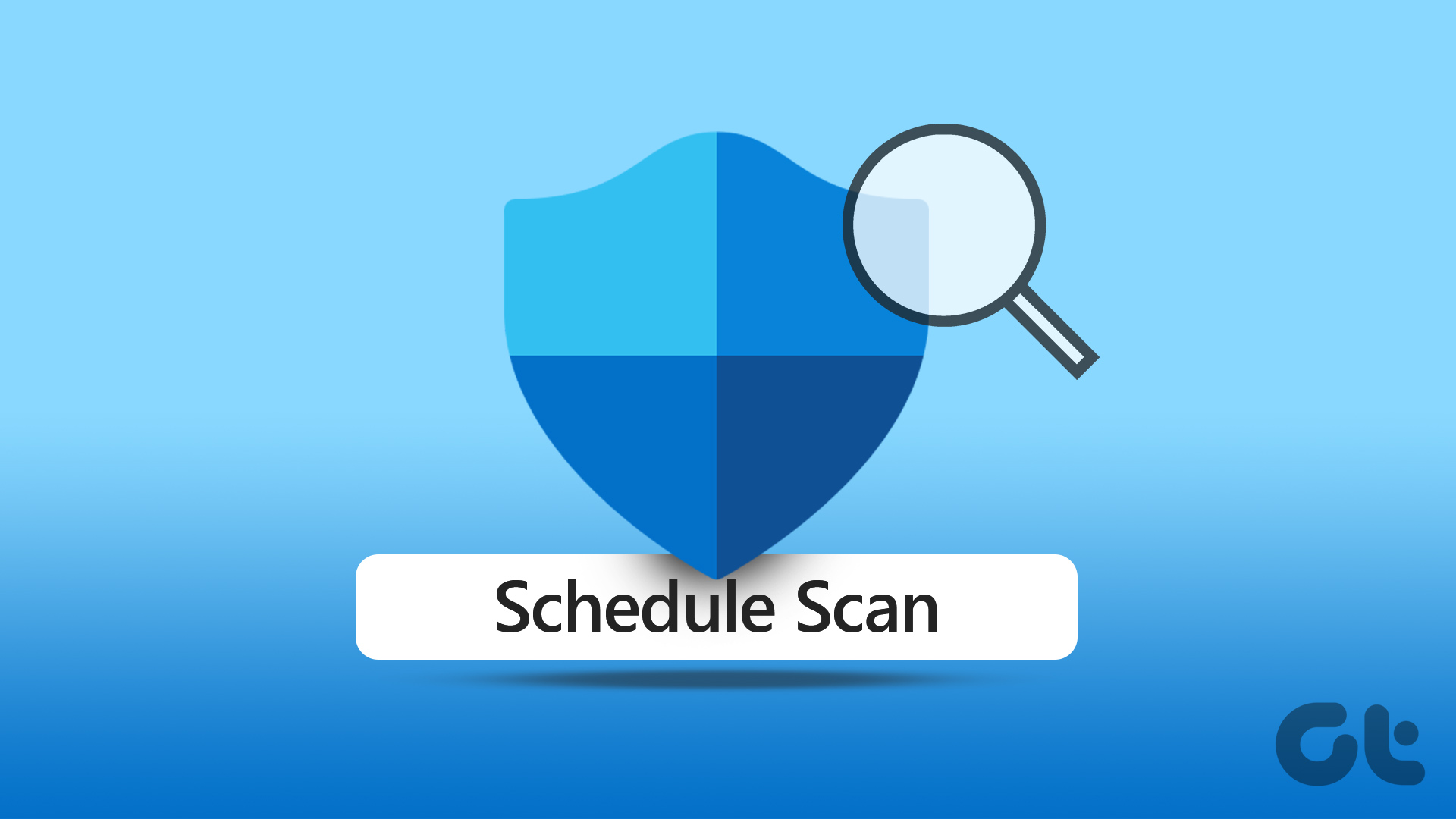I have been a fan of Kaspersky Antivirus for years now. I still remember the screeching pig like sound it used to make when a virus was detected. Nevertheless, it was, and is a great security suite. But it doesn’t do well with other antivirus installed on the system. Similarly there are many other security suits don’t go along with the Windows Defender that’s installed on the system. So let me show you how to completely disable it on your computer. Note: This is a one way trip to disable the Windows 10 defender. Please create a system restore point first if you need to go back to the starting line. Don’t worry, we got that covered too.
Let’s Create a System Restore Point
The easiest way to open the System Restore settings Window in Windows 10 is by searching for it in the Start Menu. Once you see the item Create a Restore Point, click on it to open the System Properties. Under the System Protection tab you will see the list of all the available drives and the state of system restore protection. If you are running it for the first time on Windows 10, chances are that it will be turned off for all the drives. Select the system drive and click on Configure. Here turn on the protection and dedicate some drive space for the system restore. Ideally 7 to 10% would be enough for it. Once you are done, click on the button Create, give a name and then create the restore point. It might take some time for Windows 10 to configure your system restore point. If at all, you wish to restore your computer, click on System Restore in the System Protection tab, select the restore point and wait for the system to reboot and apply the changes. OK, we just summarised the System Restore settings in Windows 10, and I am sure it’s going to be helpful in many other issues you might face in Windows 10. Coming back to the topic, let’s see how we can completely disable the Windows Defender on Windows 10.
Disable Windows Defender on Windows 10
Step 1: Click on the Start Menu and select Settings to open the Modern Settings in Windows 10. Here search for Windows Defender Settings and launch it. Step 2: Here turn off the Real-time protection and Cloud-based protection. Once you save the settings, a notification window will appear stating that your computer might be at risk and you will be asked to activate the protection once again. You must choose to ignore the notification. Now if you open Windows Defender, you will see that the real-time protection is turned off. But I noticed that it turns on automatically after you reboot your computer. So let’s see how to disable it permanently once and for all.
Using NoDefender
We will be using a nifty app called NoDefender to disable the Windows 10 Defender permanently. Download the file and run it with admin privileges. First of all, the app will ask you to disable the real time protection and cloud protection that we have already done. As you click Next, you will see a button called Disable Windows Defender. Click on the button. You will not get any popup message or confirmation message of any kind. So click on he button one or two times and exit the app. Finally, when you launch Windows Defender, it will give you an error message stating that monitoring has been turned off and that you can install any third-party antivirus on your computer.
Conclusion
So that was it, simple and easy. This time we kept it simple and no playing around with registry and group policy. Do remember to create a system restore point, just in case you change your mind about it. The above article may contain affiliate links which help support Guiding Tech. However, it does not affect our editorial integrity. The content remains unbiased and authentic.