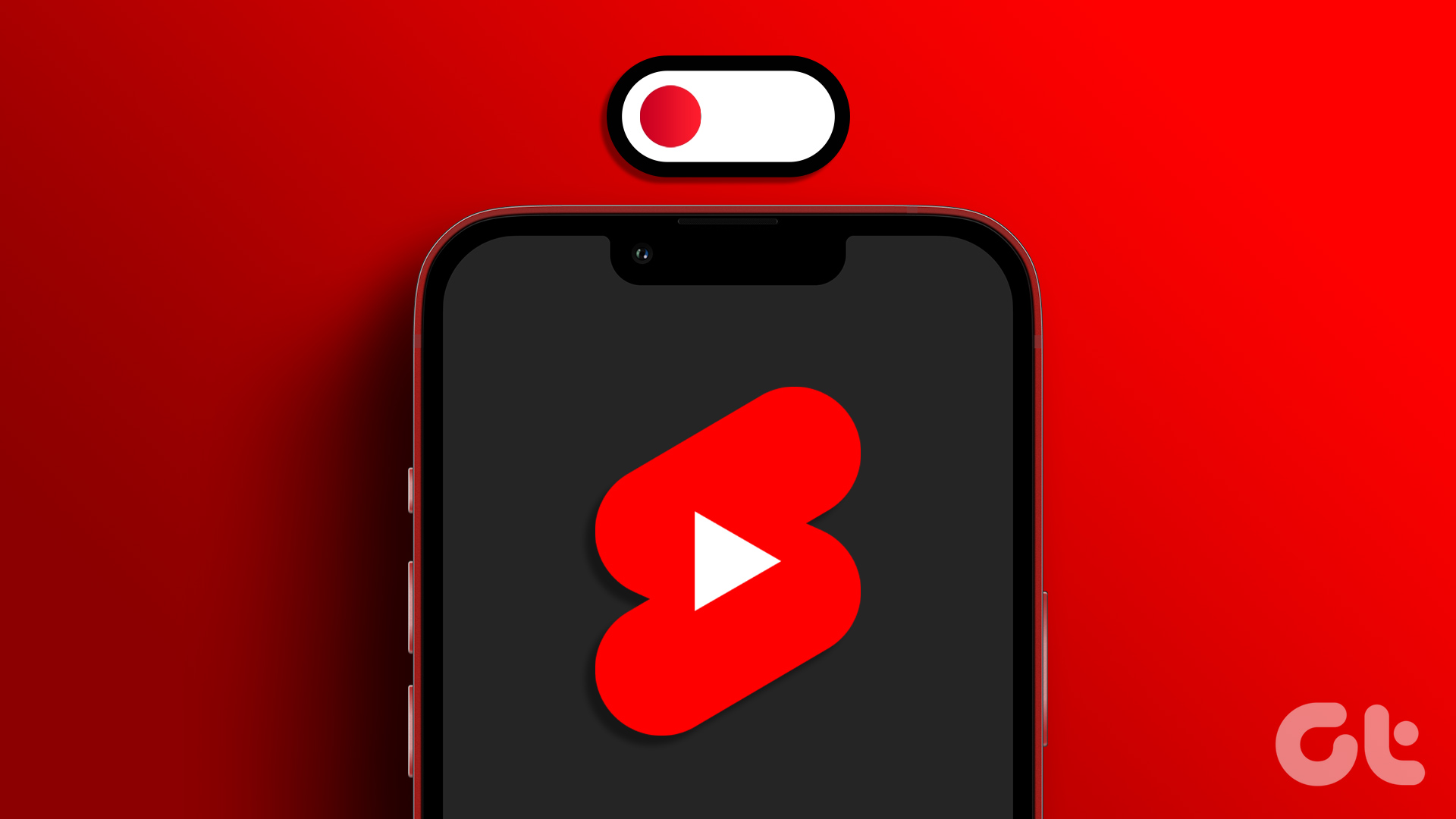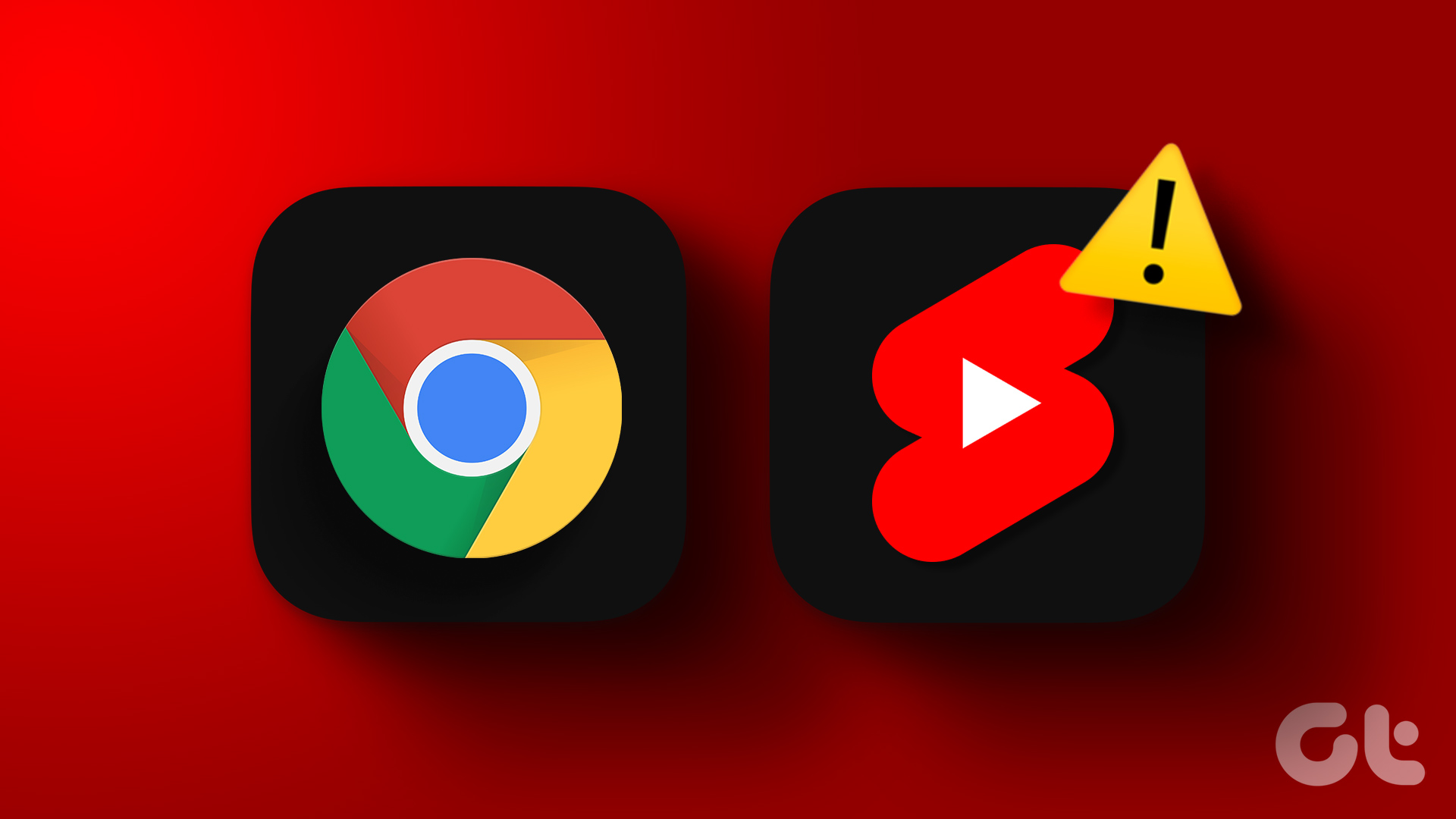We all agree that short-form content consumes much of the user’s time and is an excellent tool for companies looking for higher user retention. Hence, YouTube doesn’t let you disable Shorts straightaway, but we have a workaround that can help. Note: Some methods mentioned in the article only work on Android, and some on Android and iOS.
1. How to Remove YouTube Shorts by Marking as Not Interested
One of the easiest ways to remove YouTube shorts from the mobile app on your smartphone is to mark it as Not interested. However, this will not remove Shorts videos from the YouTube app, but hide them until you browse, watch, and close it. Note: You will need to make every recommended YouTube Shorts Not interested for it to work. Step 1: Open the YouTube app on your Android or iOS device. Step 2: Play any video you prefer. Step 3: Scroll down to see the Shorts section once the video starts playing. Step 4: Tap on the three-dot icon in the top-right corner of the Shorts video. Step 5: From the options, select Not interested. Now, repeat the Steps for all recommended Shorts videos. This way, at least for time being, you’ll not see YouTube Shorts recommendations from the YouTube app.
2. Hide YouTube Shorts by Using YouTube in Browser
YouTube recently introduced the Shorts tab on the YouTube web version; this was not the case a few months back. Well, YouTube is making it harder to skip past Shorts videos. This method is still efficient, and once you cancel the recommended YouTube Shorts video, you can browse without being interrupted by Shorts videos. Follow the steps below. Step 1: Open your preferred browser on your Android or iOS device and go to YouTube. Note: We are going with Google Chrome for demonstration purposes. Go to YouTube Step 3: Once the page is loaded, tap on the three-dot icon at the top right corner. Step 4: From the drop-down menu, select Desktop site. With this, YouTube will reload as a desktop site. Step 5: Now, from the home page, tap on the X (cross mark) at the corner of the Shorts section. There you go. You are out of Shorts recommendations for the time being. It is important to note that there’s a Shorts tab that YouTube included for people to consume more.
3. Hide Shorts by Downgrading the YouTube App on Android
It is a reliable way to return to the older version of the YouTube app, which came as a default application on your Android device and didn’t include the Shorts tab or recommendation. Note: This only works if the version of YouTube that you’ve installed on (or that came with) your Android is older than the version that introduced Shorts (14.13.54). Step 1: Long-press the YouTube app and select App Info. Step 2: Tap the three-dot icon at the top-right corner of the App info page. Step 3: From the drop-down, select Uninstall updates. There you have it. You have brought old YouTube back on your phone. Do not update the YouTube app, even if it asks, and also, make sure you have kept the auto-update disabled on your Android device.
4. Remove YouTube Shorts by Sideloading its Older Version (Android)
After uninstalling the updates on your YouTube app, try this method if you still have a version higher than 14.13.54, which comes with shorts. Follow the below-mentioned steps. Step 1: Go to APKMirror to download the older YouTube app version using the below link. Go to APKMirror Step 2: Now, install it on your Android device. Note: Allow the install from unknown sources if it gets stuck. Step 3: Once installed, open the YouTube app on your device. It should work now; you will not see Shorts on the app. Ensure you have disabled auto-app updates on your device before continuing to use it daily. If all the methods weren’t enough, the following and the last method would help. Keep reading.
5. Turn Off YouTube Shorts by Using YouTube Vanced on Android
The YouTube Vanced app is a YouTube mod, which includes an option to disable Shorts. Follow the below-mentioned steps. Step 1: Go to the YouTube Vanced website using the below link on your Android device. Go to YouTube Vanced Step 2: Tap on Vanced manager, and select Download anyway in the pop-up. Step 3: Go to the browser’s download folder and tap on the APK. Step 4: In the pop-up, select Install. Once installed, tap on Open. Step 6: Tap on the ‘Let’s get started’ button. Step 7: On the next screen, check the box you want and tap the next arrow. Step 8: If your device is rooted, tap on ‘Grant Root Permission.’ If not, tap on the arrow button that says nonroot. Step 9: Select Vanced microG and tap on the Download icon. Note: If asked, enable ‘Allow apps from this source.’ Step 10: Tap Install. Step 11: Now, select YouTube Vanced and tap on the Download icon. Step 12: From the options, select Install. Step 13: In the YouTube Vanced pop-up, tap on Install. Step 14: Open YouTube Vanced from the app drawer. Step 15: Tap on the profile avatar at the top right corner and select Settings. Step 16: Scroll down and select Vanced settings. Step 17: Under Vanced settings, tap on Layout settings. Step 18: Toggle off ‘YouTube stories (Experimental),’ and in the pop-up, select Restart.
Get Rid of Short-Form Content
Knowing how to disable YouTube is a simple process that can help you enjoy a more focused browsing experience on YouTube. Whether you’re looking to save data or avoid content that’s not relevant to you, turning off Shorts is an excellent option. Moreover, disabling Shorts doesn’t affect other features on YouTube. You may also want to read these best YouTube Shorts tips and tricks. The above article may contain affiliate links which help support Guiding Tech. However, it does not affect our editorial integrity. The content remains unbiased and authentic.