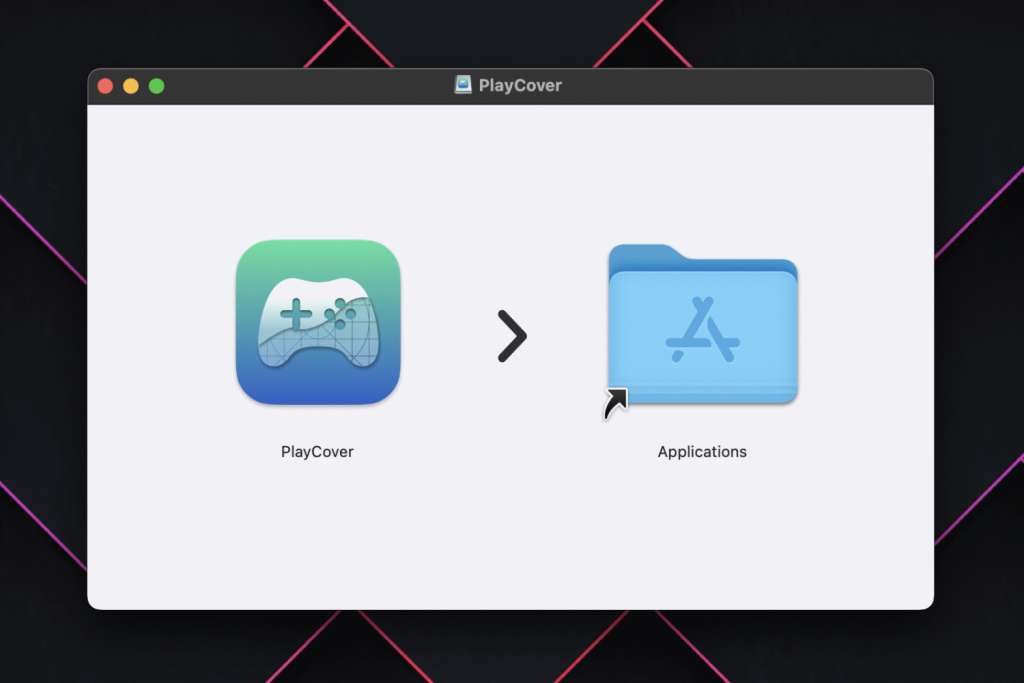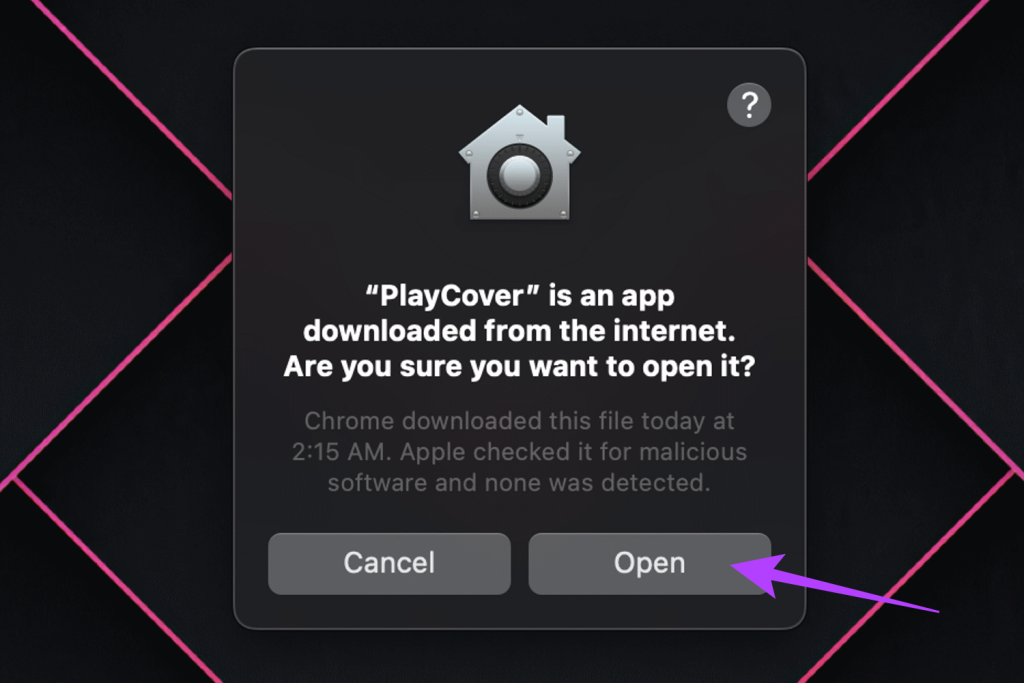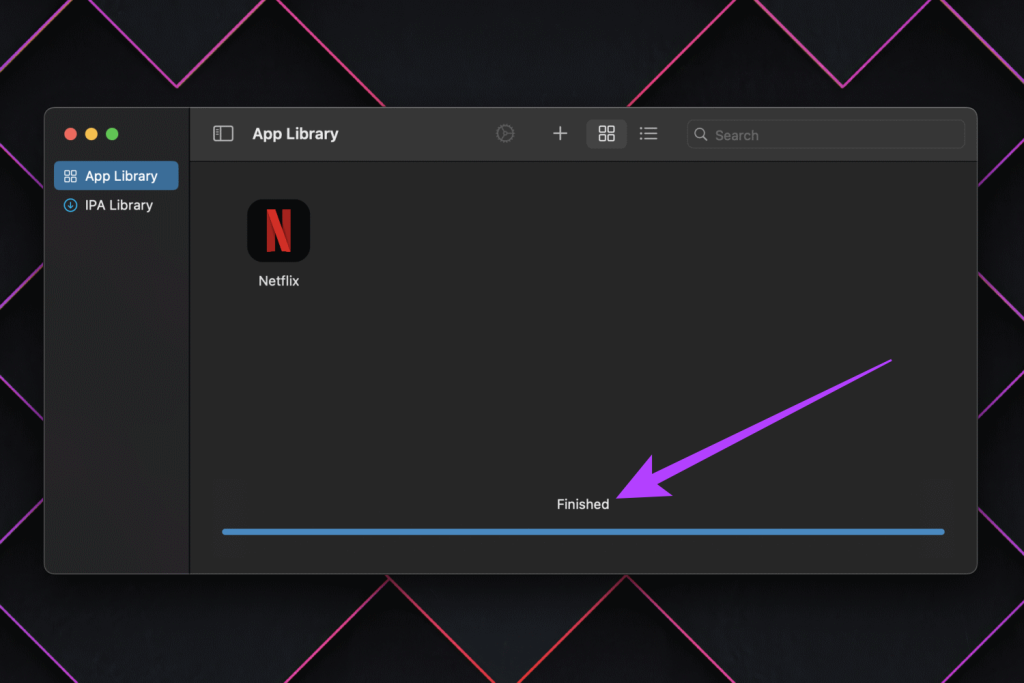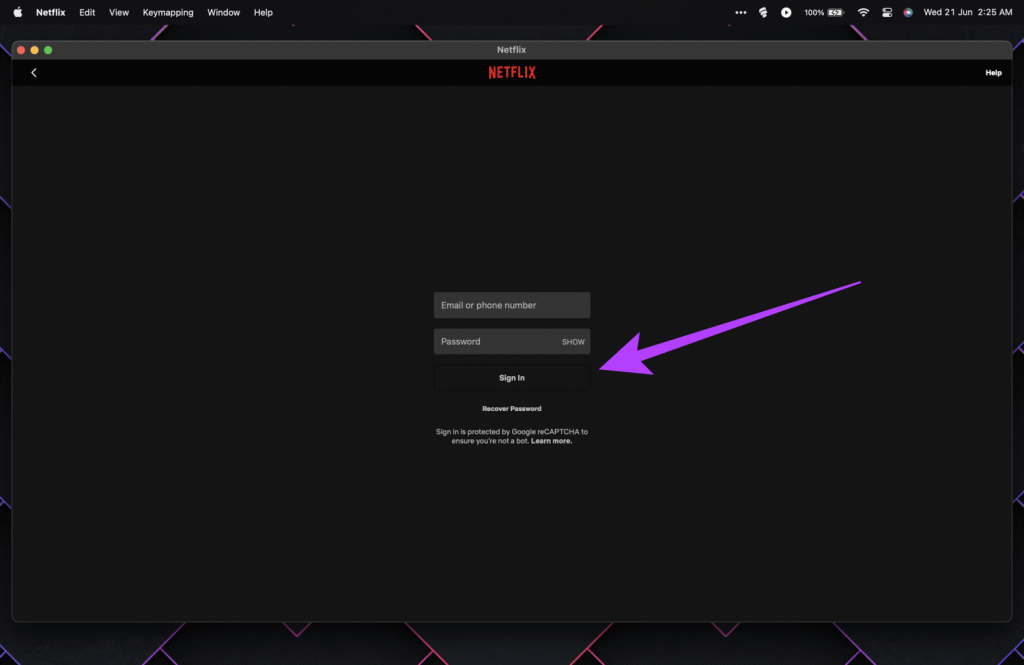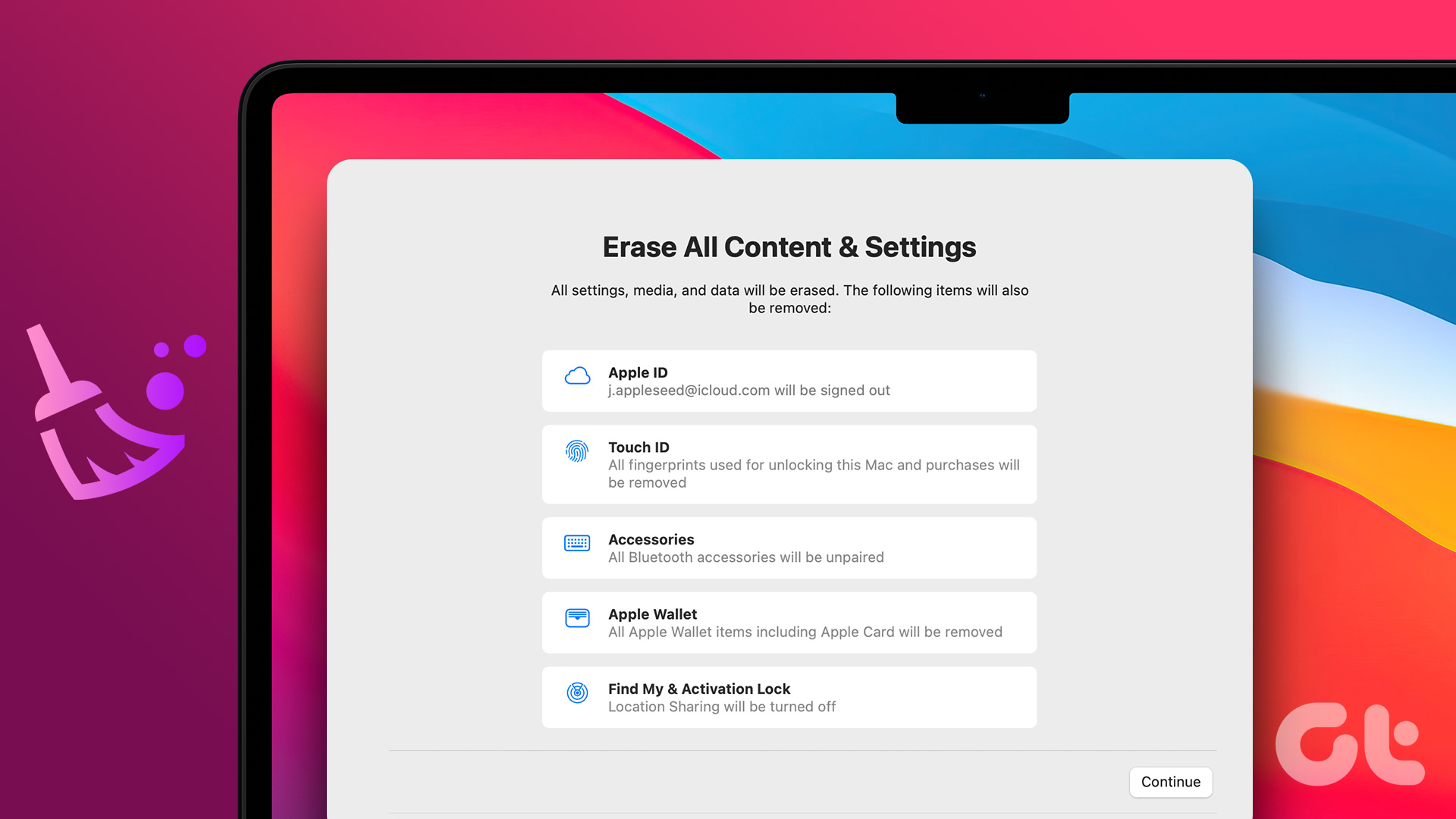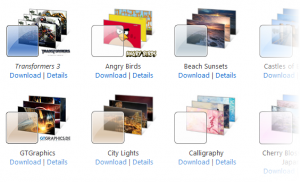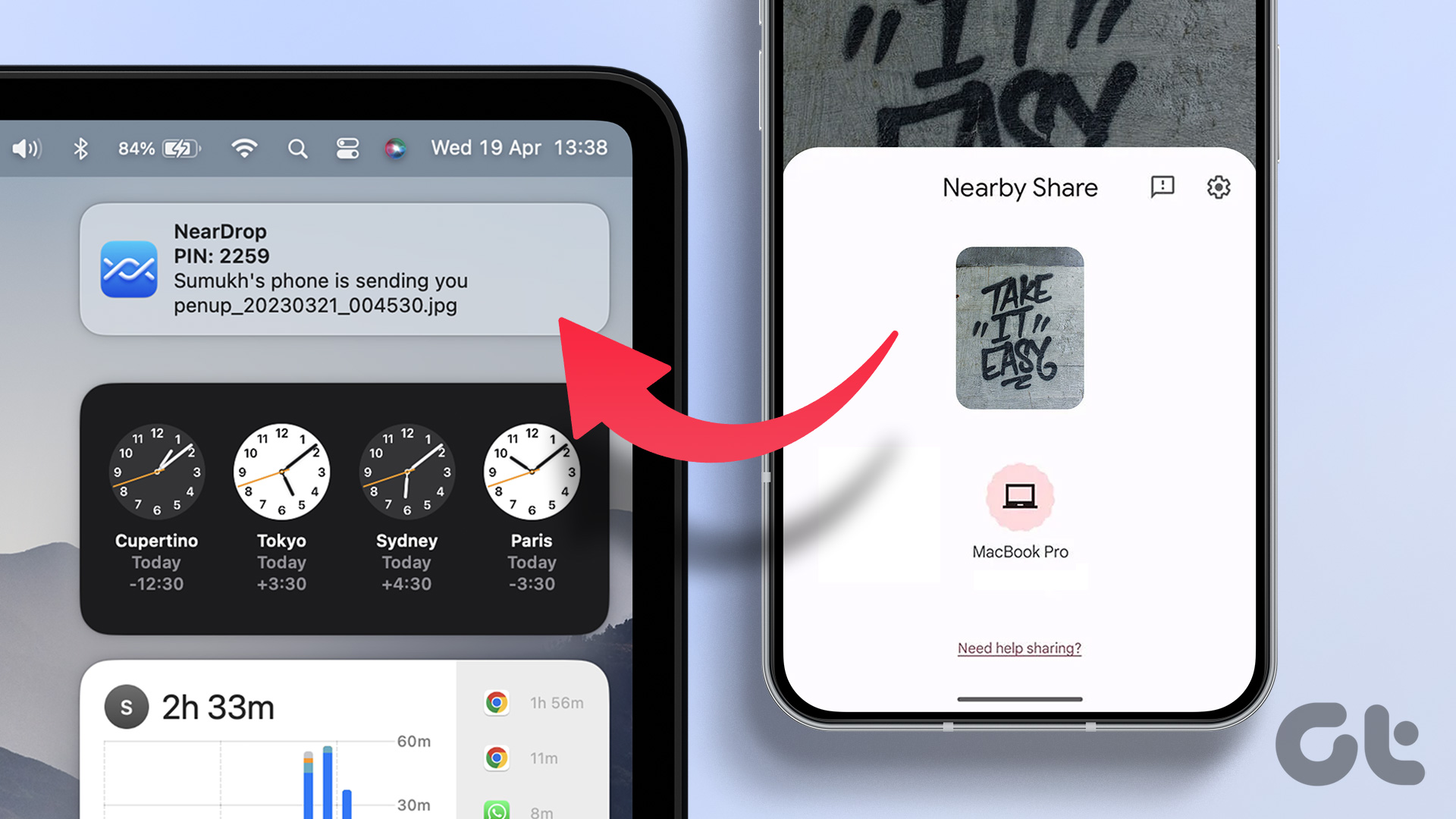In this article, we’ll show you how to download and install the Netflix app on your MacBook using a simple workaround. The interface will be the same as the mobile version with all the features enabled. So, without wasting any time, let’s get to it. Also Read: Figure out and choose the best Netflix plan for yourself.
Why the Need to Install Netflix on Mac
While you can essentially view Netflix inside a web browser, using the Netflix application definitely has certain advantages to it. For starters, the Netflix app is specifically designed for streaming video. As a result, it typically offers better performance than a web browser. This means that you’re less likely to experience buffer or lag when watching Netflix on the app. The Netflix app also offers a few features that aren’t available in the web browser. These include the ability to download titles for offline viewing as well as use voice commands to control playback. At the end of the day, the official Netflix app offers a better overall experience as opposed to streaming Netflix inside a web browser.
Can You Download Netflix on macOS
Unfortunately, there’s no official way to download Netflix on macOS. This is because there is no official Netflix app for MacBook. Additionally, the Netflix website does not support downloading functionality. That being said, it doesn’t mean it’s not possible to install the Netflix app on macOS. In fact, you can sideload the Netflix app on your Mac using an app called PlayCover. Do note that this method only works on Macs powered by an Apple Silicon processor. You can check whether your Mac device is powered by Apple Silicon on Apple’s official website. With that out of the way, here’s how to use PlayCover to install Netflix on macOS. Also Read: What is Spatial Audio on Netflix
How to Install Netflix on macOS
Step 1: Download the PlayCover installer file from the official website. Once done, open it. Download PlayCover Step 2: Install the PlayCover application on your macOS device by dragging the PlayCover app to your Applications folder. Step 3: Once installed, launch PlayCover from your Applications folder. You might get a warning asking you whether you’re sure to launch it or not. Just click on Open. Step 4: Now that PlayCover is installed on your Mac, you need to download a decrypted IPA file for the Netflix iOS app. You can download these from either Decrypt IPA Store or ARM Converter using the link below. ARM Converter Decrypt IPA Store Step 5: Once you have the Netflix iOS IPA file downloaded, drag it into the PlayCover window to install it. PlayCover will now proceed to automatically extract the IPA file and install Netflix on your Mac. Once done, you’ll get a completed progress bar below with the text Finished over it. Step 6: And that’s it. Just double-click on the Netflix icon to launch it. You can sign in to the Netflix app to access your profiles and watch your shows. Since this is the official app, you can also download shows to watch them later without any internet connection. Note: The Netflix app will not show inside your Applications folder. To launch Netflix, you will have to first launch PlayCover. From there, the experience should be seamless.
What Else Can PlayCover Do
Since PlayCover allows you to sideload iOS apps to your Apple Silicon-powered Mac, you can use it for a variety of tasks. Besides installing Netflix, you can install any application available for iOS devices. This also includes apps like Instagram or Twitter. Additionally, you can also sideload iOS games onto your Mac. PlayCover allows you to easily map iOS touch controls to the keyboard and mouse. Furthermore, you can play iOS games with controller support. Also Read: How to transfer your Netflix profile to a new account
Enjoy Netflix on your Mac
And that’s it. With the help of PlayCover, you can now download and access a fully-functional Netflix app for your MacBook. Now, you can easily download shows to watch later offline. All inside a far more fluid experience. So, what are you waiting for? Go ahead and enjoy Netflix on your Mac right now. The above article may contain affiliate links which help support Guiding Tech. However, it does not affect our editorial integrity. The content remains unbiased and authentic.