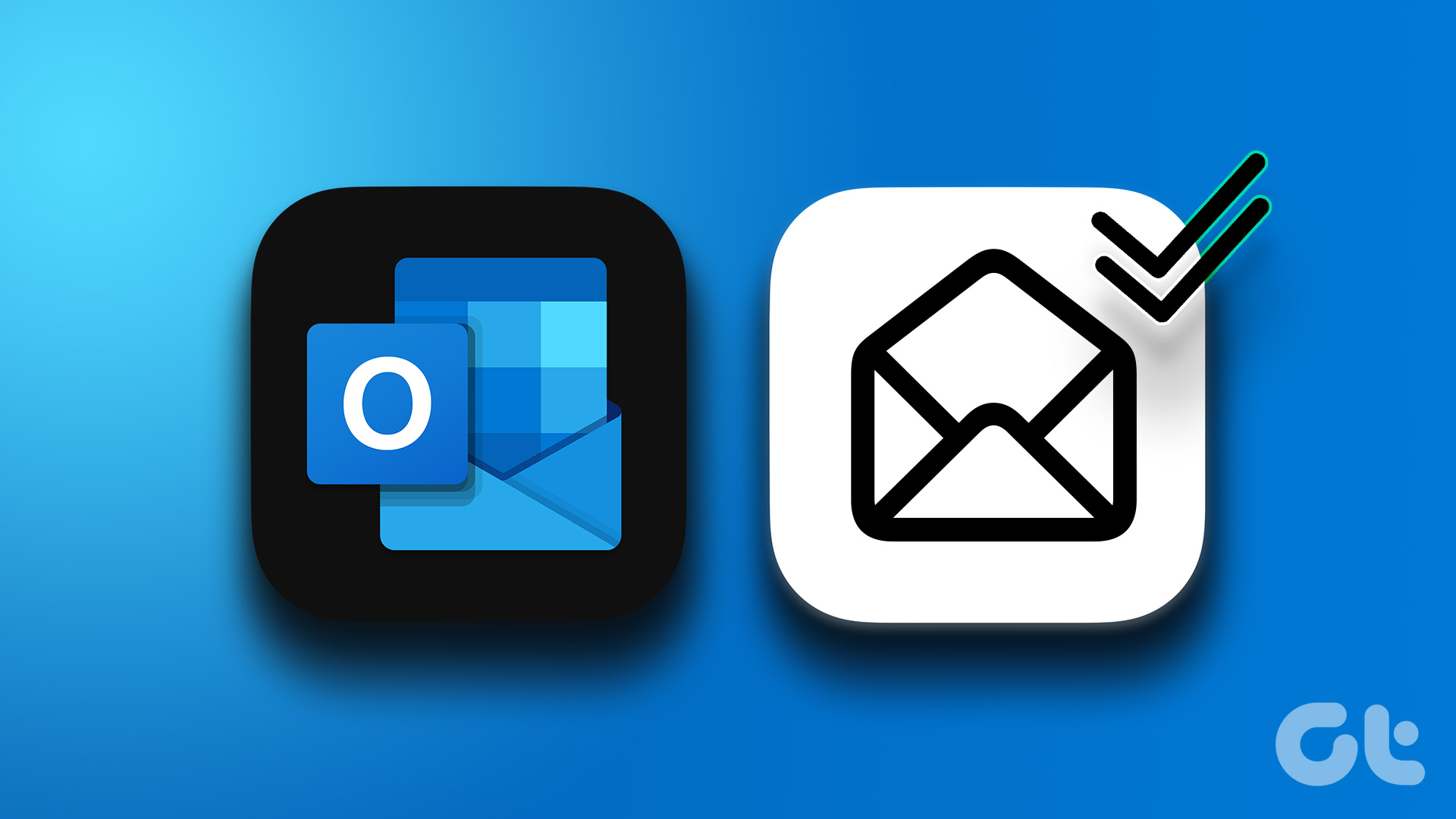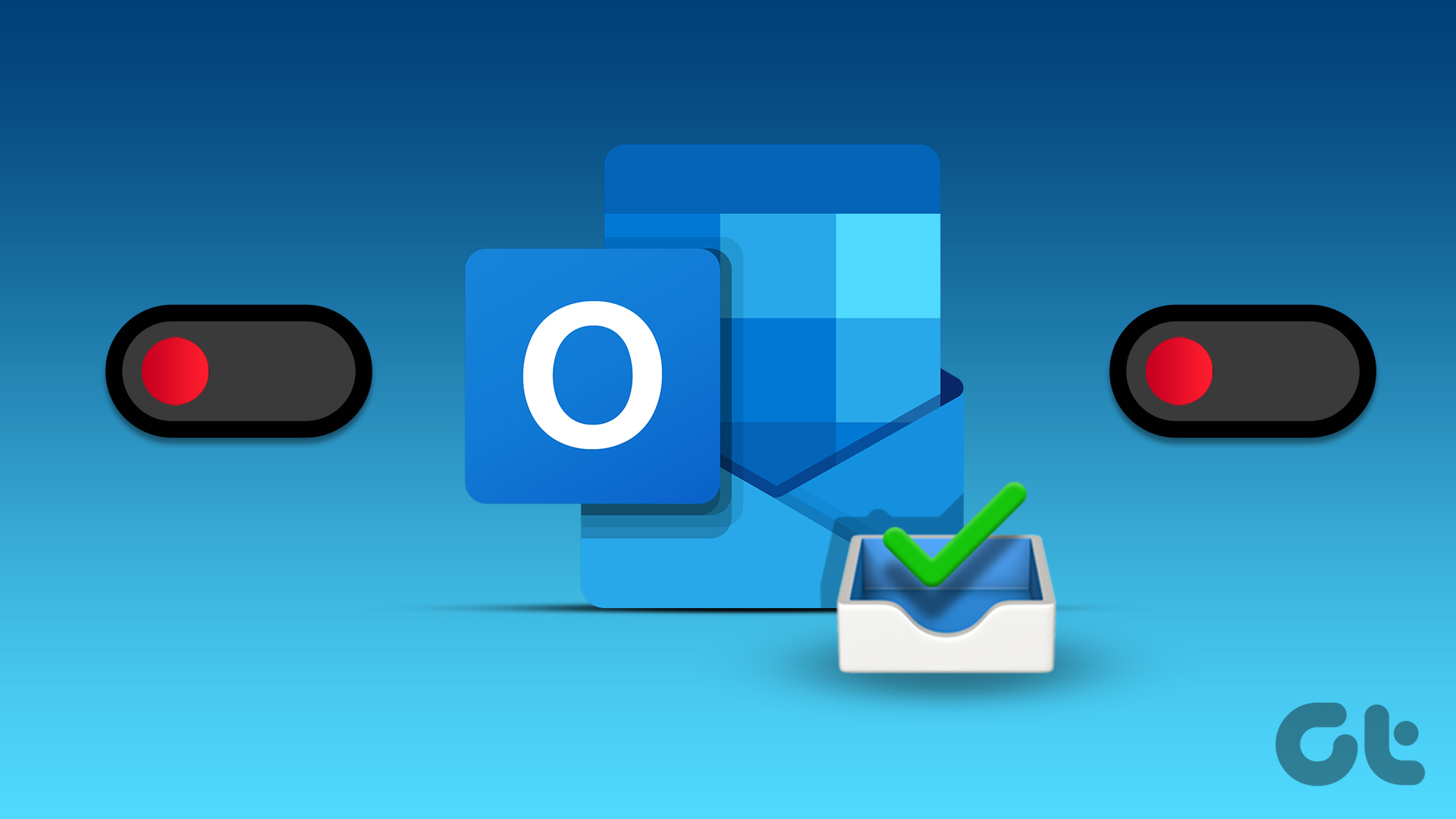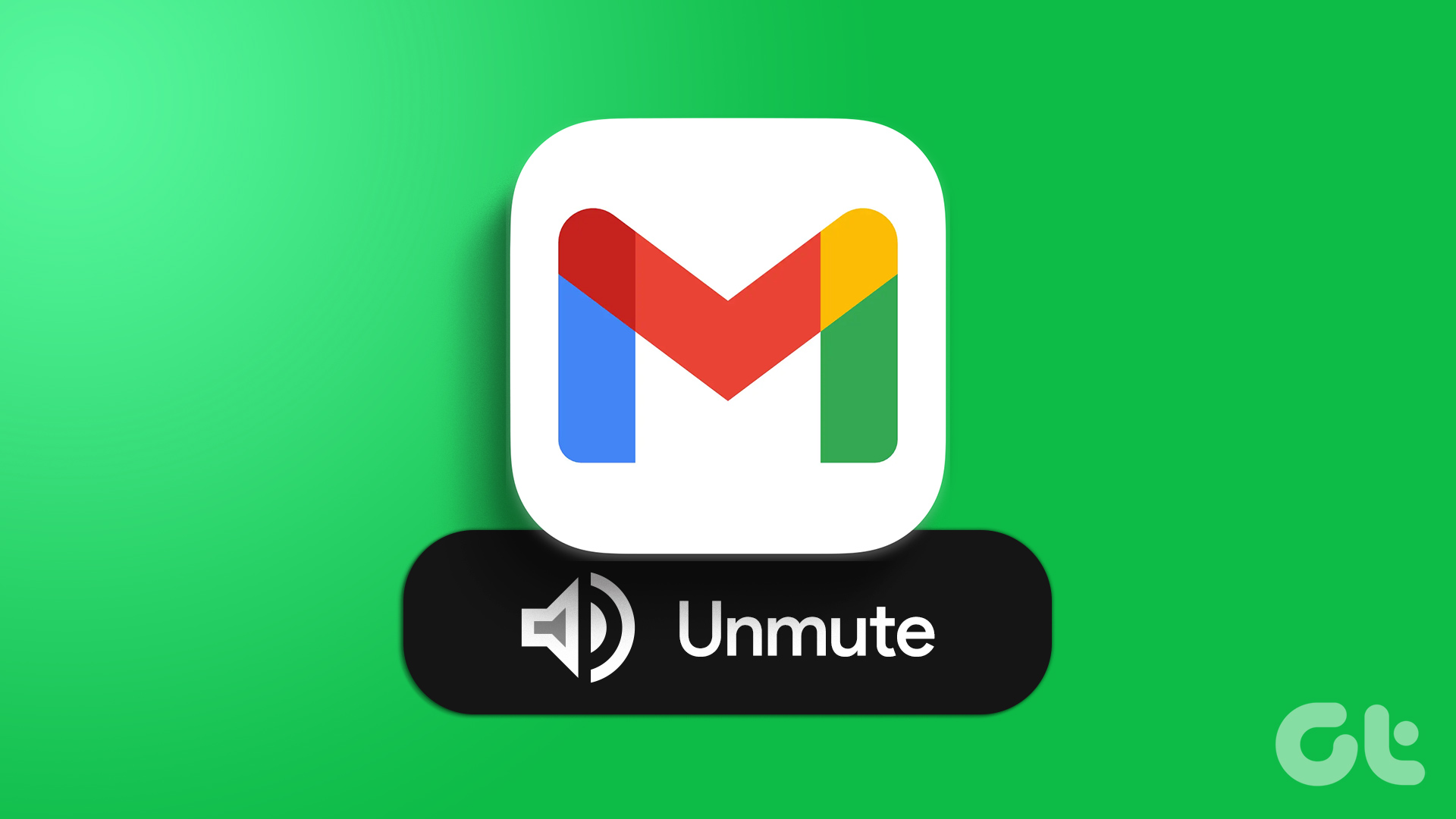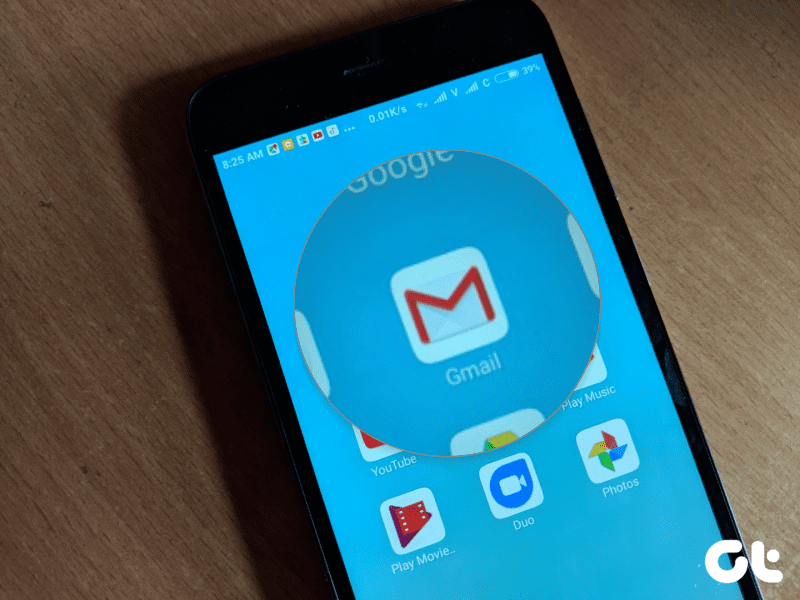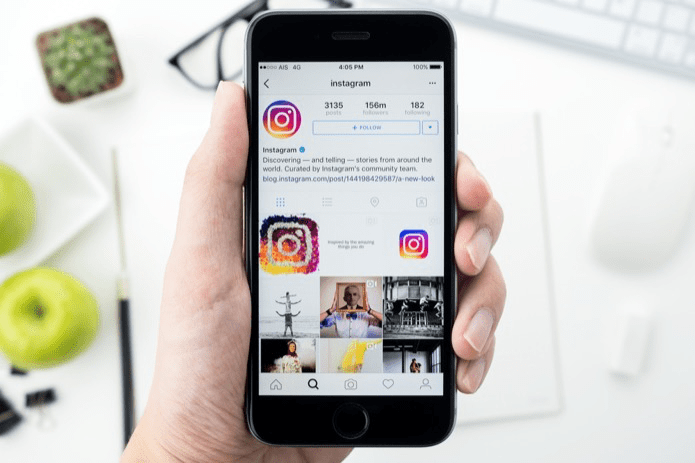There are multiple ways to download emails from Outlook, i.e., from the web, desktop, or mobile. But before that, you may wonder about the benefits of downloading your emails locally. Well, downloading your emails acts as a backup. It also ensures that even if you lose access to your Outlook account, you will still have a copy of your emails. Additionally, downloading your emails can enhance the security of your information. You reduce the risk of data breaches and hacking attempts when you store your messages locally. With that said, let’s begin with the article.
How to Download an Email From Outlook’s Web Version
Before proceeding to the steps, you must know that downloading an email from Outlook’s web version has a limitation. You can only download one email at a time in the .eml format. Follow the below steps. Note: You may choose to skip this method if you have multiple emails you want to download. Step 1: Open Outlook on your preferred browser and log in to your account. Go to Outlook
Step 2: Select and open the email you want to download.
Step 3: Click on the three dots in the top-right corner of the email section.
Step 4: From the drop-down, click on Download.
That’s it. You have successfully saved an offline copy of your selected Outlook email on your computer. If you use Outlook for Windows and want to save your email offline, continue reading.
How to Save Outlook Emails to Hard Drive on Windows
The best part of saving Outlook emails to your hard drive is that you can access them whenever you want without having to access the Outlook servers. Unlike Outlook web, Outlook’s desktop version lets you download multiple emails simultaneously. However, there’s a catch. If you download a single email, you can save it in text only, Outlook Template, Outlook Message Format, Unicode, HTML, or MHT file. On the flip side, if you download multiple emails, .txt is the only format available for you to use. Now, follow the below steps. Step 1: Press the Windows key on your keyboard, type Outlook, and click Open.
Step 2: Select the email you want to download. Note: You can bulk-select the email by holding the Ctrl button.
Step 3: Once selected, click on File in the top left corner.
Step 4: Click on Save As from the left pane.
Step 5: In the Save As window, type a name for the file, choose a file format from the ‘Save as type,’ and click Save.
There you go. The select emails get saved on your computer with ease. Keep reading if you are not a Windows user but have a Mac.
How to Export Emails from Outlook for Mac
Downloading or exporting emails from Outlook for Mac is the same as downloading emails on Outlook web. You can only download one email at a time, and that too in only one format, i.e., .eml. Follow the below-mentioned steps. Step 1: Press ‘Command + Space’ on your keyboard, type Outlook, and press Return.
Step 2: Select the email you want to download. Note: You can bulk-select the email by holding the Ctrl button.
Step 3: Once selected, click on File in the top left corner.
Step 4: From the drop-down menu, select Save As. Note: Alternatively, press ‘Control + Command + S’ to bring the Save As pop-up.
Step 5: In the pop-up, name the file, select the download location, and click Save.
That’s it. You have successfully saved the email on your Mac, which you can open using a text editor of your choice. If you can’t access your Mac or Windows PC and want to export an email from Outlook for mobile, move to the following method.
How to Download an Email from Outlook Mobile App
The official option for downloading your email on Outlook is only limited to web and desktop application versions. On the mobile front, you must print your email as PDF to save your email for offline use. Follow the instructions below. Step 1: Open the Outlook app on your Android or iOS device. Step 2: Open the email that you want to save offline. Step 3: Tap on the three-dot icon below the mail’s subject and tap on print. You will be taken to the print preview screen. Step 5: Tap on the three-dot icon at the top-right corner and select ‘Save as PDF.’ Step 7: Name the file and tap on Save.
Download and Save Your Emails Offline
Now that you know how to download emails from Outlook, you can save important emails for future reference, backup, transfer them to another platform, or export them to other email clients. So, go ahead and download your emails from Outlook today! You may also want to read how to turn off focused inbox in Outlook. The above article may contain affiliate links which help support Guiding Tech. However, it does not affect our editorial integrity. The content remains unbiased and authentic.