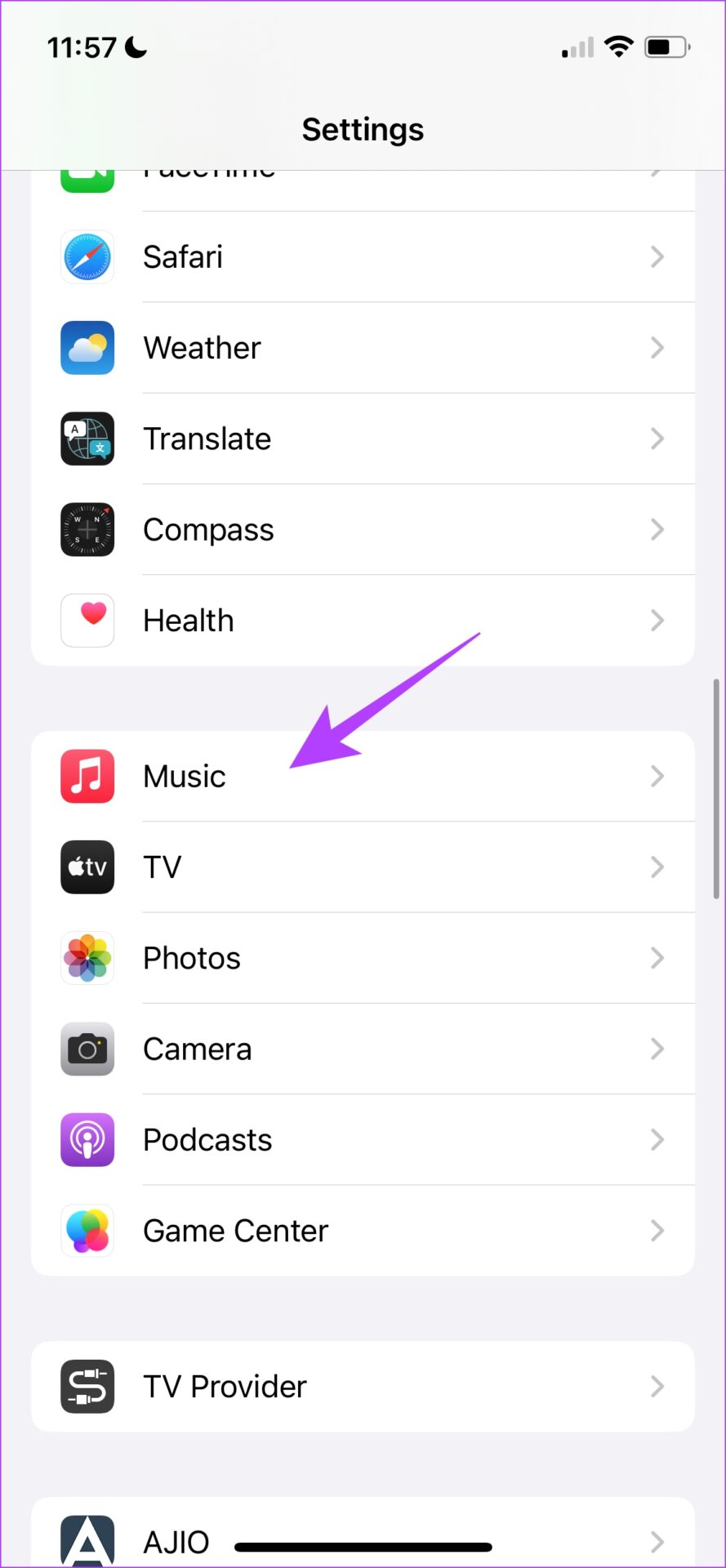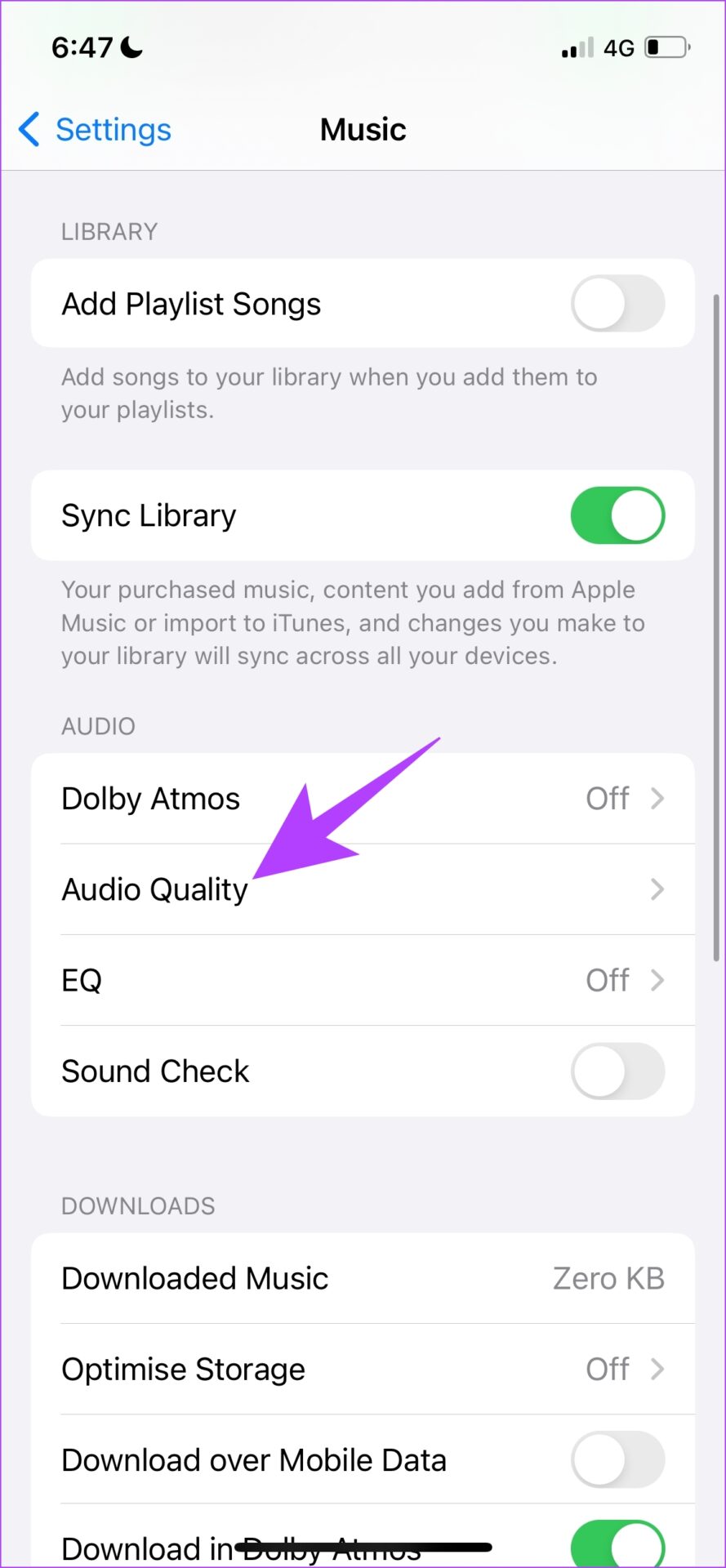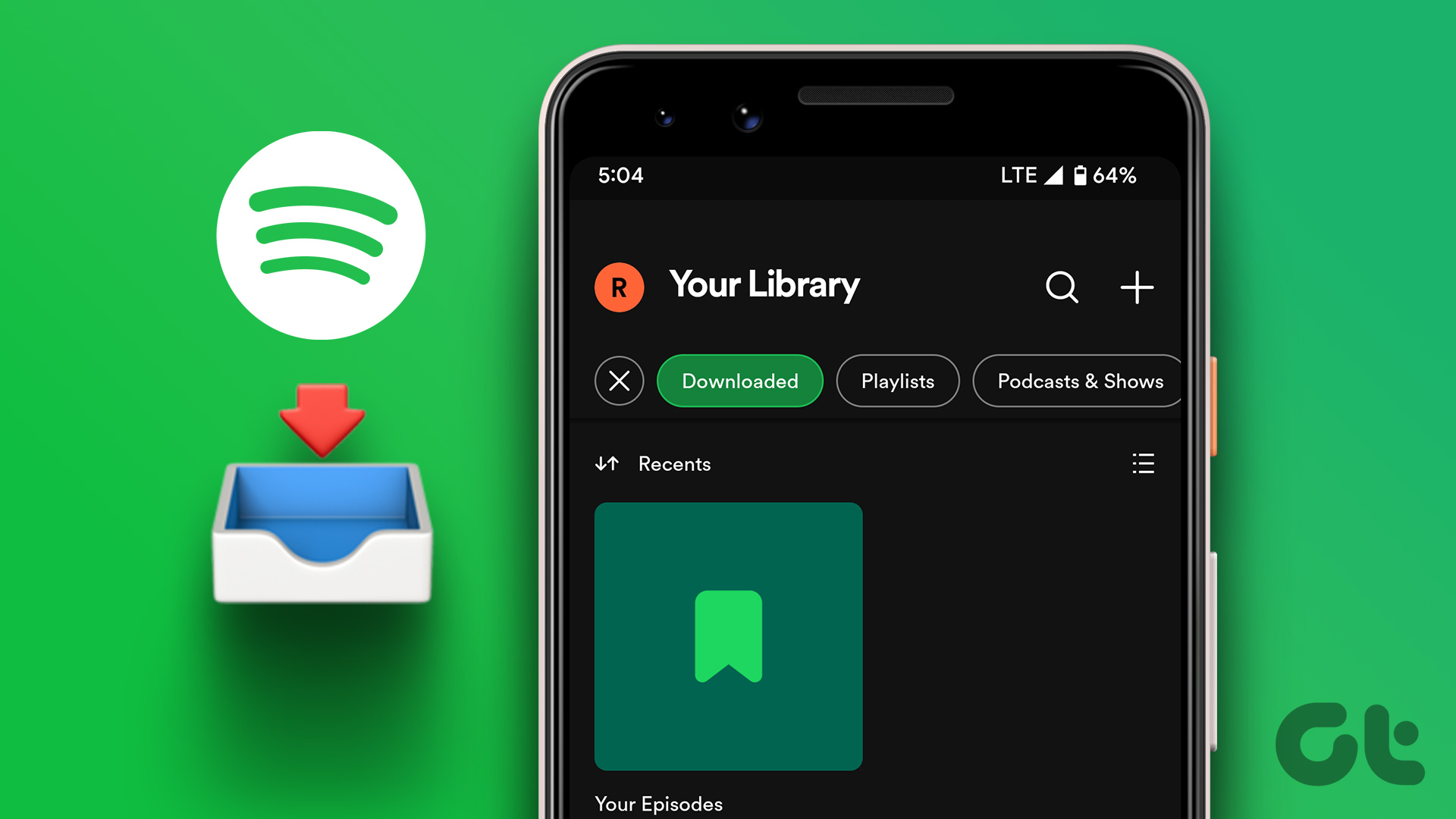However, downloading music offline isn’t a straightforward process on Apple Music. You first need to add the song to your library and only then you can download it. This way, you can download individual songs, albums, or even an entire playlist offline. We’ll show you a step-by-step procedure for all these. So, let’s begin. Also read: How to get Apple Music on Windows PC: 4 Easy Ways
How to Save an Individual Song Offline on Apple Music
Here’s how you can download an individual song in Apple Music for offline listening. You can download any available song as long as it is present in Apple Music, there won’t be any further restrictions. Step 1: Open Apple Music and tap on the three dots icon next to a song that you want to download. Step 2: Tap on ‘Add to Library’. Step 2: Now, open your Library from the bottom toolbar. Step 3: Tap on Songs from the library. Step 4: Tap on the three dots icon next to the song that you want to download. Step 5: Tap on Download. That is it – the song will now be downloaded to your library and you can listen to it without an internet connection. You can find the downloaded song in the Songs panel of your Library as shown in the steps above. Next, let’s see how we can download an entire album or a playlist on Apple Music.
How to Download an Album or a Playlist on Apple Music
If you are hopping on a long flight or for an adventure in the forest where network connectivity is a scarcity, you can download a bunch of songs at once on Apple Music. Here’s how you can download an entire album or a playlist on Apple Music. Step 1: Open Apple Music and open the playlist or the album that you want to download. Step 2: Tap on the ‘+’ icon that adds the album or the playlist to your library. Step 3: Now, tap on the download icon to download the album or the playlist. Alternatively, you can tap on the three dots icon on top of the album, select ‘Add to Library’ and tap on the three dots icon again, and tap on Download. The album, or playlist will now be stored offline. Here’s how you can access the downloaded songs. Step 4: Open up your Library from the bottom toolbar. Step 5: Select the Album or the Playlist (depending on what you just downloaded) tab in your library. You will find the downloaded album or playlist here. But, how do we find the downloaded songs once we disconnect from the internet? We’ll show you how in the next section of the article.
How to Access Downloaded Music on Apple Music
Accessing downloaded music on Apple Music is quite simple. It’s nearly the same way you navigate to your library in online mode. Just in case, here are instructions to access your downloaded music within the app. Step 1: Once you are disconnected from the internet, open Apple Music and select the Library option from the toolbar. Step 2: Now, tap on Downloaded. In the downloaded tab, you can find all the music that you saved offline. But do you find some songs missing, and you clearly remember downloading them? Check out this guide to fix downloaded songs not showing on Apple Music. In case you are unhappy with the download quality on Apple Music, read the next section to see how you can improve the same.
How to Change Download Quality on Apple Music
With the integration of spatial audio into Apple Music, there was a noticeable difference (for good, of course) in the audio quality in comparison to Spotify and YouTube Music. The 360-degree immersive sound experience coupled with the Hi-Res audio feature felt like we were sitting next to the beat producers in the music studio. Thankfully, these high-resolution audio features are available for offline mode too. So, if you want to improve the audio quality of downloads on Apple Music, here’s how to do it. Let’s first take a look at how to change the download quality of Apple Music on iPhone, and then on Android.
Change Download Quality of Apple Music on iPhone
Step 1: Open the Settings app. Step 2: Tap on Music. Step 3: Select Audio Quality and tap on Downloads. Step 4: You now have options to select the audio quality for downloads. You can use the ‘Hi-Res Lossless’ option for the best audio quality, and the High-Quality option to download songs optimized for storage. However, the steps to change the download quality of Apple Music on an Android device is slightly different. Follow the below steps to know more.
Change the Download Quality of Apple Music on Android
Step 1: Open Apple Music on your phone. Step 2: Tap on the three dots icon in the top right corner and tap on Settings. Step 2: Tap on Audio Quality. Step 3: Select Downloads. Step 4: You now have options to select the audio quality for downloads. You can use the ‘Hi-Res Lossless’ option for the best audio quality, and the High-Quality option to download songs optimized for storage. Lastly, let us take a look at how to remove downloaded songs on Apple Music.
Remove Downloaded Songs on Apple Music
If you don’t want to store music offline anymore on the Apple Music app, here’s how you can easily get rid of the same. The steps remain the same for both iPhone and Android. Step 1: Open Apple Music and tap on Library. Step 2: Now, tap on Downloaded. Step 3: Tap on the Album, Playlist, or Song that you want to delete. Step 4: In the next screen, tap on the three dots icon and select Remove. Step 5: Tap on Remove Downloads. This will remove the album, playlist, or song from your downloads.
Go Offline With Apple Music
We hope this article helped you download songs on Apple Music and stock up on music on days when you don’t have an internet connection. However, we feel that Apple needs to add a few more levels of download quality for songs optimized for storage. Given the fact that iPhone storage runs out quite quickly, this addition can certainly help! The above article may contain affiliate links which help support Guiding Tech. However, it does not affect our editorial integrity. The content remains unbiased and authentic.