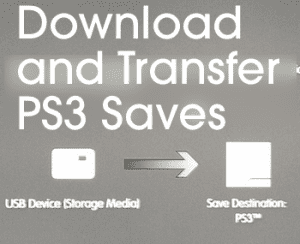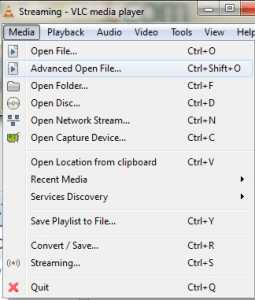Sophisticated gaming machines like the PS3 have multiple capabilities. If you are a Windows user, you have got the Windows Media Centre that is able to push media to your PS3. It isn’t that difficult really. Not for Mac users though. That’s why I have put together this how-to that guides you through the process of streaming your media library from your Mac to Playstation 3.
Time to Get Started
Step 1: The basics – you need an Apple computer (obviously), a PS3 (obviously again), a wireless router, and an internet connection. Step 2: Download PS3 Media Server for Mac. This is the software we will use to get the job done. It’s available for free on CNET’s download.com. Step 3: Once you click on “Download Now”, the download will start immediately. After its done, locate it in your downloads folder, and open up the file. It will be named “pms-macosx-1.20.409-BETA.dmg” by default. Step 4: A new window will open up that looks like the one below. Click and drag the icon that looks like a Playstation 3 into the “Applications” folder to install it. Step 5: Turn on your PS3 and just leave it on the home screen. This ensures that it will be recognized by the media server program once it is opened. Step 6: Locate the PS3 Media Server icon in your Applications folder. It won’t have the PS3 icon at the moment, but go ahead and click on it anyway. When the following window pops up, press open. Step 7: Once the PS3 Media Server detects your Playstation console, a picture of the PS3 will show up in the main window, as shown below. If it doesn’t show up after a minute or so, navigate to the video tab on your PS3 menu and select “Search for Media Servers” to ensure that your computer and Playstation 3 are connected. Step 8: Now, it is time to choose the folders containing the files on your computer that you wish to access on your PS3. Select the “Navigation/Share Settings” tab and click on the green plus sign, underneath the Shared Folders heading. Step 9: Select as many folders as you want and add them to the list of shared folders. The folders in that list, and the files within them will then be directly accessible by your console. Step 10: Look under the Video section of your Playstation’s menu for the PS3 Media Server icon, within that folder will be the shared folders that you specified in Step 8. Step 11: Simply clicking on a file will initiate video playback. Reverse, rewind, pausing and chapter skipping are all supported functions. Subtitles work, but they are pretty buggy, and disrupt the overall viewing experience. In my experience, this program works really well. Video quality is decent and it can play HD movies with little to no stuttering. For a free media streaming program, you really can’t ask for more than that. So, get some popcorn and coke, and use your PS3 to watch a movie from your Mac. And lets us know how it worked. The above article may contain affiliate links which help support Guiding Tech. However, it does not affect our editorial integrity. The content remains unbiased and authentic.