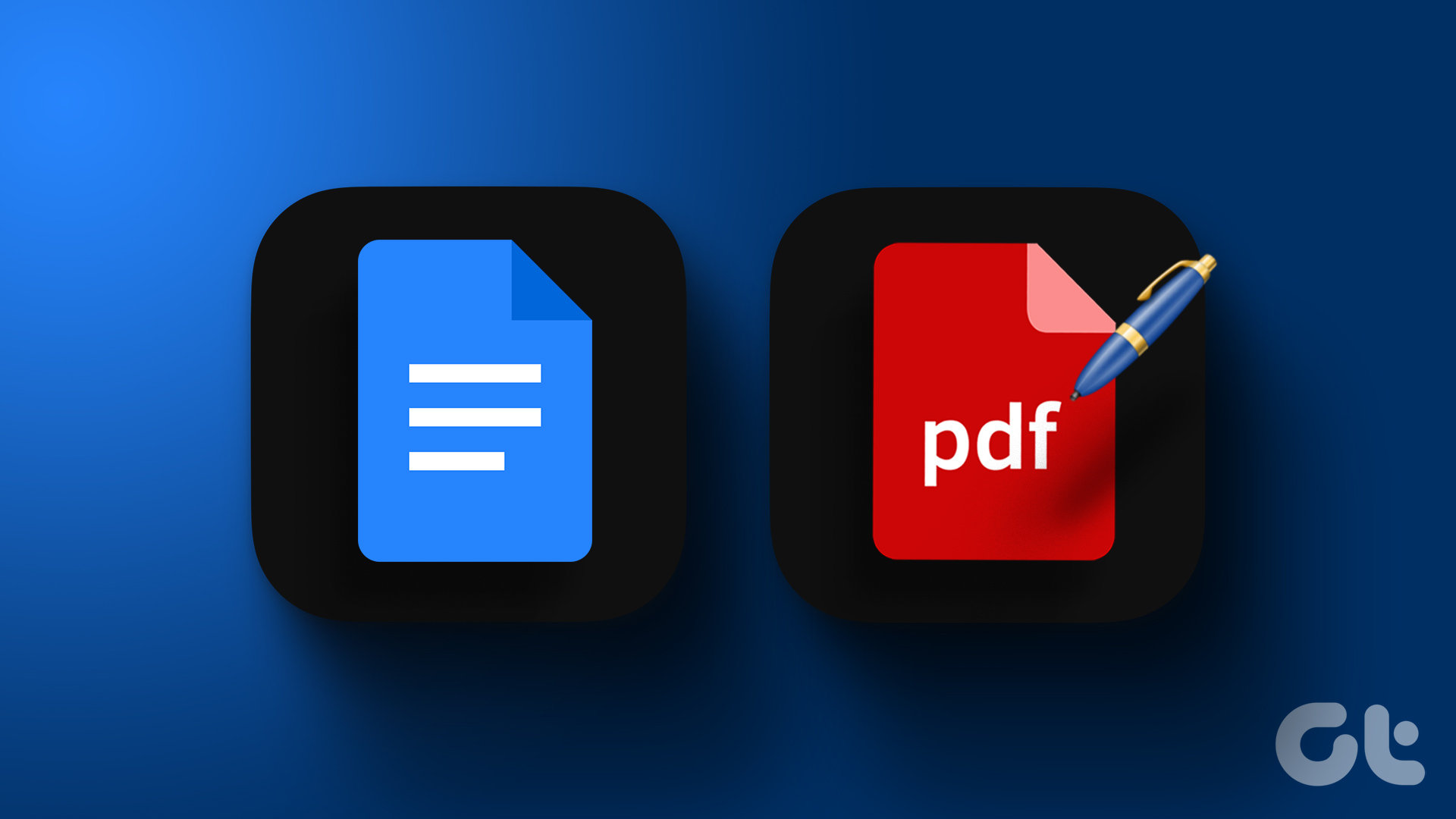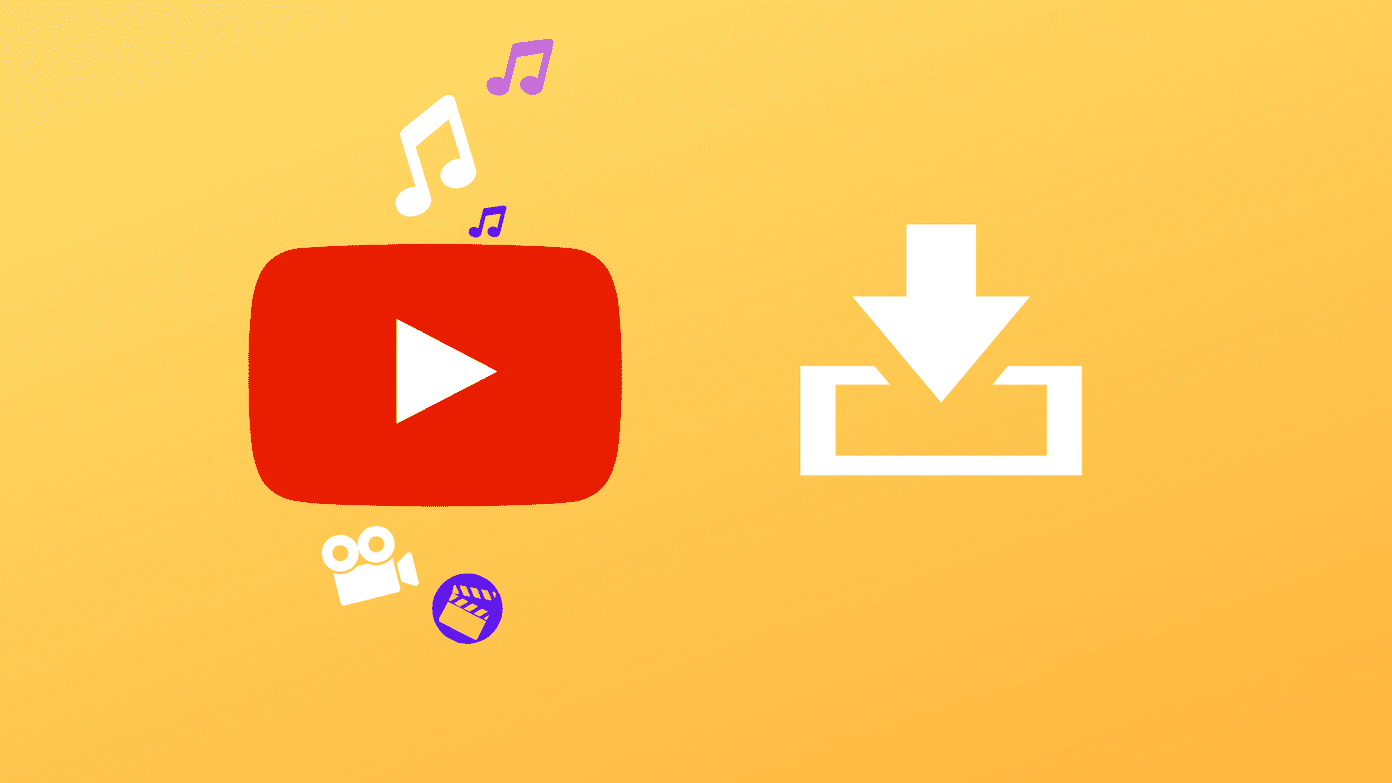Furthermore, Adobe Acrobat PDF editor also isn’t free. So, using Google Docs to edit a PDF document seems like a great hack. In this article, we’ll provide you with step-by-step instructions to insert and edit a PDF on Google Docs. There are three main steps to editing a PDF file on Google Docs : Let’s first begin with uploading a PDF file on Google Docs. Note: Unfortunately, opening a PDF document on Google Docs is not possible on iPhone and Android apps. You can only do it on a web browser using your Windows and Mac device.
1. Upload a PDF File on Google Docs
Firstly, we need to upload a PDF file on Google Docs to edit and modify the same. However, it is not directly possible to upload a PDF file on Google Docs. But it isn’t difficult to do it either. Therefore, we need to take the help of Google Drive to do so. Here’s how you can do it on web browsers on Windows and Mac.
Upload a PDF File to Google Docs on Web Browser
Step 1: Open and sign into Google Drive on your PC. Step 2: Now, click on New. Step 3: Click on File upload to upload the document. You will now have to browse the document on your PC and select it. Step 4: Once you upload the document, right-click on it. Step 5: Select Open with > Google Docs. There you go – the PDF file has now opened up on Google Docs. Let’s take a look at how to edit and modify the opened document on Google Docs.
2. Edit a PDF File on Google Docs
Here’s everything that you can do when you open a PDF file on Google Docs.
Add or edit text. Resize and rearrange images. Add new images, charts, tables, and objects.
….and use any possible tools available on Google Docs. However, not all PDF documents will open perfectly on Google Docs. There might be a chance of a few characters not being recognized or a few images or objects missing or distorted in the document. So, you might lose the formatting of the original PDF. Once you edit the PDF file on Google Docs, here’s how you can share and export the PDF file from Google Docs. Tip: Check out these easy ways to insert arrows in Google Docs.
3. Export the Edited PDF File on Google Docs
Here’s how you can download the edited document on Google Docs as a PDF file on your Windows and Mac. You can either download the document as a PDF file once again, or download it as an HTML file, .docx file, EPUB file, ODF file, and other formats that Google Docs supports exporting a file in. Step 1: Click on the File option on the toolbar in your document. Step 2: Click on Download. Step 3: You can now make a choice between the different formats of documents. The exported document will now be downloaded on your PC. Moreover, you can also save any Word document on Google Docs as a PDF using a similar way. We also have a detailed guide to saving Google Docs as PDFs if you wish to know more.
Modify a PDF Quickly
We hope this article helped you edit, and modify PDF files on Google Docs. However, we do hope Google releases a dedicated PDF viewer and an editor tool. The Google Drive PDF viewer is pretty barebones, and there’s not a lot that you can do. Until then, you can save this article and use it when you want to modify a PDF on Google Docs. The above article may contain affiliate links which help support Guiding Tech. However, it does not affect our editorial integrity. The content remains unbiased and authentic.