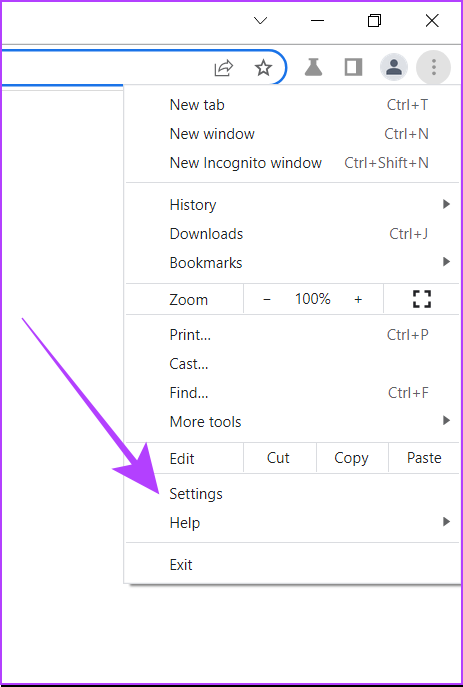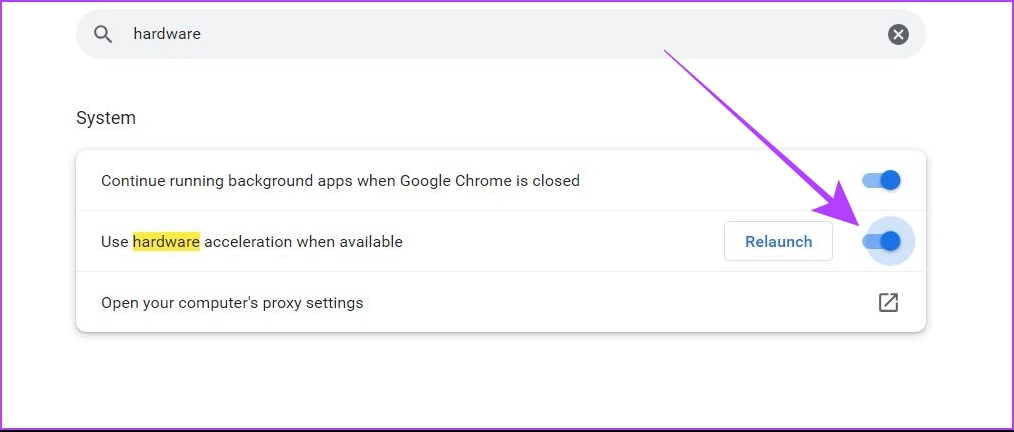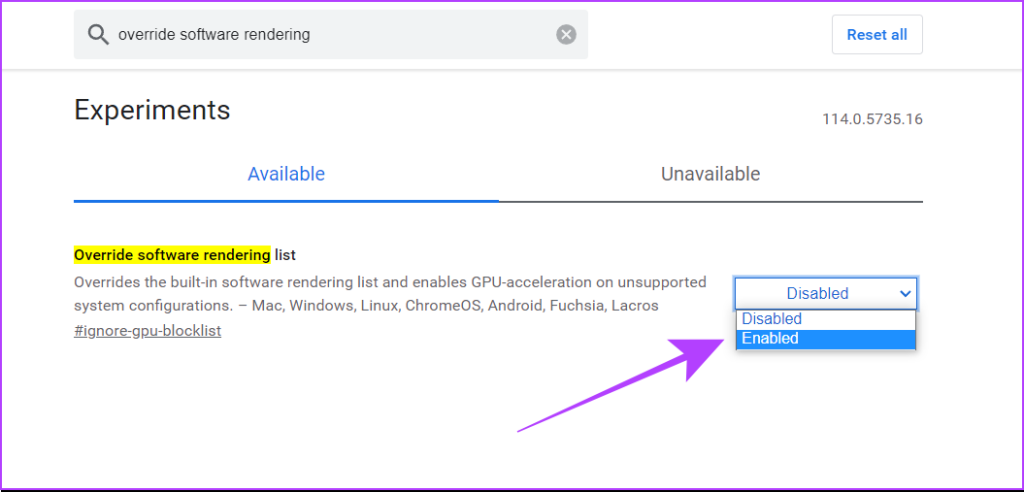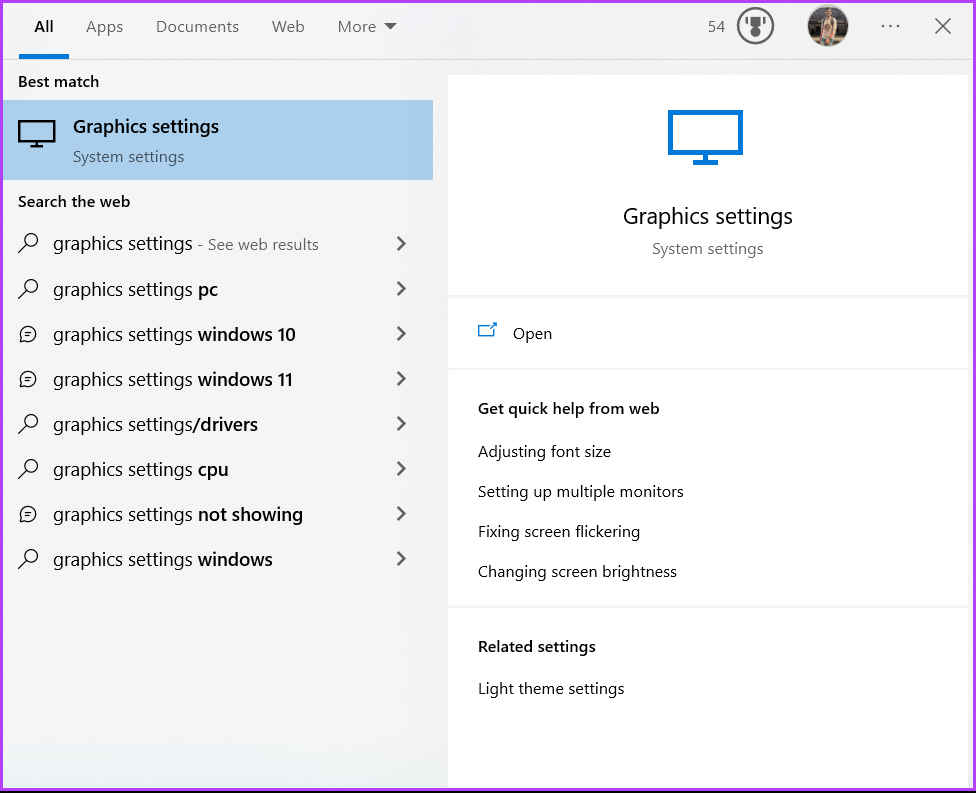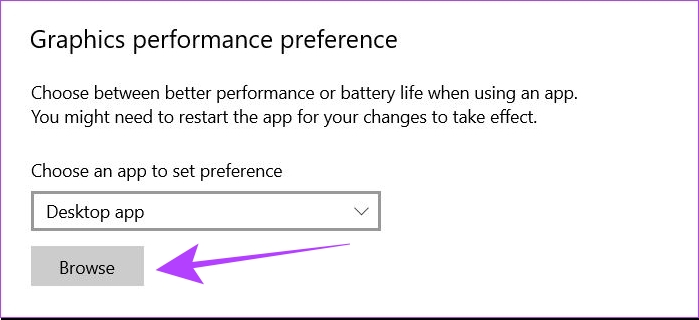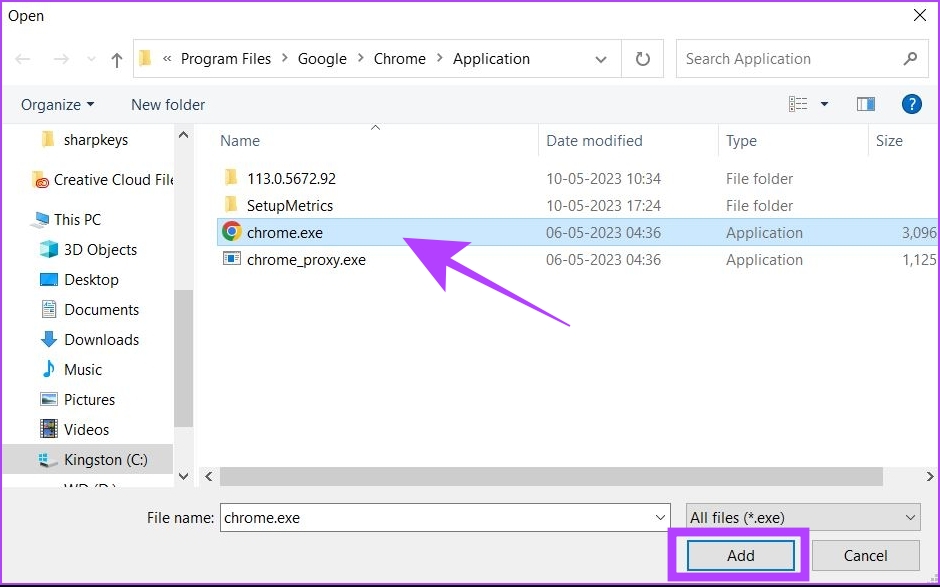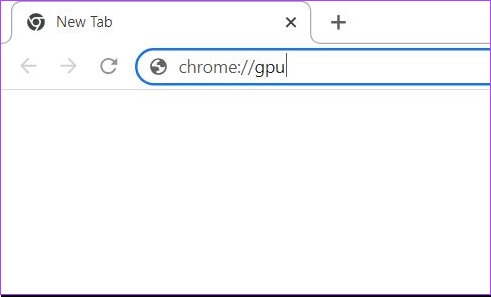Before we get started with the guide, we must know what hardware acceleration means and how it exactly works. Let’s have a look.
What Does Hardware Acceleration Do in Chrome
Hardware acceleration is the process where your system moves some processing tasks from your CPU to your GPU. This helps to reduce the load on your CPU, making your system feel faster. Let’s understand from an example what happens when you have enabled this setting in your Google Chrome browser. Consider that you are normally browsing in Chrome, and have multiple tabs open. Suddenly, you start a resource-intensive task such as playing a 4K YouTube video or editing a high-resolution image in Canva. In this situation, your CPU utilization will naturally increase, which can make your browser feel slow and laggy. When hardware acceleration is enabled, Google Chrome will offload some tasks from your CPU, and transfer them onto your GPU. This way, your CPU utilization remains under control, resulting in better overall performance. This also ensures that you are using all the components of your system more efficiently. Now that we know what hardware acceleration means and how it works, it’s time to enable it in your Chrome browser.
How to Turn On or off Hardware Acceleration in Chrome
If you are using Google Chrome on macOS, you have to follow two steps to ensure that you are using hardware acceleration. If you use Google Chrome on Windows, you can go a step further to enable high-performance mode for Chrome in Windows Graphics settings. Here’s how you can do all of that.
1. Enable Hardware Acceleration in Chrome Settings
Step 1: Open the Google Chrome browser on your computer. Click on the three dots icon. Step 2: Now click on Settings. This will open Chrome settings in a new tab. Step 3: In the search bar, type hardware. Step 4: You will see an option named ‘Use hardware acceleration when available’. Enable the toggle for it. Step 5: Relaunch the Chrome browser on your computer. Sometimes, it may happen that your system may still not allocate tasks to your GPU even after enabling hardware acceleration in settings. To avoid such problems, you can force Google Chrome to use hardware acceleration by using Chrome Flags.
2. Force Hardware Acceleration in Chrome
Step 1: Open Google Chrome on your computer. Step 2: In the search bar, type chrome://flags and press Enter. This will open Chrome Flags settings. Step 3: In the search flags bar, type ‘override software rendering list’. Step 4: Click on the button. Select Enabled. Step 5: Google Chrome will now prompt you to relaunch the browser, so follow this step. Once done, you have ensured that hardware acceleration has been enabled in your Google Chrome browser. You can also check our list of top flags to make Google Chrome faster.
3. Enable High-Performance Graphics in Windows Settings
For Windows users, this is how you can select the high-performance mode for your Google Chrome browser in Windows settings. Step 1: Press Windows + S to open the search bar on your Windows machine. Type ‘Graphics Settings’ and open it from the results. Step 2: Under Graphics performance preference, select Desktop app from the dropdown menu. Step 3: Click on Browse. Step 4: You will have to locate the chrome.exe file on your system. The default path for this file is However, if you had chosen a custom location to install Google Chrome on your computer, then you will have to locate this file accordingly. Step 5: Select the chrome.exe file and click on Add. Step 6: Now, click on Options. This will open the Graphics preference popup. Step 7: Select ‘High performance’ and click on Save. Step 8: Reboot your Windows computer. The above steps will ensure that whenever Google Chrome is trying to use GPU resources on your computer, Windows will let Chrome access the best performance settings from your GPU. Tip: Check our guide to turn off hardware acceleration in Chrome and other popular browsers.
How to Check if Hardware Acceleration Is Turned On in Chrome
If you want to check whether hardware acceleration is turned on in your Chrome browser, follow these steps. This is applicable on both Windows and macOS. Step 1: Open Google Chrome on your computer. Step 2: In the search bar, type chrome://gpu. Step 3: A new tab will open. Here, check the ‘Graphics Feature Status’ section. If a majority of the options say ‘Hardware accelerated’, this means that hardware acceleration is enabled in your Chrome browser. For reference, this is how the Graphics Features Status section looks when hardware acceleration is disabled. Also read: How to fake location in Chrome, Edge, and Firefox
How to See if Hardware Acceleration Helps
Hardware acceleration may not work well on every computer. If you want to check whether it’s working for you, use the Demos of Open Web Technologies. These tools are developed by the Mozilla Firefox team, but you can use them in Google Chrome as well. Here, you can use tools such as the Zen Photon Garden which act as stress tests for your system. You can experience whether your browser performs better with hardware acceleration or not. If you notice a degradation in performance after enabling hardware acceleration, you must disable this setting immediately.
Prefer Stability Over Performance
Hardware acceleration can drastically improve your browsing experience in Google Chrome. However, one must understand that speed is not everything. A browser needs to be stable and reliable for maximum productivity. So, if hardware acceleration causes your system to go for a toss, you are better off without it. The above article may contain affiliate links which help support Guiding Tech. However, it does not affect our editorial integrity. The content remains unbiased and authentic.

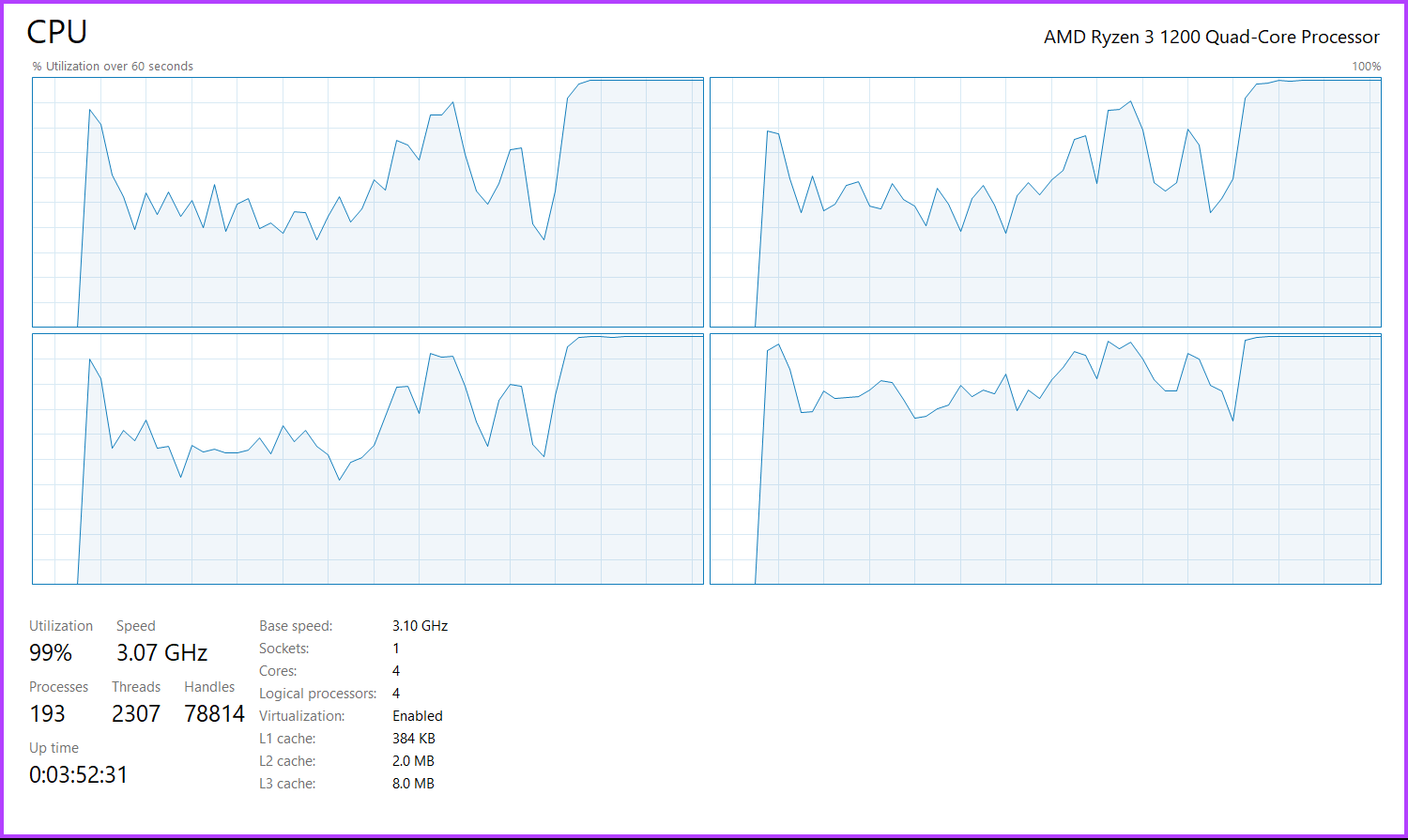
![]()