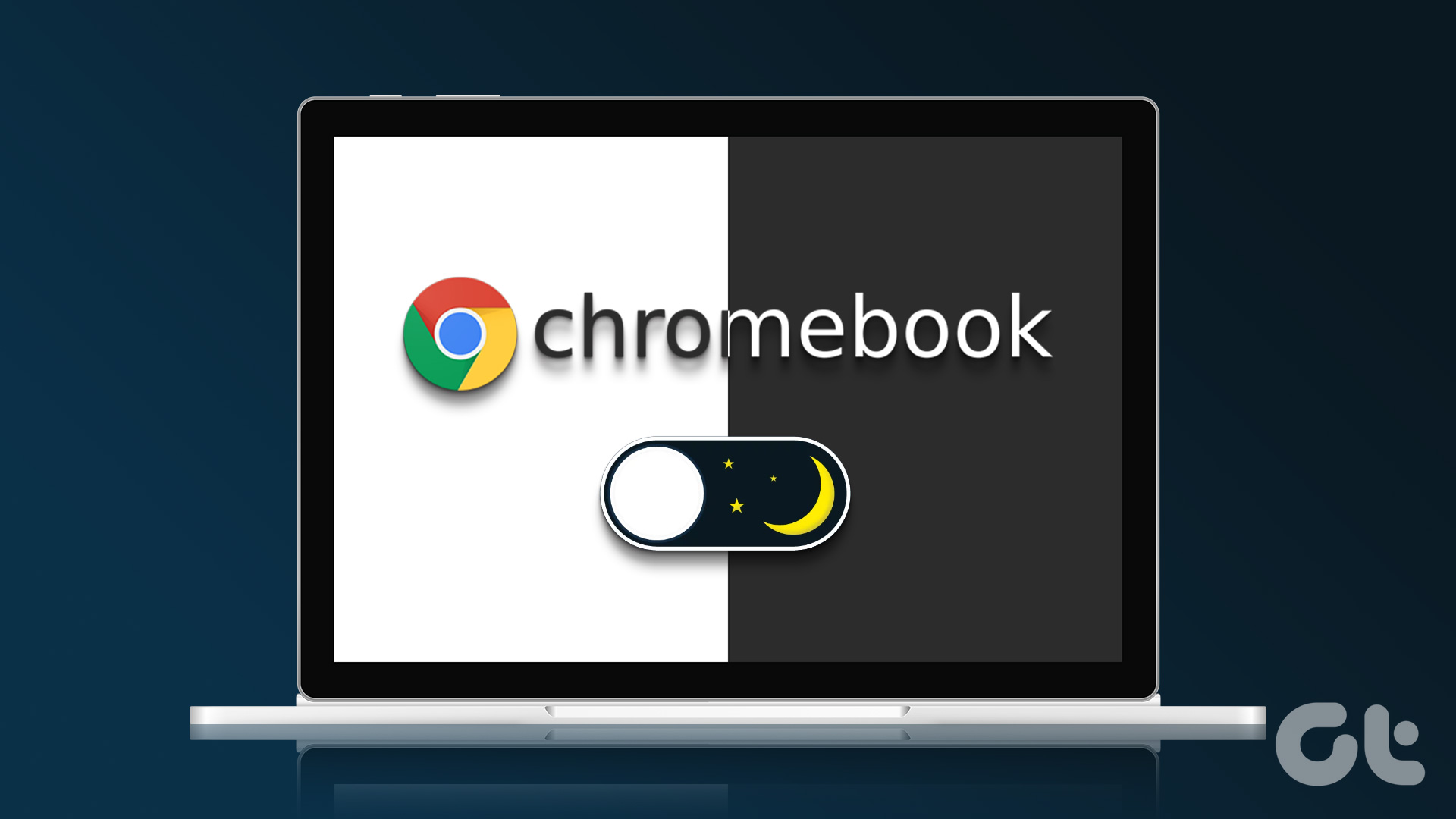Why Enable This Mode?
The reason most people engage Developer Mode is to install Linux or Windows. Once you have access to the underlying operating system, you can modify some advanced features like SSH and USB booting. This is, as the name says, for developers and technical people. The safeties are off and you could compromise your security by running in this mode. Don’t worry though, you can always switch back.
Before You Begin
This process will wipe all your Chromebook settings and data. Copy all your data – anything you have stored in the internal drive – to an external flash drive or directly to your Google drive. Verify you have all your Chromebook settings synced to your Google account. Finally, create recovery media for your Chromebook before you begin. You may need it later if you make a mistake and want to revert back. Try Dropbox for backup: Copy your files directly to your Dropbox with this Chrome app.
Boot to Recovery Mode
Since you’re erasing your Chromebook, the first step is to begin Recovery Mode. Press the Esc + Reload + Power Button all at the same time.
Shared Chromebook? Check to make sure no other users stored things on this Chromebook. That gives you the warning that your Chrome OS is missing or damaged. That warning is there to prevent non-technical people from messing up their Chromebook. It doesn’t even mention Developer Mode. Here you’ll press ctrl + D to start the Developer Mode process.
After you press ctrl + D, the Chromebook warns that OS Verification is OFF. You’re tearing down the walled garden and erasing your Chromebook. Go ahead and press Enter to start the process. Your Chromebook will reboot and start converting into Developer Mode. You’ll see the below messages during the process.
Warning: You’re on Your Own
After rebooting, you’ll press ctrl + D to start up. As long as you’re in Developer Mode, you’ll always have to press ctrl + D. That’s the keyboard combination you have to use every time you reboot. Chrome OS warns you that if you use Developer Mode, Google (and the manufacturer) won’t give you support. That’s fine, you already made recovery media so you can return your Chromebook to factory specs. Extra security: Your Chromebook isn’t as secure, so secure your Google Account with two-factor verification.
Now You Can Enable Debugging Features
When you first log in to your newly erased Chromebook, you’ll want to Enable Debugging Features. The Chromebook warns you it’s removing some more safety features and lets you cancel out of this. Go ahead and proceed. You know what you’re doing. This is a bonus feature of Developer Mode so I recommend enabling it. You’re removing the final bricks in the walled garden. If you want to add a root password, you’ll add it on the next screen.
Going Back to Regular Mode
If you decide you want to return to regular mode, just press the spacebar at the startup screen instead of ctrl + D. Your Chromebook returns to regular mode. For security reasons, I recommend using your recovery media and resetting your Chromebook. When I tried switching back and forth the second time, my Chromebook had trouble returning to regular mode. Running the recovery media fixed that problem.
What’s Next for Your Chromebook?
When you have it in developer mode, you can install Linux or even Windows on your Chromebook. Google regularly adds new features to the Developer Mode, so keep an eye out for them. The above article may contain affiliate links which help support Guiding Tech. However, it does not affect our editorial integrity. The content remains unbiased and authentic.