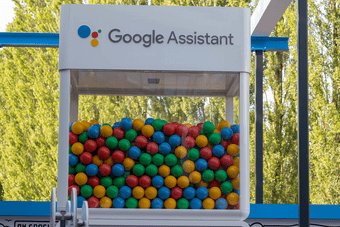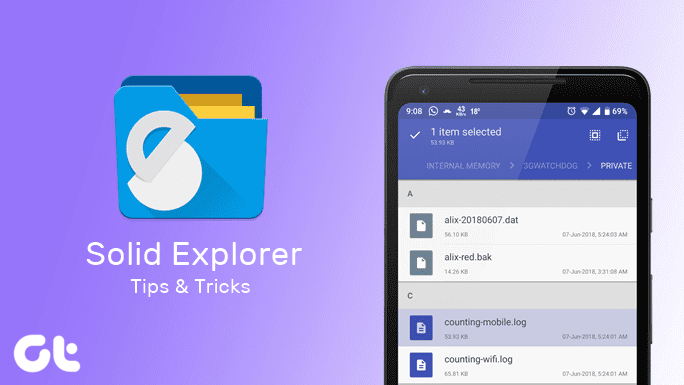It’s hard enough having to find someone each time you need something translated, or turning several pages in a dictionary to find the meaning of a word or phrase you read on a guide or menu. Thankfully, you can use your smartphone or tablet and ask Google Assistant to help you with translations by enabling Interpreter mode. We’re going to explain what it is, what you can do with it, and how to enable it on your device.
What Is Interpreter Mode in Google Assistant
Interpreter Mode is a feature in Google Assistant by which it translates conversations in real-time. It works with 44 languages, and is invoked by saying commands such as “Hey Google, help me speak Arabic.” When enabled, the Assistant can translate and read your speech out loud, and on your screen, you can see Smart Replies that let you respond without speaking, which speeds up the conversation. Smart devices like Google Home speaker or a smart display already had Interpreter mode by February 2019 when the feature was launched, and provide real-time translations in different languages. The main challenge with using it on smart devices is that they lack the mobility factor, so it’s not possible to take them with you everywhere you go to translate conversations in foreign languages. Smartphone users can also enjoy Google Assistant’s ability to translate conversations in real-time. This way, they never have to use hand gestures again. Simply enable the feature, and you can have a back-and-forth conversation with the other person speaking a foreign language. It also means travelers can turn to the Assistant any time they need help with researching local restaurant recommendations or checking into their flights. It’s also a great tool to have besides the rest of the stuff in your travel toolkit.
What You Can Do in Interpreter Mode
In Interpreter mode, you can translate across 44 different foreign languages using Google Assistant, whether you’re using an Android smartphone, or your iPhone if you have the Google Assistant app. There are different ways of communicating, depending on your situation. For instance, you can select the language to speak or type using a keyboard if you’re in a quiet environment. There’s no need for you to instruct Google the language you’re speaking in as it can automatically figure out, but it has to be a supported language. Since an update appeared in August 2019, the app has had bilingual functionality, which is the same technology used with the Interpreter mode feature. To start using Interpreter mode, say “OK, Google, help me speak German” and start talking. You’ll see the words appearing on your device’s screen as you talk, and Google will translate when you stop talking and play it loudly for your recipient. You can then tap the microphone button to translate it back while the other person is talking, and you may see smart replies show up on your screen to give you quick responses after every translation. Interpreter mode is available on all Google Home speakers, smart displays, mobile phones and tablets, smart clocks, and some speakers with Google Assistant built-in.
How to Enable Interpreter Mode in Google Assistant
It’s easy to use Interpreter mode in Google Assistant. Just ask it to turn on the feature, and you’re all set. It uses the microphone to listen for any speech nearby and then transcribes the language in real-time. You’ll see a written translation in the language you want on your screen. At the bottom of the screen, the Assistant also offers contextual text bubbles, also known as Smart Replies, which relate to the translated text, so it’s easier for you to respond to the other person talking. To get started, say — “Hey Google, help me speak Spanish” or “Hey Google, be my Arabic translator,” depending on the language you want. The translated conversation will appear, and you can hear it too on your phone. Make sure you choose the languages you want to use, and when you hear a tone, speak in any of the languages you’d like. There’s no need to alternate between languages, but remember to leave a pause in between responses. When you’re done, say a command like quit, stop, or exit to stop using Interpreter mode. For smart displays, swipe right to exit interpreter mode.
No More Hand Gestures
Interpreter mode is a great feature to have so you can hold conversations with people who speak different languages and through your smartphone or tablet too. Whether you’re gearing up for a trip in the New Year, or want to talk to family or friends who speak a different language from yours, the language barriers should no longer be an issue with Interpreter mode. Next up: If you prefer to use a translation app instead of Google Assistant to interpret foreign languages for you, our next article covers three of the best live translation apps you can use to make your trips abroad a joy. The above article may contain affiliate links which help support Guiding Tech. However, it does not affect our editorial integrity. The content remains unbiased and authentic.