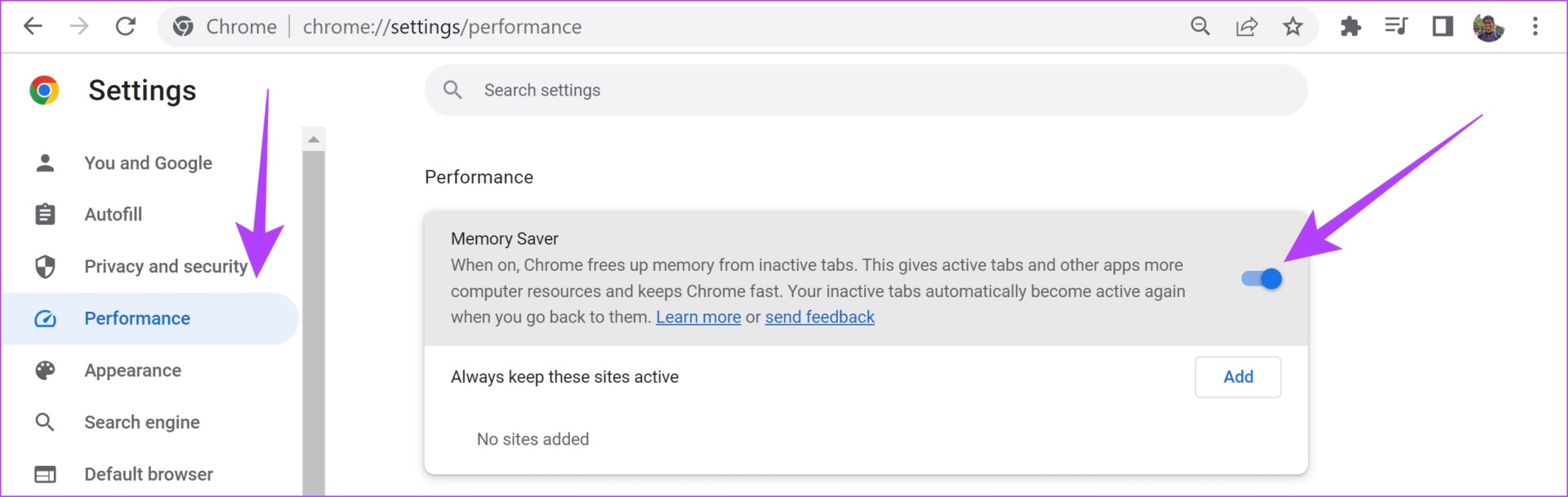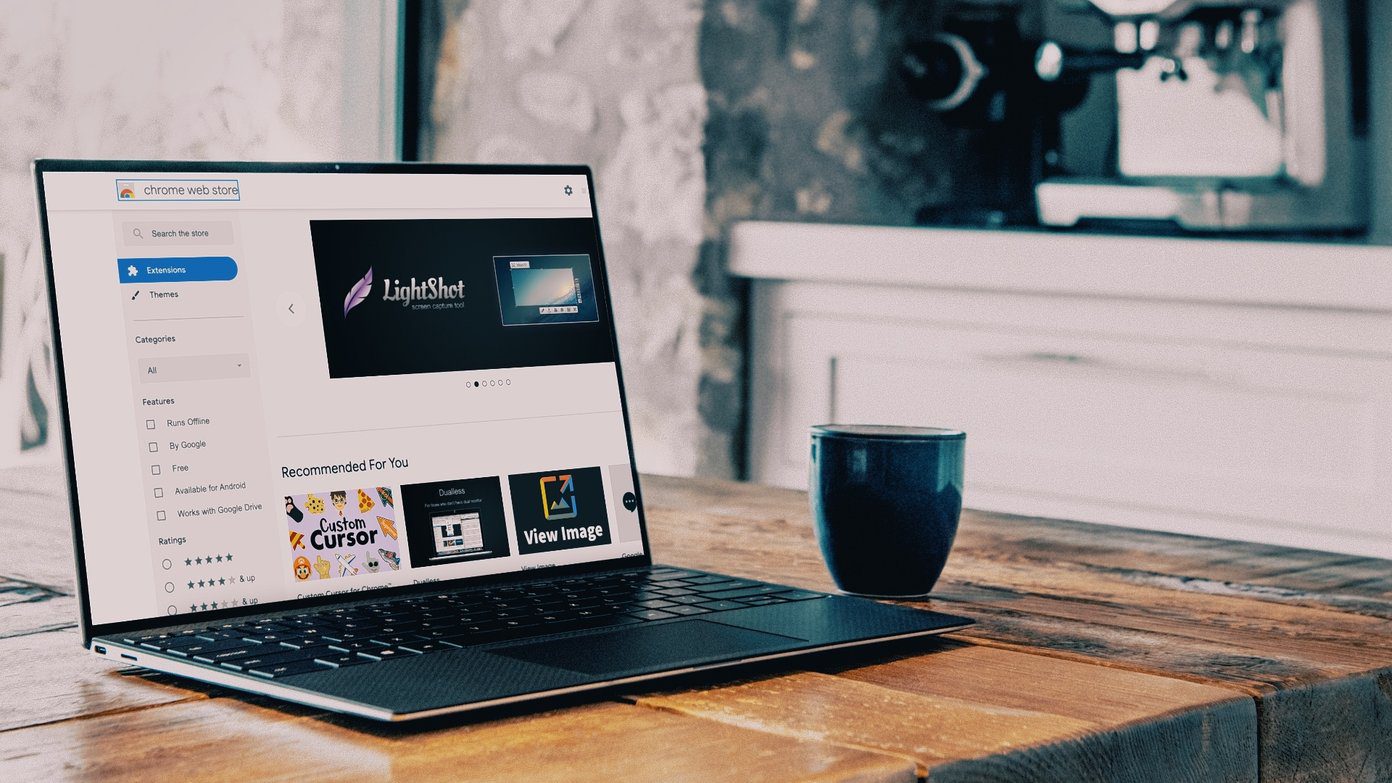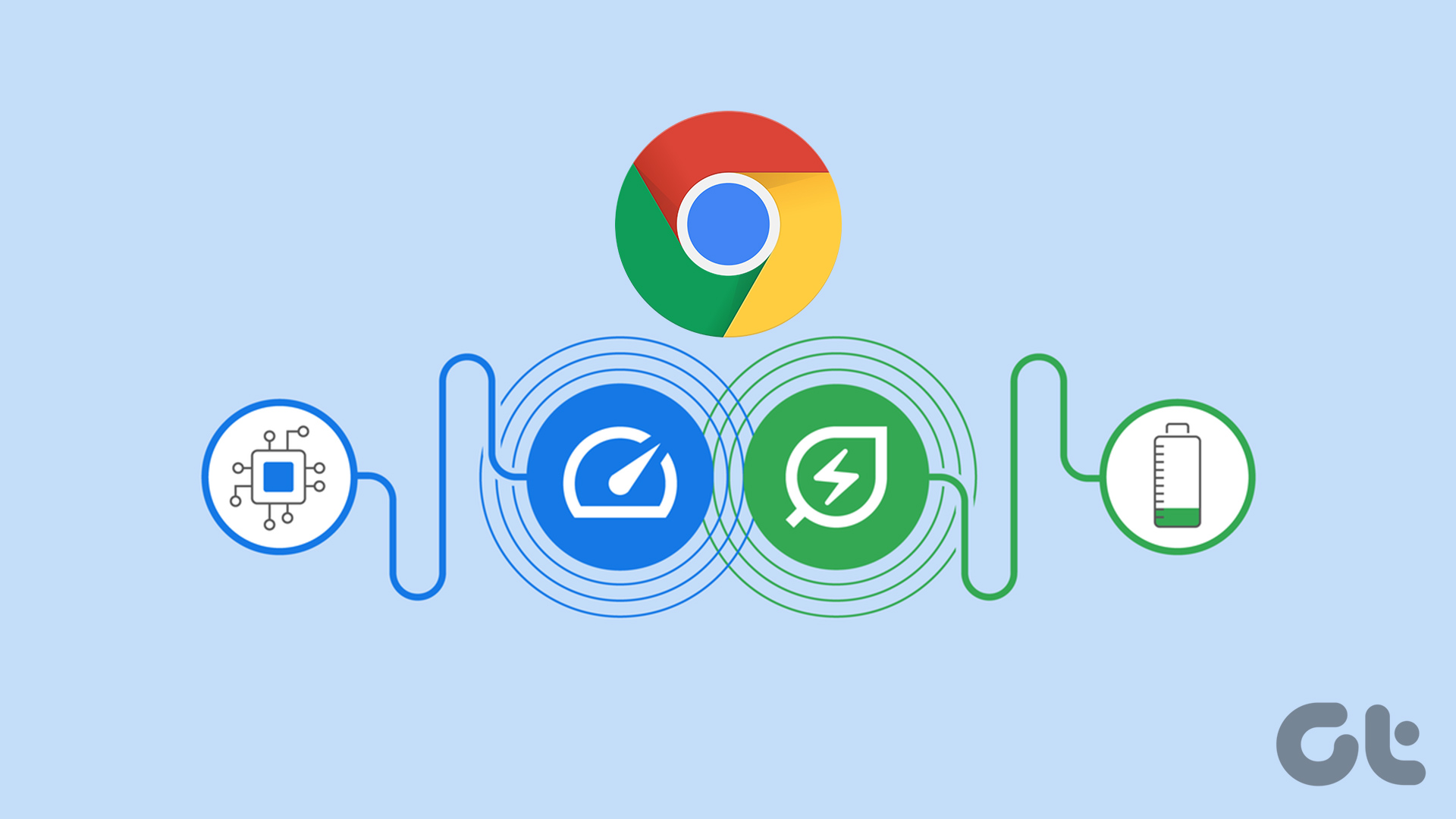Google Chrome uses the Chromium engine, which is also used by other browsers like Microsoft Edge, and Brave Browser. Both of these are far more stable and offer nearly all features, if not more than Google Chrome. With all of these competitors climbing up the ranks in the web browser market share, Google had to step up. Hence, the addition of the memory saver and energy saver moods seems like an attempt to do so. In this article, we’ll show you how to enable and use the features. But before that, a few prerequisites and some important information will help. Let’s jump in and understand what Google Chrome’s new features are all about.
What are Chrome’s Memory Saver and Energy Saver Modes
The memory saver mode is a feature on Google Chrome that helps reduce the RAM usage by Google Chrome on your system. The feature works by putting a few unused tabs to sleep, along with a few other non-important tasks – in exchange to free up some RAM and prioritize other intensive tasks that help result in improving the performance of Google Chrome. However, these tabs will activate as soon as you return to them and they will remain visible on Google Chrome as usual. The energy saver feature saves battery by limiting a few background processes, nonessential visual effects, animations, or even smooth scrolling. Instead of manually turning off a few toggles at low battery, this feature does it all for you at once when you enable it. Google announced this feature in December 2022. But when was it released to the public? Let’s find out.
Which Versions of Chrome Support the Memory Saver and Energy Saver Features
With the release of version 108 of Google Chrome, the Memory Saver and Energy Saver modes were announced in December. However, they were available only in the form of flags, which are hidden experimental toggles present to enhance the features and functionality of Google Chrome. However, the features are available directly for use in version 110 of Google Chrome available for both Windows and Mac. Therefore, make sure you stay on the latest version of Google Chrome, and see if you can update to version 110. If you can’t update to Version 110, don’t worry, we have a workaround in the next few sections to use the feature in an older version of Google Chrome.
How to Use Chrome Memory Saver Mode
Here’s how to enable the memory saver mode on Google Chrome using Settings.
Enable Memory Saver Mode on Google Chrome
Step 1: Open Chrome, click on the three dots icon in the top right, and select Settings. Step 2: Click on Performance in the sidebar. Step 3: Turn on the toggle for Memory Saver. This turns the memory saver feature on. If you’re unable to find the Performance panel and the memory saver toggle in Settings, look at the next section.
Unable to Find Memory Saver in Google Chrome: How to Enable it Using Flags
As mentioned earlier, before making the feature public in version 110 of Google Chrome, the feature was experimented with by including it as a flag. Here’s how you can enable the flag. Note: You at least have to be present on Chrome Version 108 to enable it via flags. Step 1: Open Chrome and type or copy-paste the below URL in the address bar, and hit enter. Step 2: Click on the drop-down menu next to the highlighted flag. Step 3: Click on Enabled. Step 4: Once the flag is enabled, relaunch Google Chrome to activate the flag. You can now follow the steps in the previous section to find the memory saver option in Settings. Next, let us take a look at how we can modify the feature.
How to Whitelist Tabs From Memory Saver
As mentioned earlier, the memory saver puts a few tabs to sleep to conserve some memory. However, if you do not want any of the open tabs to be inactive while still using the memory saver feature, whitelist the website by tapping on the Add button next to ‘Always keep these sites active’. Here’s how: Step 1: Open Chrome, click on the three dots icon in the top right, and select Settings. Step 2: Click on Performance in the sidebar. Step 3: Click on Add. Step 4: You can enter the URL of the website and select Add. When a tab on Google Chrome opens the website you just added while on the memory saver mode, the tab will remain as usual. Next, let us take a look at how to use the energy saver mode in Google Chrome.
How to Use Energy Saver Mode in Google Chrome
Here’s how you can use the energy saver mode in Google Chrome directly from the settings.
Turn on Chrome’s Energy Saver Mode
Step 1: Open Chrome and click on the three dots icon in the top right corner. Step 2: Select Settings. Step 3: Click on Performance in the sidebar. Step 4: Turn on the toggle for Energy Saver. Step 5: You will also get an option to select when the feature is active. You can either:
Activate the power saver when your system reaches 20% battery level or lower Activate the power saver whenever your system is unplugged.
If you aren’t able to find the feature in settings because you couldn’t upgrade to Chrome version 110, move to the next section for a quick workaround.
How to Enable Energy Saver Using Chrome Flags
As mentioned earlier, before making the feature public in version 110 of Google Chrome, the feature was experimented with as a flag. Here’s how you can enable the flag. Note: You at least have to be present on Chrome Version 108 to enable it via flags. Step 1: Open Chrome, enter or copy-paste the URL for the flag, and hit the enter key. Step 2: Click on the dropdown menu next to the highlighted flag. Step 3: Click on Enabled. Step 4: Once the flag is enabled, relaunch Google Chrome to activate the flag. You can now go back to the settings menu, as shown in the previous section to access the feature.
Save Memory and Battery
We hope this article helped you discover and use these new features added to Chrome. However, if you are not satisfied, you can take a look at our detailed guide to saving battery and memory while using Google Chrome. Overall, we appreciate Google for simplifying the process to save memory and battery with a single click! Additionally, you can also check how Opera GX fares against Chrome. The above article may contain affiliate links which help support Guiding Tech. However, it does not affect our editorial integrity. The content remains unbiased and authentic.