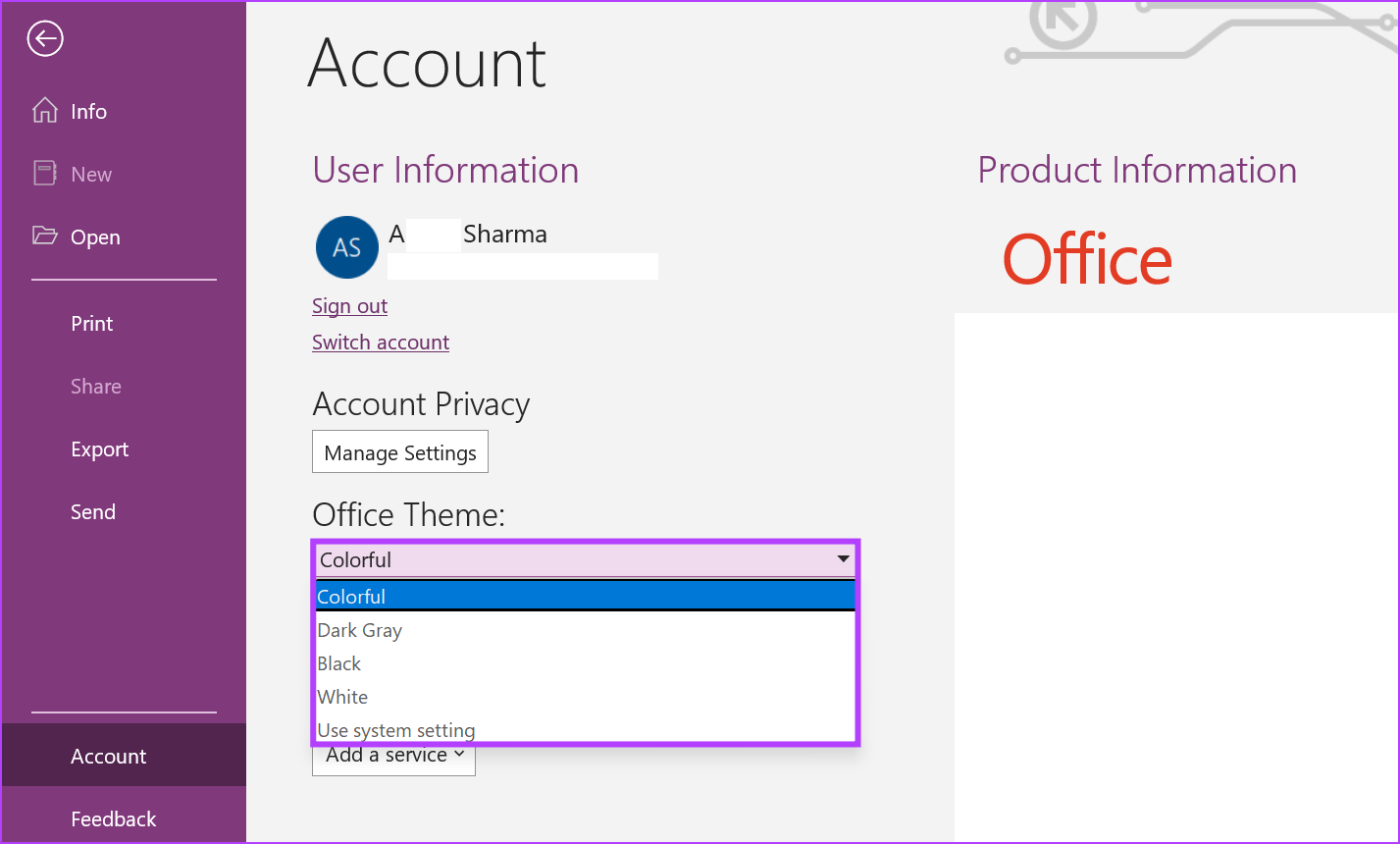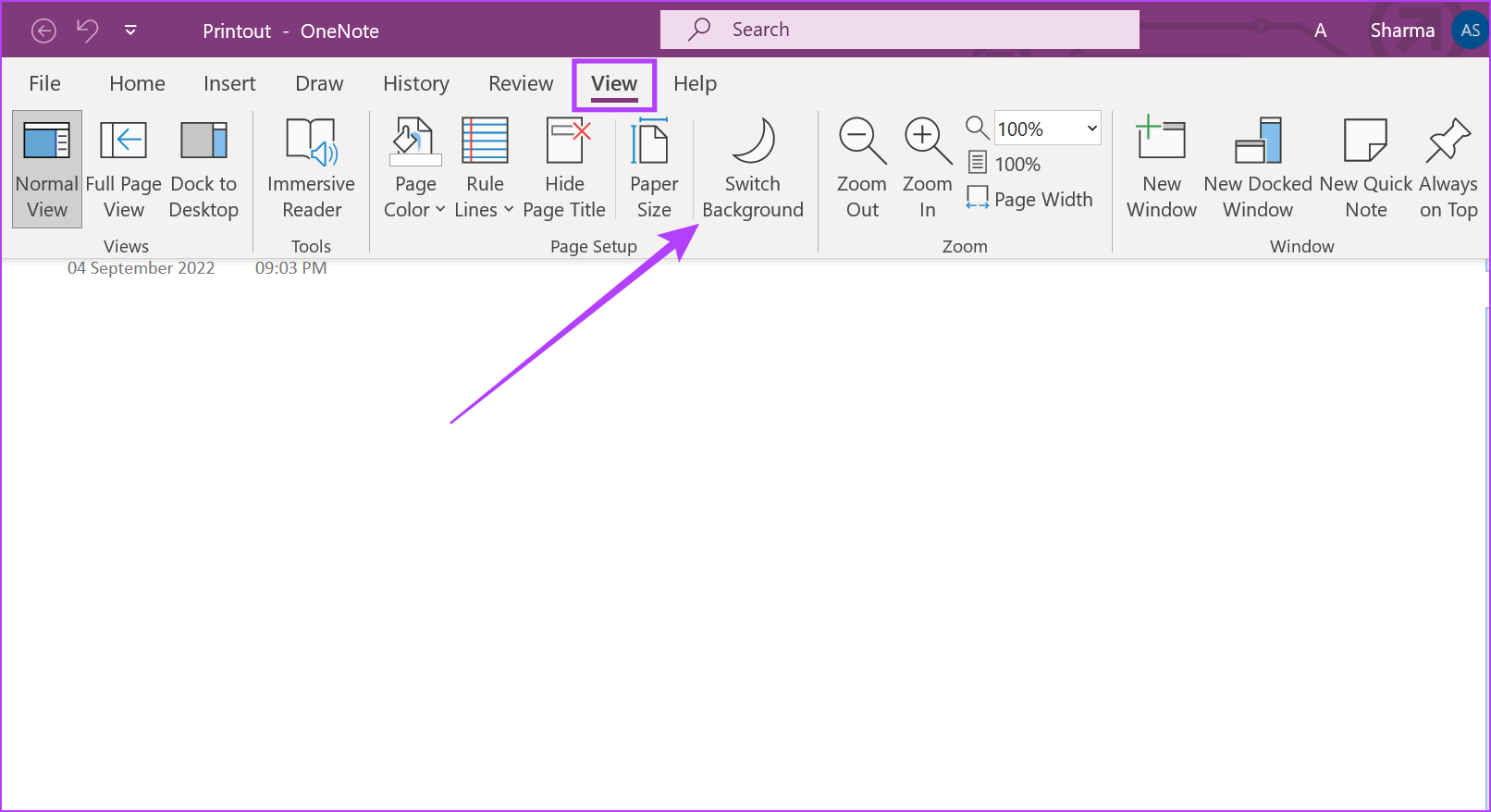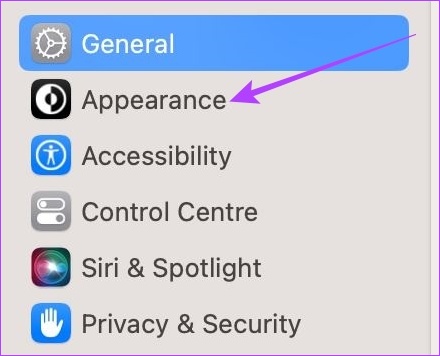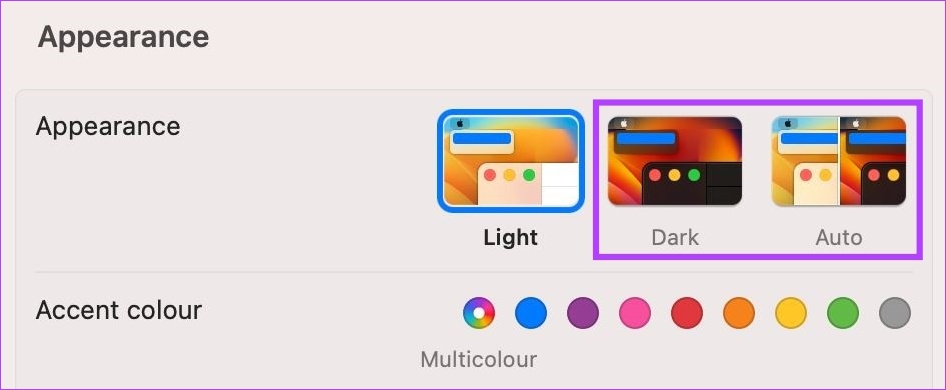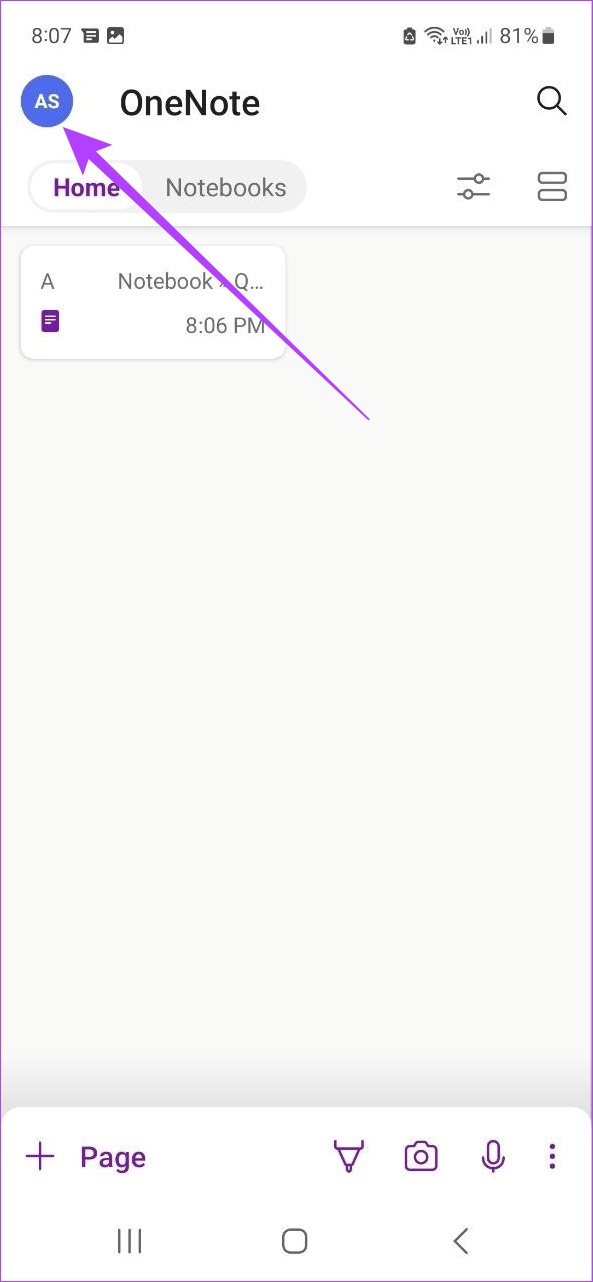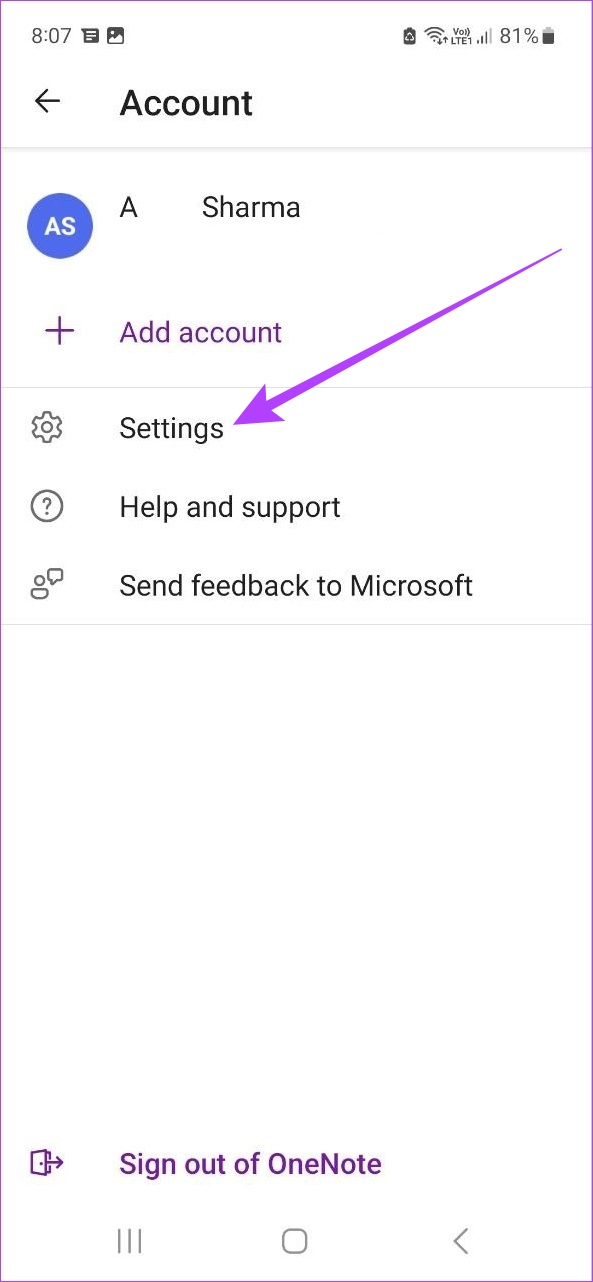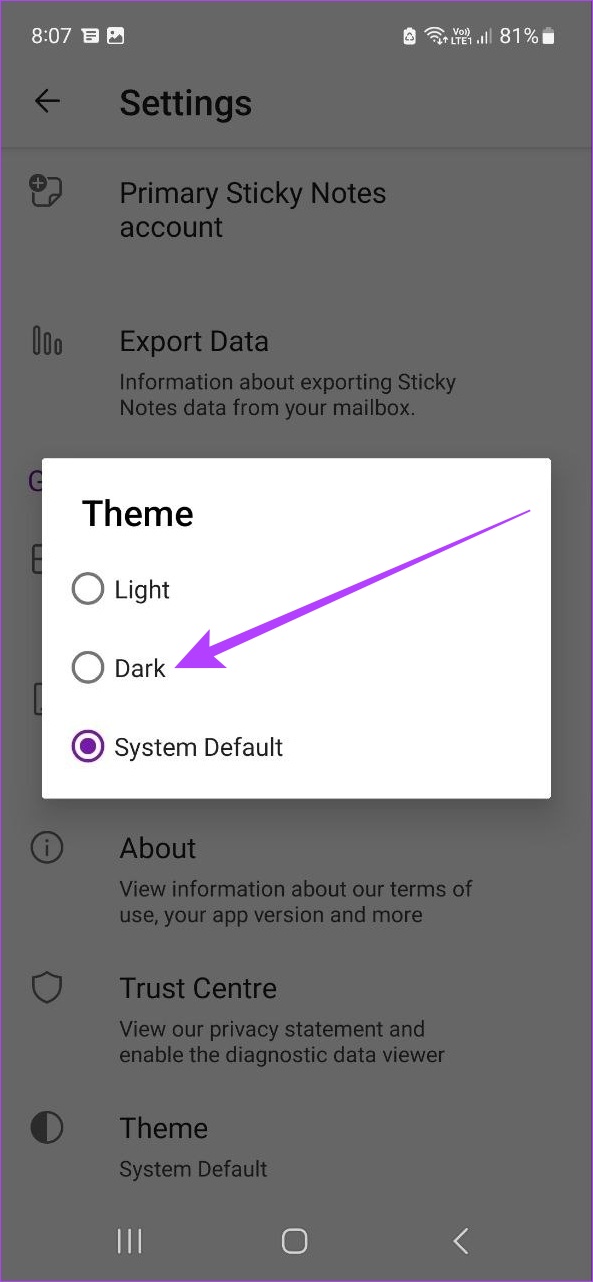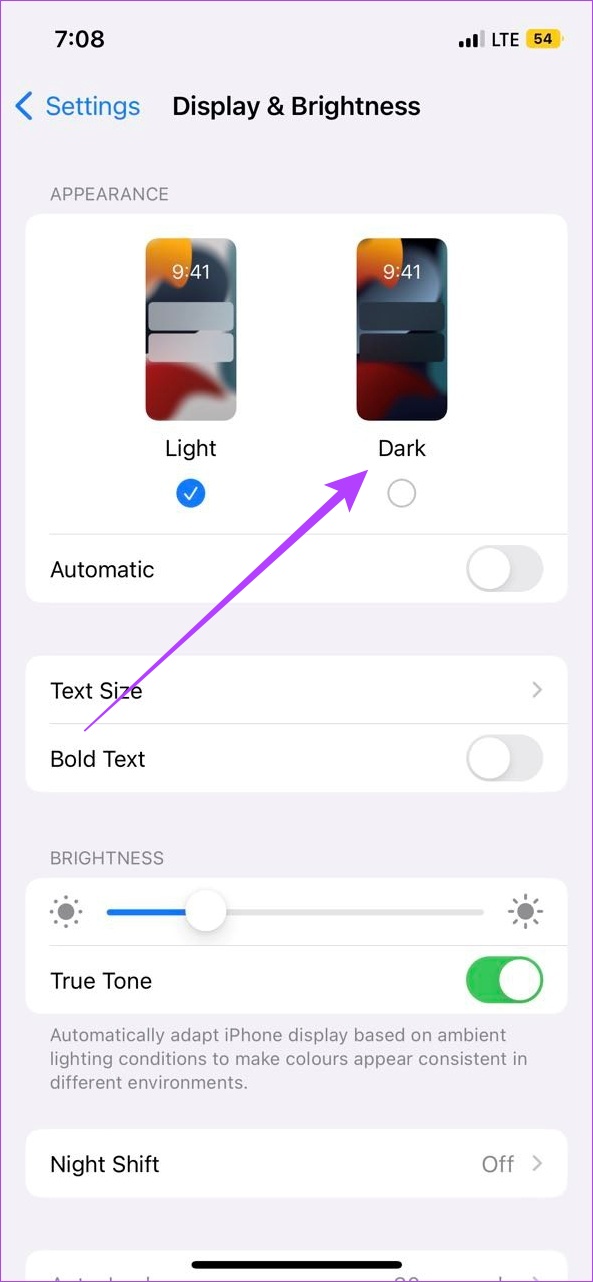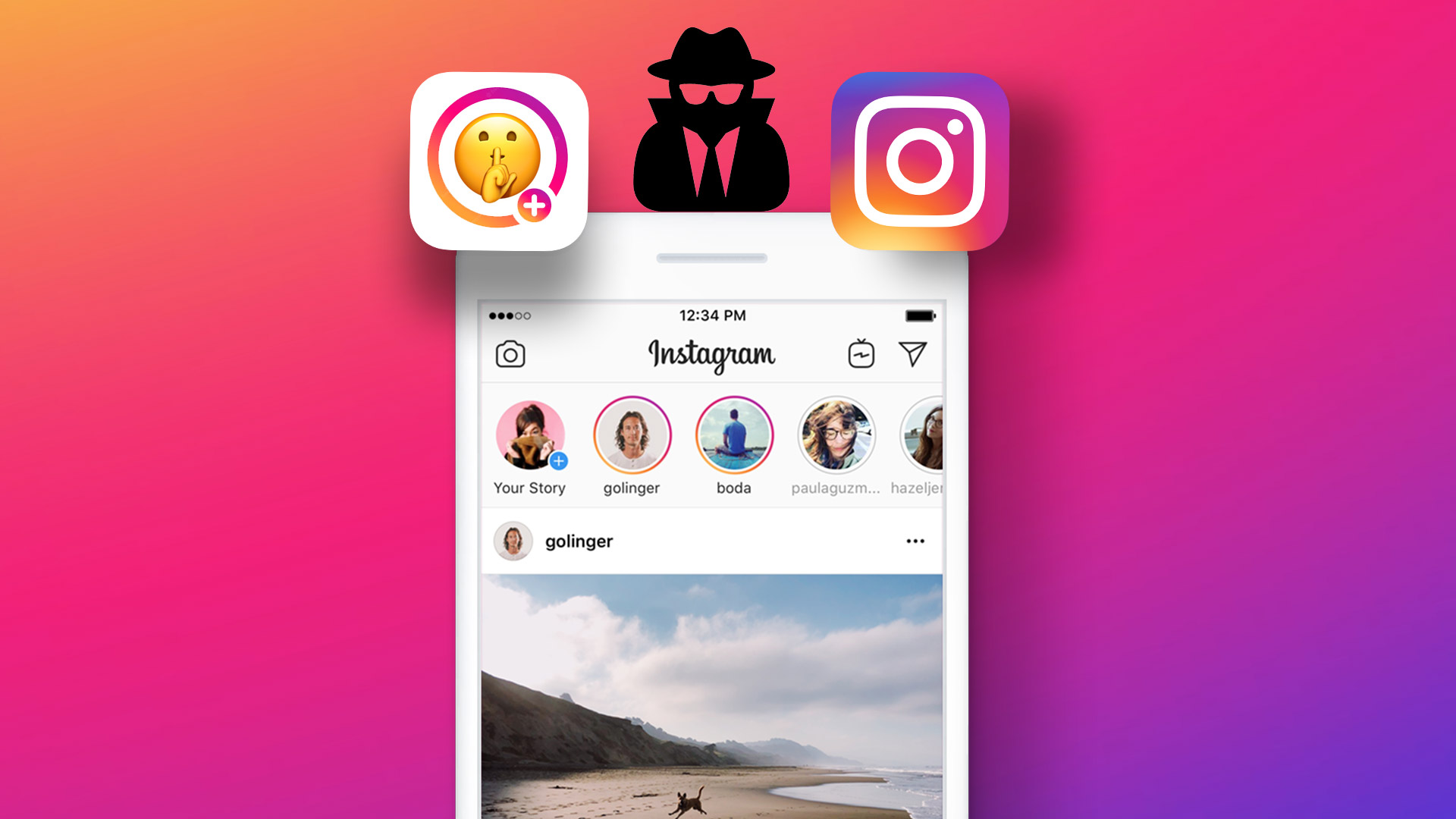One of the best note-taking applications, OneNote usually comes included with the Microsoft bundle. Using this app, you can create notes, tasks, to-do lists, and more. So, to make your OneNote experience better, read on to change it to Dark Mode. Note: Ensure you’re running the latest version of OneNote before following the below steps.
How to Change OneNote to Dark Mode in Windows App
To turn on Dark Mode on the OneNote Windows app, simply go to the account settings and change the app’s theme color. Follow the below steps to do it. Note: This will change the theme color for all Microsoft apps connected to this Microsoft account. Step 1: Open OneNote and click on File. Step 2: Then, go to the Account tab and click on the drop-down for Office Theme. Step 3: Select Black from the options to enable dark mode. Note: If you select ‘Use system setting’ and your desktop is operating in Light Mode. This will turn on Dark Mode for the entire OneNote Windows app. Additionally, you can also turn on Dark Mode specifically for just the page canvas, regardless of your overall OneNote theme. Here’s how to do it.
How to Enable Dark Mode Only for Page Canvas
Step 1: In OneNote, click on View in the menu bar. Step 2: Click on Switch Background. Dark Mode will now turn on for your OneNote page canvas.
How to Put OneNote in Dark Mode on macOS
While the OneNote Windows app allows you to change your theme colors, on macOS, you’ll need to change your system settings to get Dark Mode on OneNote. Here’s how to do it. Note: This will turn on Dark Mode for all features and apps on your macOS device. Step 1: In Spotlight search, type Settings, and open System Settings from the search results. Step 2: Here, click on Appearance. Step 3: Click on Dark. Tip: You can also click on Auto if you wish to automatically turn on Light Mode during the day and Dark Mode during the night. Once this is done, the OneNote app will run in Dark Mode.
How to Enable Dark Mode on OneNote Android App
There are two major ways to enable Dark Mode on the OneNote Android app. The first one is through the OneNote Android app settings and the other is through your device’s Settings menu. Follow the below steps to turn on OneNote Dark Mode using them both.
Method 1: Using OneNote Settings
Step 1: Open the OneNote app on your device. Open OneNote for Android Step 2: Tap on your profile icon. Step 3: Then, tap on Settings. Step 4: Tap on Theme. Step 5: From the options, select Dark. This will enable Dark Mode on the OneNote Android app.
Method 2: Using Your Device’s Settings
If your OneNote app theme is set to System Default, then changing your Android device’s theme to Dark Mode will also enable it on the OneNote app. Here’s how to do it. Note: This will enable Dark Mode for all your Android device’s apps and features. Step 1: Open Settings. Step 2: Now, scroll down and tap on Display. Step 3: Tap on Dark. Once this is done, the OneNote app will automatically switch to Dark Mode. You can also check out our other article to know more about managing Dark Mode on Samsung Galaxy Phones.
How to Put OneNote iOS App to Dark Mode
If you change your iOS device’s setting to Dark Mode, then it will automatically enable Dark Mode in the OneNote iOS app as well. Here’s how to do it. Step 1: Open your device’s Settings menu. Step 2: Here, tap on ‘Display & Brightness’. Step 3: Then, tap on Dark. Once this is done, your OneNote iOS app will also change to Dark Mode. Since doing this will turn on Dark Mode systemwide, check out our other article if you want to know how to turn off Dark Mode on iPad and iPhone.
Protect Your Eyes With Dark Mode
These are all the ways you can turn on OneNote Dark Mode and protect your eyes from straining while using your device. You can also browse through our other article to know all the ways you turn on Dark Mode in the Microsoft Outlook Android and iOS app. The above article may contain affiliate links which help support Guiding Tech. However, it does not affect our editorial integrity. The content remains unbiased and authentic.